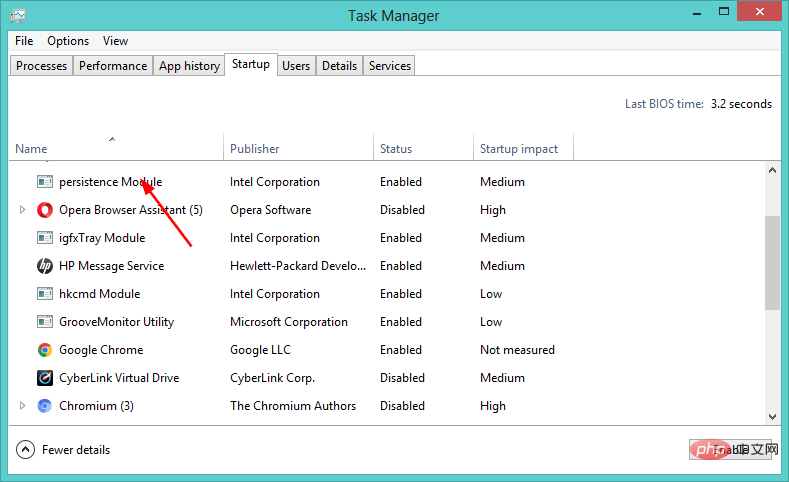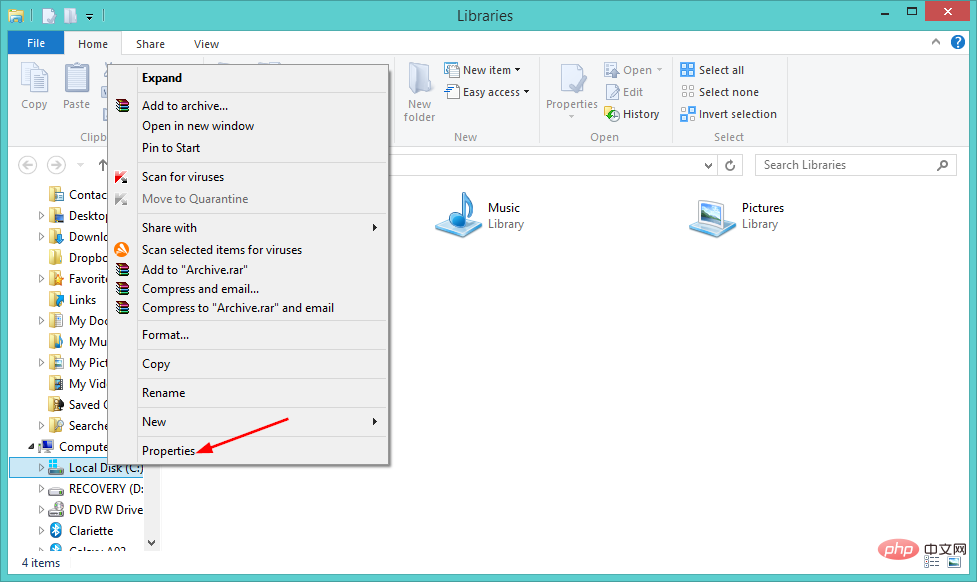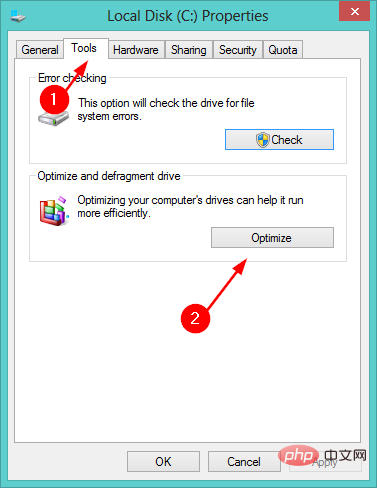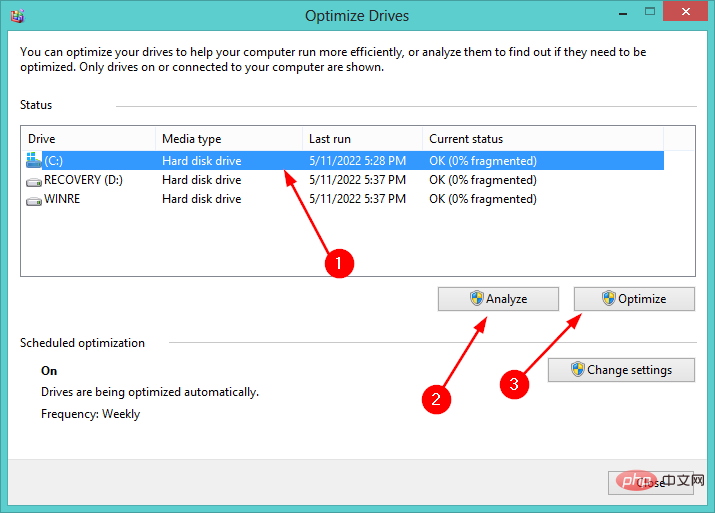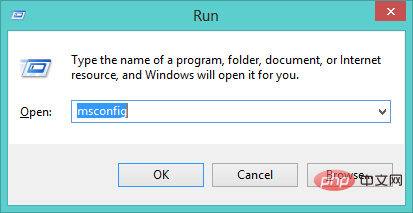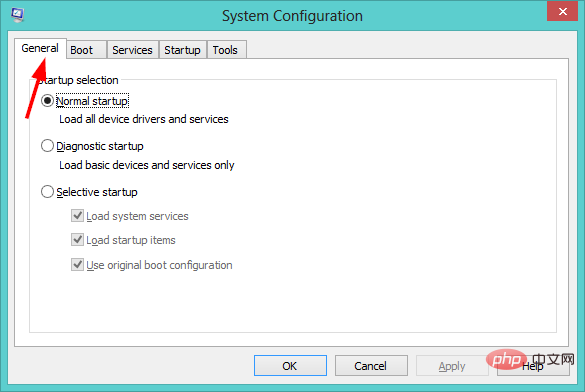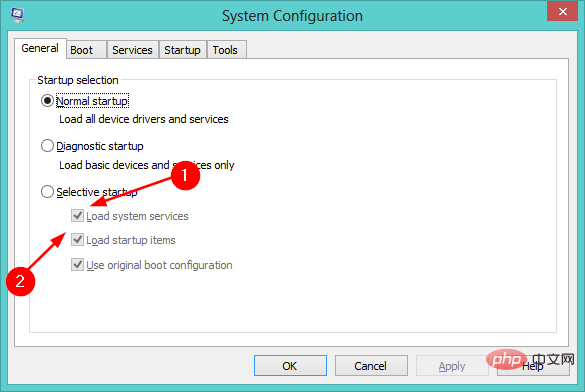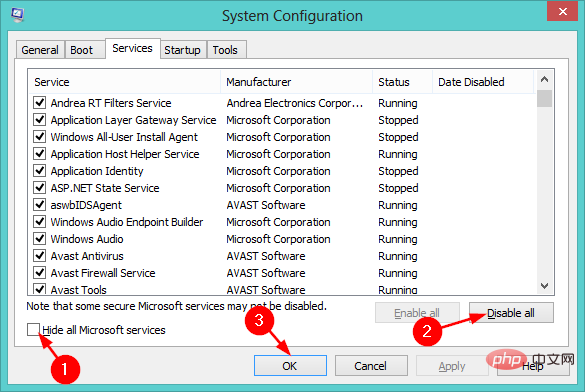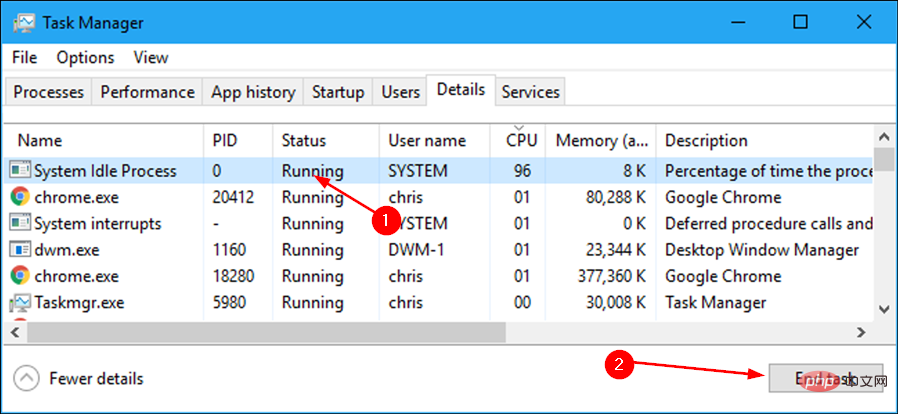在 Windows 11 中修復系統空閒進程高 CPU 的 3 種方法
- WBOYWBOYWBOYWBOYWBOYWBOYWBOYWBOYWBOYWBOYWBOYWBOYWB轉載
- 2023-04-28 19:49:055788瀏覽
系統空閒進程透過釋放其他程式和進程使用的資源來幫助提高電腦的效率和回應能力。
但是,您可能已經注意到,有時,系統閒置進程的電腦 CPU 使用率很高。系統閒置進程高 CPU 可能會消耗大量系統資源,而不是幫助您的系統在其峰值上運行。對於硬體有限的遊戲玩家來說,這可能是個問題。
當您的 PC 長時間運作時,或當您同時使用多個程式且 CPU 使用率突然上升到 100% 時,也會出現此問題。幸運的是,您可以輕鬆修復 Windows 11 中的高 CPU 問題。
為什麼我的 CPU 使用率在 Windows 11 中如此之高?
您的電腦的 CPU 使用率是衡量在任何給定時刻正在使用多少 CPU。高等級可能會導致延遲或效能下降,因為它會壟斷處理器的資源。
一些最常見的原因:
- 在後台運行的程式——如果你有太多的程式同時運行,它們中的一些會被強製到後台,這意味著它們沒有積極地做任何事情——但它們仍然會佔用寶貴的記憶體。
- 病毒和惡意軟體—如果您的電腦感染了病毒或惡意軟體,可能會導致各種問題。您會注意到電腦運作緩慢,並且載入程式所需的時間比應有的要長。
- 過多的磁碟活動—在大量磁碟活動的情況下,您的電腦將不斷地向硬碟讀取和寫入數據,這會佔用大量 CPU 時間。
- 損壞或損壞的文件- 如果您的電腦上有損壞或損壞的文件,那麼它們可能正在消耗不必要的處理能力。您可以掃描這些檔案並將其從電腦中刪除。
- 錯誤的硬體驅動程式—如果您最近安裝了新硬件,則該硬體的驅動程式可能無法正常運作。要解決此問題,請嘗試卸載並重新安裝它們。
如果您看到高 CPU 使用率,最好啟動系統閒置進程以查看所有處理能力的消耗情況,以便確定是否需要解決。
那麼,系統空閒進程很重要嗎?它負責監控您 PC 上的 CPU 和記憶體使用情況,並在必要時啟動其他進程以幫助提高效能。
在大多數情況下,系統閒置進程不需要繼續運行,因為它只佔用少量記憶體並且很少使用任何 CPU 時間。但是,停用此任務可能會導致 PC 的整體效能及其穩定性出現問題。
您可能還想知道;為什麼我的 CPU 在空閒時很高?空閒時的高 CPU 表示系統閒置進程正在消耗過多的 CPU。
也可能是硬體問題。您應該檢查您的任何風扇是否比平常旋轉得更快,或者您的處理器上的散熱器和風扇是否感覺溫暖或摸起來很熱。
如何修復 System Idle 高 CPU?
1.停用啟動應用程式和程式
- 點擊Windows#鍵,在搜尋列中輸入工作管理員,然後單擊打開。

- 點擊啟動標籤並從清單中停用不必要的程式。

或者,您可以選擇卸載不再需要的應用程式以釋放空間並防止其佔用過多的 CPU。
2.執行磁碟碎片
- 同時按Windows E鍵開啟檔案總管。
- 右鍵點選安裝 Windows 11 的磁碟機(在本例中為 Drive C),然後選擇Properties。

- 選擇工具選項卡,然後按一下優化和碎片整理磁碟機下的最佳化。

- 在新視窗中,再次選擇Drive C,然後依序點選分析和最佳化。

3.執行乾淨啟動
- 同時按Windows R 鍵開啟執行指令。
- 在對話方塊中輸入msconfigEnter並點選。

-
在開啟的系統設定視窗中選擇常規標籤。

- 勾選Load system services方塊並取消選取Selective startup下的Load startup items方塊。

- 按一下“服務”選項卡,選取“隱藏所有Microsoft 服務”框,按一下“全部停用”,然後按一下「確定 」儲存變更。

如何在 Windows 11 中停用系統空閒進程?
如果您覺得系統空閒進程使您的 PC 變慢,您可以停用它。為此,請按照以下步驟操作:
- 按Windows鍵,在搜尋列中輸入任務管理器,然後按一下開啟。

- 點選Details選項卡,找到System Idle Process,然後按一下End task。

如果您遇到此問題,我們希望本教學能為您提供協助。當您有一個高 CPU 的空任務管理器時,請記得參考我們的修復文章。
如果您的 CPU 已處於最後階段並且已磨損,我們還提供了豐富的適用於 Windows 11 的最佳 CPU列表,如果您在市場上進行升級,您可以從中進行選擇。
以上是在 Windows 11 中修復系統空閒進程高 CPU 的 3 種方法的詳細內容。更多資訊請關注PHP中文網其他相關文章!