如何在 Excel 中快速計算值
您是否需要一種方法來快速計算 Excel 資料集中的值數?需要明確的是-這是值的總數,而不是唯一值。
如果您只需要知道數字(但不想在電子表格中與之互動),那麼有一種快速檢查方法。為此,請在電子表格中選擇包含您的值的儲存格。
勾選儲存格後,請查看 Excel 視窗的底部(工作表標籤下方)。您會看到不同的計算結果—包括值 count。這會計算非空單元格的數量。

雖然這不允許您計算唯一值的數量,但它確實提供了一種快速方法來檢查您的儲存格中有多少具有值與沒有值的單元格。
如何使用 SUMPRODUCT 和 COUNTIF 計算 Excel 中的唯一值
如果要計算 Excel中的唯一值,最好的方法是使用公式。您可以使用SUM和COUNTIF函數的組合來執行此操作。
為了快速解釋這些函數的作用,SUMPRODUCT將相乘,然後傳回資料範圍的總和。 COUNTIF將計算範圍內符合條件的儲存格數。您可以同時使用這兩個函數來傳回數組中每個單元格的唯一值的數量。
例如,如果您有一個從1 到8 的數字列表,但8 重複了兩次,則返回的數組將包含值1 — 除了列出8 的位置,它將返回2。那是因為值8重複了兩次。
使用 SUMPRODUCT 和 COUNTIF 計算 Excel 中的唯一值:
- 開啟您的 Excel 試算表。
- 選擇資料集旁邊的一個空白儲存格,確保它所在的欄位是空的。
- 在編輯欄中,鍵入下列公式:=SUMPRODUCT(1/COUNTIF(range,range)),同時將兩個範圍值替換為包含數據的單元格範圍。 (例如 =SUMPRODUCT(1/COUNTIF(A2:A8,A2:A8)))。
- 按下Enter — 公式將傳回儲存格區域中唯一值的總數。

如何使用資料透視表計算Excel 中的唯一值
在Excel 中計算唯一值的另一種方法是使用資料透視表。這使您可以更仔細地分析數據。
要使用資料透視表計算 Excel 中的唯一值:
- #開啟您的 Excel 電子表格。
- 選擇您的資料。
- 按插入 > 資料透視表。

- 您選擇的資料範圍應該已經作為條件出現在資料透視表選項視窗中。選擇是否要將資料透視表新增至新工作表或現有工作表。
- 確保選取將此資料新增至資料模型複選框。
- 按OK插入資料透視表。

- 在資料透視表欄位選單中,選擇包含要分析的資料的欄位。
- 在值下,按現有選項並選擇值欄位設定。

- 捲動清單並選擇Distinct Count選項。
- 按確定。

資料透視表將更新以顯示資料集中唯一值的總數。

您可以設定資料透視表以進一步變更此設定。例如,您可能希望透過使用子類別來分解此值,這取決於您的資料在電子表格中的佈局方式。
在 Microsoft Excel 中計算值
使用上述步驟,您可以快速計算 Excel 中的唯一值。這只是您可以使用 Excel 計算、操作和分析不同值的一種方式。例如,您可能想要使用 Excel計算百分比增加或減少,這非常適合您的財務規劃。
以上是如何計算 Excel 中的唯一值的詳細內容。更多資訊請關注PHP中文網其他相關文章!
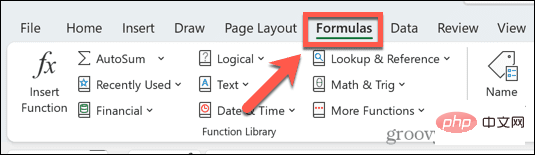 Excel 发现一个或多个公式引用存在问题:如何修复Apr 17, 2023 pm 06:58 PM
Excel 发现一个或多个公式引用存在问题:如何修复Apr 17, 2023 pm 06:58 PM使用错误检查工具使用Excel电子表格查找错误的最快方法之一是使用错误检查工具。如果该工具发现任何错误,您可以更正它们并再次尝试保存文件。但是,该工具可能无法找到所有类型的错误。如果错误检查工具没有发现任何错误或修复它们不能解决问题,那么您需要尝试以下其他修复之一。要在Excel中使用错误检查工具:选择公式 选项卡。单击错误检查 工具。在发现错误时,有关错误原因的信息将出现在工具中。如果不需要,请修复错误或删除导致问题的公式。在错误检查工具中,单击下一步以查看下一个错误并重复该过程。当没
 如何解决在Microsoft Excel中出现内存不足的问题?Apr 22, 2023 am 10:04 AM
如何解决在Microsoft Excel中出现内存不足的问题?Apr 22, 2023 am 10:04 AMMicrosoftExcel是一种流行的程序,用于创建工作表、数据输入操作、创建图形和图表等。它可以帮助用户组织他们的数据并对这些数据进行分析。可以看出,所有版本的Excel应用程序都存在内存问题。许多用户报告说看到错误消息“内存不足,无法运行MicrosoftExcel。请关闭其他应用程序,然后重试。”尝试在他们的WindowsPC上打开Excel时。一旦显示此错误,用户将无法使用MSExcel,因为电子表格将无法打开。一些用户报告在打开从任何电子邮件客户端下载的Excel
 如何在 Excel 中启用或禁用宏Apr 13, 2023 pm 10:43 PM
如何在 Excel 中启用或禁用宏Apr 13, 2023 pm 10:43 PM什么是宏?宏是一组指示 Excel 执行操作或操作序列的指令。它们可以使您免于在 Excel 中执行重复性任务。以最简单的形式,您可以在 Excel 中记录一系列操作并将它们保存为宏。然后,运行您的宏将根据您的需要多次执行相同的操作序列。例如,您可能希望在文档中插入多张工作表。一次插入一个并不理想,但宏可以通过一遍又一遍地重复相同的步骤来插入任意数量的工作表。通过使用 Visu
 如何在 Microsoft Excel 中显示开发人员选项卡Apr 14, 2023 pm 02:10 PM
如何在 Microsoft Excel 中显示开发人员选项卡Apr 14, 2023 pm 02:10 PM如果您需要录制或运行宏、插入 Visual Basic 表单或 ActiveX 控件或在 MS Excel 中导入/导出 XML 文件,则需要 Excel 中的“开发人员”选项卡以便轻松访问。但是,默认情况下,此开发人员选项卡不会显示,但您可以通过在 Excel 选项中启用它来将其添加到功能区。如果您正在使用宏和 VBA 并希望从功能区轻松访问它们,请继续阅读这篇文章。在 Excel 中启用开发人员选项卡的步骤1. 启动MS Excel应用程序。右键单击顶部功能区选项卡之一的任意位置,然后在出现
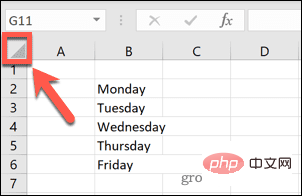 在 Excel 中如何查找并删除合并单元格Apr 20, 2023 pm 11:52 PM
在 Excel 中如何查找并删除合并单元格Apr 20, 2023 pm 11:52 PM如何在Windows上的Excel中查找合并的单元格在从数据中删除合并的单元格之前,您需要全部找到它们。使用Excel的查找和替换工具很容易做到这一点。在Excel中查找合并的单元格:突出显示要在其中查找合并单元格的单元格。要选择所有单元格,请单击电子表格左上角的空白区域或按Ctrl+A。单击主页选项卡。单击查找和选择图标。选择查找。单击选项按钮。在FindWhat设置的末尾,单击Format。在对齐选项卡下,单击合并单元格。它应该包含一个复选标记而不是一行。单击确定以确认格式
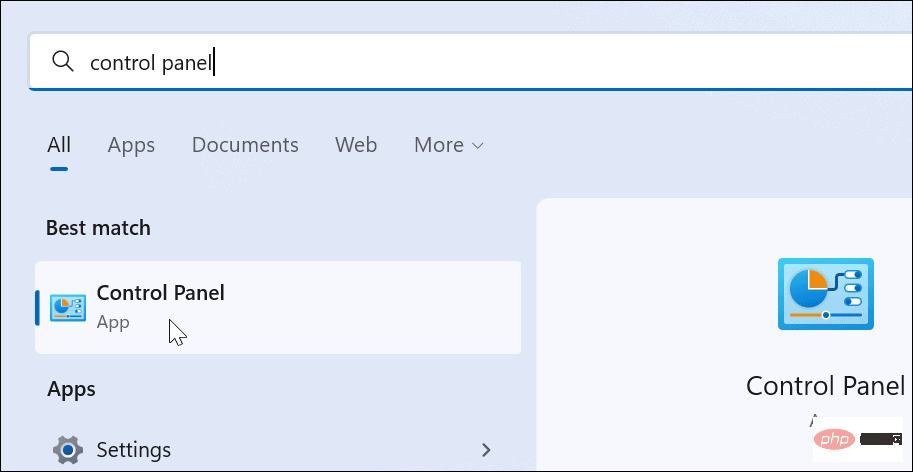 如何在 Windows 11 上创建自定义电源计划Apr 28, 2023 am 11:34 AM
如何在 Windows 11 上创建自定义电源计划Apr 28, 2023 am 11:34 AM如何在Windows11上创建自定义电源计划自定义电源计划允许您确定Windows如何对不同情况作出反应。例如,如果您希望显示器在一段时间后关闭,但又不想让它进入睡眠状态,您可以创建一个自定义计划来执行此操作。在Windows11上创建自定义电源计划:打开开始菜单并键入控制面板。从搜索结果中选择控制面板。在控制面板中,将查看方式选项更改为大图标。接下来,选择电源选项。单击电源选项菜单中的创建电源计划选项。从提供的选项中选择您要使用的基本电源计划。在底部的计划名称字段中为其指定一个描述性名
 如何压缩 Excel 文件大小?Apr 21, 2023 pm 03:01 PM
如何压缩 Excel 文件大小?Apr 21, 2023 pm 03:01 PM如何通过删除工作表来减小Excel中的文件大小在Excel中使用多个工作表可以更轻松地构建电子表格,但使用的工作表越多,文件越大。删除不需要的工作表有助于减小文件大小。在Excel中删除工作表:确保您要删除的工作表不包含其他工作表需要或引用的任何数据。右键单击屏幕底部的工作表选项卡。选择删除。该工作表将被删除-对您要删除的任何其他工作表重复这些步骤。清除数据透视表缓存Excel中的数据透视表是分析数据的好方法,但它们会对Excel文件的大小产生重大影响。这是因为,默认情况下
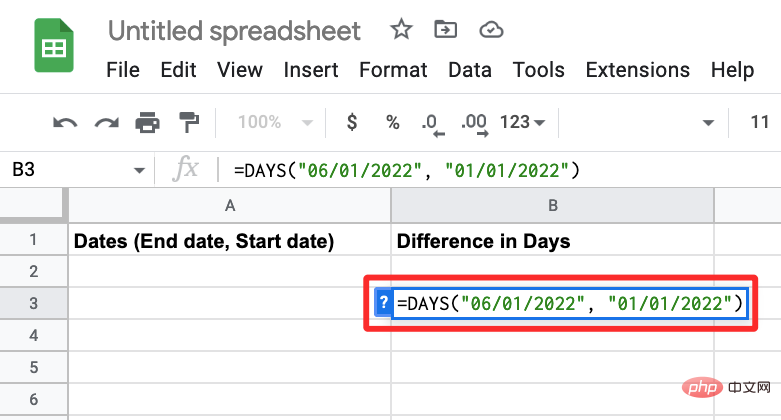 如何计算 Google 表格上的日期之间的差异Apr 19, 2023 pm 08:07 PM
如何计算 Google 表格上的日期之间的差异Apr 19, 2023 pm 08:07 PM如果您的任务是处理包含大量日期的电子表格,那么计算多个日期之间的差异可能会非常令人沮丧。虽然最简单的选择是依靠在线日期计算器,但它可能不是最方便的,因为您可能必须将日期一一输入到在线工具中,然后手动将结果复制到电子表格中。 对于大量日期,您需要一个更方便地完成工作的工具。幸运的是,谷歌表格允许用户在本地计算电子表格中两个日期之间的差异。在这篇文章中,我们将使用一些内置函数帮助您计算Google表格上两个日期之间的天数。 如何计算Google表格上的日期之间的差异如果您希望Google

熱AI工具

Undresser.AI Undress
人工智慧驅動的應用程序,用於創建逼真的裸體照片

AI Clothes Remover
用於從照片中去除衣服的線上人工智慧工具。

Undress AI Tool
免費脫衣圖片

Clothoff.io
AI脫衣器

AI Hentai Generator
免費產生 AI 無盡。

熱門文章

熱工具

Dreamweaver CS6
視覺化網頁開發工具

SecLists
SecLists是最終安全測試人員的伙伴。它是一個包含各種類型清單的集合,這些清單在安全評估過程中經常使用,而且都在一個地方。 SecLists透過方便地提供安全測試人員可能需要的所有列表,幫助提高安全測試的效率和生產力。清單類型包括使用者名稱、密碼、URL、模糊測試有效載荷、敏感資料模式、Web shell等等。測試人員只需將此儲存庫拉到新的測試機上,他就可以存取所需的每種類型的清單。

Safe Exam Browser
Safe Exam Browser是一個安全的瀏覽器環境,安全地進行線上考試。該軟體將任何電腦變成一個安全的工作站。它控制對任何實用工具的訪問,並防止學生使用未經授權的資源。

EditPlus 中文破解版
體積小,語法高亮,不支援程式碼提示功能

mPDF
mPDF是一個PHP庫,可以從UTF-8編碼的HTML產生PDF檔案。原作者Ian Back編寫mPDF以從他的網站上「即時」輸出PDF文件,並處理不同的語言。與原始腳本如HTML2FPDF相比,它的速度較慢,並且在使用Unicode字體時產生的檔案較大,但支援CSS樣式等,並進行了大量增強。支援幾乎所有語言,包括RTL(阿拉伯語和希伯來語)和CJK(中日韓)。支援嵌套的區塊級元素(如P、DIV),











