已修復:在 Windows 11/10 中找不到復原環境
- WBOYWBOYWBOYWBOYWBOYWBOYWBOYWBOYWBOYWBOYWBOYWBOYWB轉載
- 2023-04-28 16:25:065789瀏覽
復原環境是 Windows 不可或缺的一部分,通常會在您的 PC 遇到問題時開啟。現在,如果您的系統無法啟動到恢復環境並顯示「找不到恢復環境」錯誤訊息怎麼辦?這對您來說可能是一個非常嚴重的問題,因為您甚至無法重置或修復系統。
修正 1 – 強制引導系統進入 RE
如果您無法啟動到 Windows 復原環境,您可以將系統強制啟動到其中。
1. 關閉您的電腦。
2.確定裝置已完全關閉後,點選電源按鈕一次以啟動裝置。當您到達製造商的徽標螢幕時,再次按住電源按鈕以完全關閉裝置。
3. 再重複這些 force-boot-shutdown 步驟 2 次。
4、第三次,讓系統正常開機。系統啟動時,您將看到自動修復畫面已開啟。
5. 現在,按一下「進階選項」選項。
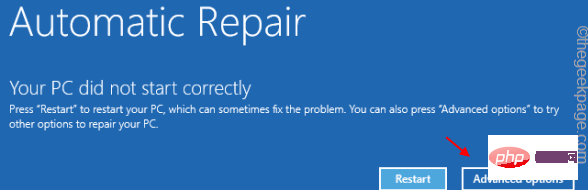
現在,您將在此處註意到 Windows 復原環境的所有設定和選項。如果您願意,您可以執行重置/修復,甚至可以在安全模式下啟動系統。這是存取 Windows RE 的快速簡便的替代方法。
修復 2 – 建立和使用 Windows 11 MCT
您可以建立和使用可啟動的 Windows 11 可啟動磁碟機來存取 Windows 復原環境。
您需要一個 USB 隨身碟來建立可啟動磁碟機。在此過程中,USB 磁碟機將被格式化,並且儲存在磁碟機中的所有資料都將被刪除。因此,建立儲存在 USB 裝置中的資料的本機備份,保持 USB 裝置插入並開始建立 MCT。
步驟 1 – 下載並建立 WINDOWS 11 MCT
下載並製作 Windows 11 可啟動 USB 隨身碟。
1. 首先,進入 微軟軟體下載 部分。
2. 現在,向下捲動至「建立 Windows 11 安裝媒體」部分。
3. 若要下載工具,請按一下「立即下載」。
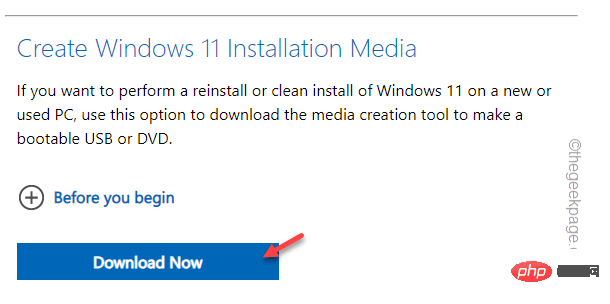
4. 現在,選擇一個位置來儲存 MCT 建立工具。
5. 然後,點選「儲存」儲存 MCT 檔案。
下載過程完成後,關閉瀏覽器。
現在,建立可啟動磁碟機的過程開始了。
1. 開啟檔案總管並導覽至包含 MCT 建立工具的目錄。
2. 進入目錄後,只需雙擊「 MediaCreationToolW11 」檔案。
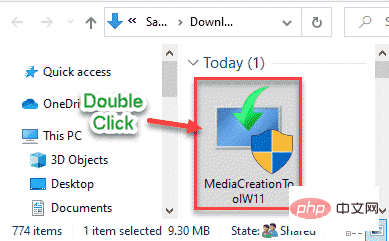
3. 您必須宣告條款和條件。點選“接受”。
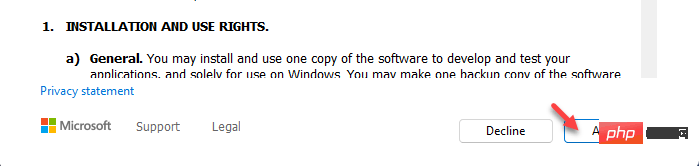
4. 在接下來的步驟中,您可以選擇您的作業系統語言和 Windows 版本。
5. 為此,您必須取消選取「為此 PC 使用建議的選項」選項。
6. 點選「下一步」繼續。
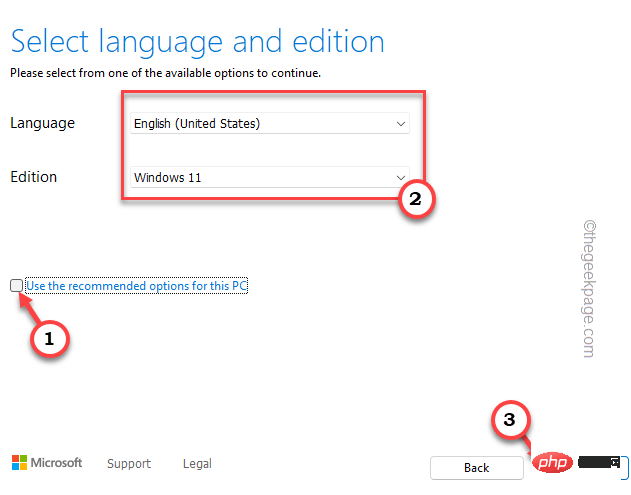
7. 現在,這一步非常關鍵。選擇“ USB隨身碟”。
8. 然後,點選「下一步」。
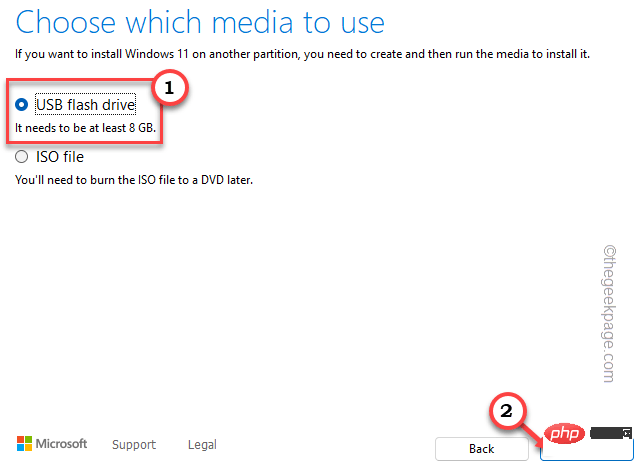
9. 在下一個步驟中,您將看到系統上的所有驅動程式。
10. 選擇您要使用的 USB 驅動器,然後點擊「下一步」繼續。
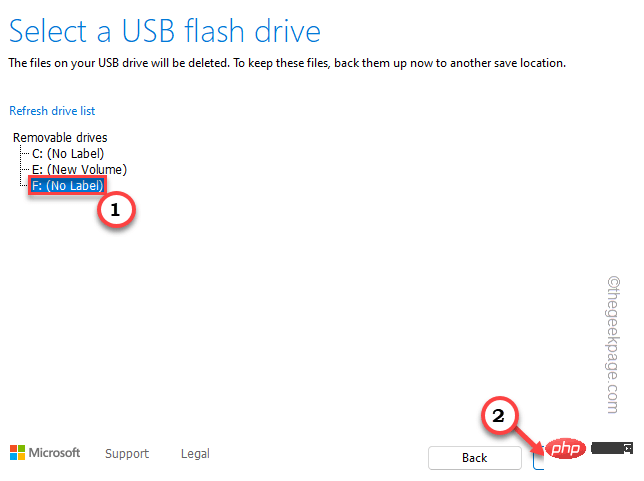
現在,這會將 Windows 11 媒體下載並建立到 USB 隨身碟中。
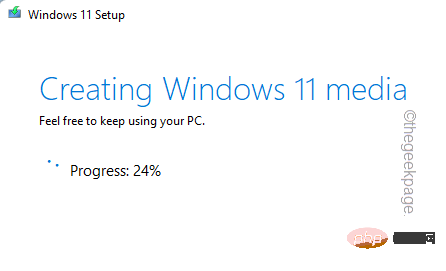
您要做的就是等待整個過程完成。
11.完成後,點擊「完成」完成該過程。
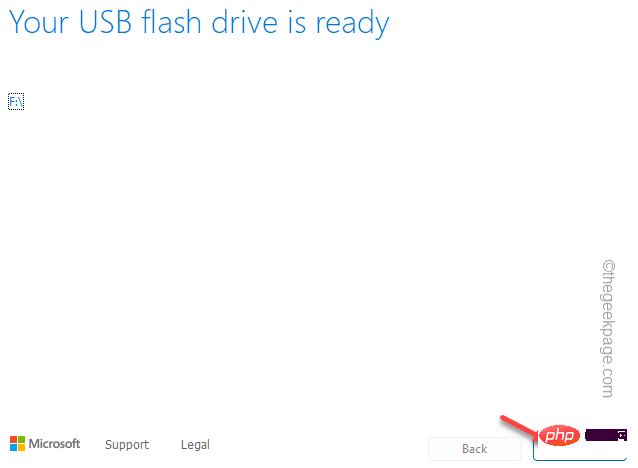
第 2 步 – 使用它來存取 WINDOWS RE
完成後,關閉所有內容並重新啟動電腦。
1. 當您的系統重新啟動時,按住相關的啟動鍵,以便您可以存取啟動功能表。
製造商這個實際打開Boot設定的關鍵製造商會有所不同。因此,請仔細注意分配給您的系統的密鑰。它可以是這些鍵中的任何一個——
F2、德爾、F12、F1、F9、F2、Esc

2. 一旦啟動選單打開,請轉到「啟動」標籤。
3. 您將看到引導選項清單及其優先順序。使用箭頭鍵選擇 USB 驅動器,然後按 Enter 以使用驅動器啟動。
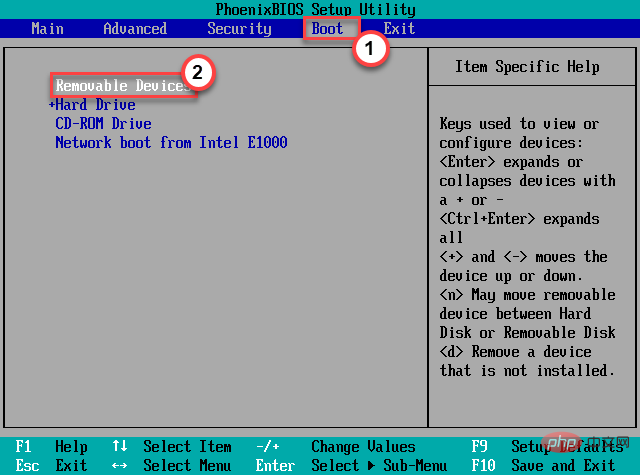
這將使用 USB 磁碟機重新啟動系統。
5. 電腦從 USB 磁碟機啟動後,按一下「修復電腦」。
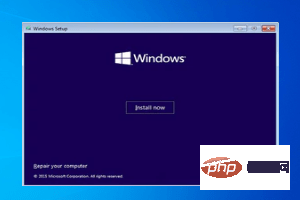
這將開啟復原環境。
修復 3 – 啟用恢復代理
如果您的系統上停用了恢復代理,您將無法存取 Windows RE。
1. 只需點選中間工作列上的 Windows 圖示。將出現一個搜尋框。
2. 在此輸入「 cmd 」。在搜尋結果中看到“命令提示字元”後,右鍵點擊它並點擊“以管理員身份執行”。
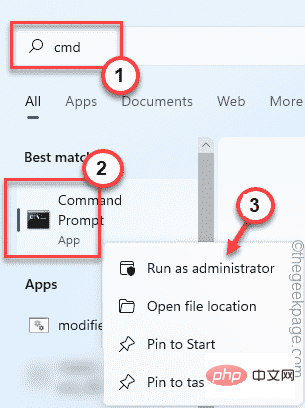
這樣,您可以使用管理權限開啟命令提示字元。
3. 現在,在 CMD 畫面中,貼上此命令以了解恢復代理程式的當前狀態。
试剂c /信息
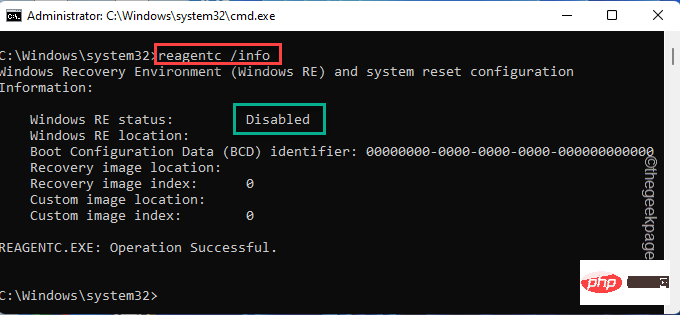
4. 如果您發現恢復代理程式已停用,您可以使用命令輕鬆啟用它。
试剂c /启用
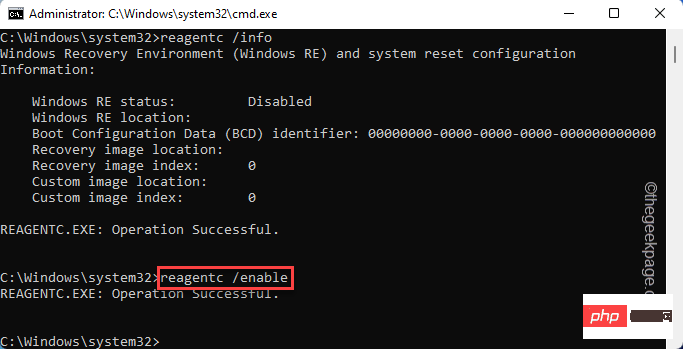
啟用恢復代理程式後,關閉命令提示字元視窗。
重新啟動系統,然後再嘗試開啟復原環境。測試這是否有效。
修復 4 – 使用 Diskpart
如果沒有其他問題,您可以使用 diskpart 刪除分割區。
1. 前往螢幕底部,右鍵點選Windows 圖示,然後點選「執行」。
2.在這裡,輸入「 diskpart 」然後點選「 OK 」開啟Diskpart
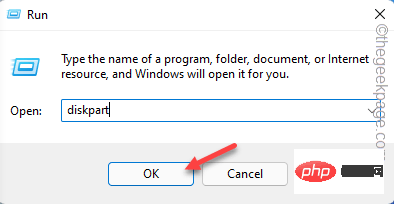
3 . 當diskpart 開啟時,輸入這些字詞並按Enter以查看所有磁碟的清單。
列出磁盘
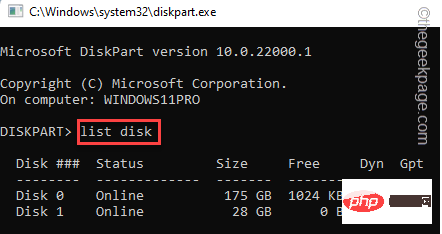
4. 可以有相當多的磁碟。仔細選擇系統上恢復分割區所在的磁碟。
[
如果您不知道磁碟機上的復原分割區在哪裡,您可以使用磁碟管理。
一種。您只需同時按下Windows 鍵 X鍵。
灣。然後,點選「磁碟管理」進行存取。
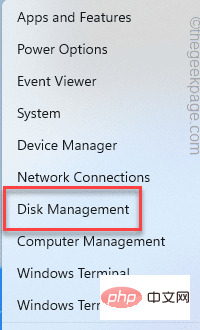
C。在這裡,仔細注意哪個磁碟有「復原磁碟機」。
它通常是Drive 0。
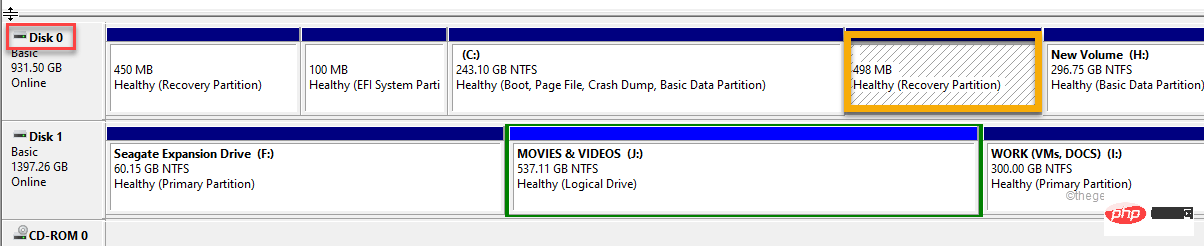
]
5. 現在,執行此程式碼以選擇特定磁碟。
选择磁盘驱动器号
將「磁碟機編號」替換為您先前記下的編號。在我們的例子中是「0」。
选择磁盘0
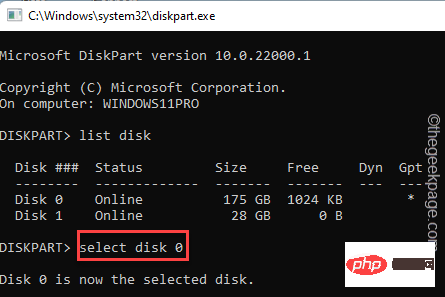
6. 選擇磁碟後,您可以查看分割區清單。執行此命令。
列表分区
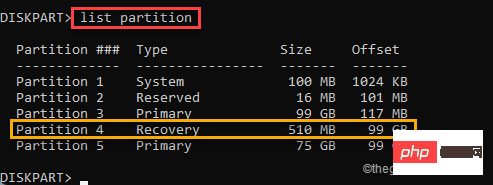
7.現在,仔細看,特別是哪個分割區顯示「恢復分割區」。
8. 您必須選擇分割區。貼上命令並使用分區號碼對其進行修改。
選擇分割區你的分割區號碼
將「您的分割區號碼」替換為您系統的分割區號碼。在我們的例子中是「 4 」。
选择分区 4
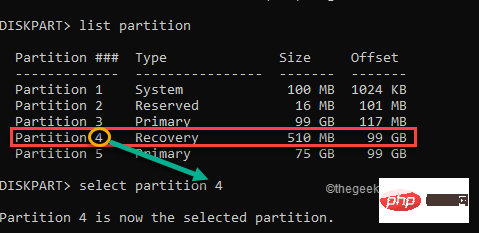
9. 最后,您可以从系统中删除这个损坏的分区。为此,只需输入这些单词并按Enter键。
删除分区覆盖
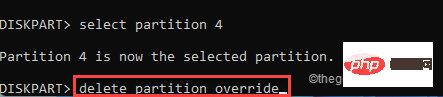
这样,您可以删除损坏的分区并解决问题。
完成此操作后重新启动计算机。恢复环境应该再次工作。
以上是已修復:在 Windows 11/10 中找不到復原環境的詳細內容。更多資訊請關注PHP中文網其他相關文章!

