修復:未偵測到 Adobe Photoshop 圖形處理器問題
- WBOYWBOYWBOYWBOYWBOYWBOYWBOYWBOYWBOYWBOYWBOYWBOYWB轉載
- 2023-04-28 13:25:067404瀏覽
Adobe Photoshop 使用您系統上的圖形處理器來渲染 3D 效果等等。擁有一張好的顯示卡是流暢執行 Adobe Photoshop 的額外優勢。但是,如果 Adobe Photoshop 甚至無法辨識您系統上的顯示卡怎麼辦?導致這個問題的原因有很多。但是,沒有什麼好擔心的。只要按照這些簡單的說明,只需幾個快速步驟即可讓 Photoshop 偵測 GPU。
修正 1 – 將應用程式設定為使用專用 GPU
如果您的系統上有兩個 GPU,則必須將 Photoshop 設定為使用專用 GPU。
1. 關閉 Photoshop,如果它已經開啟。
2. 關閉後,同時按下Windows 鍵和I#鍵開啟設定。
3. 之後,點選左側窗格中的「系統」。
4.然後,按一下「顯示」設定以存取它。

5.在右側,一直向下捲動並點擊「圖形」設定。

6. 接下來,您必須點擊「瀏覽」。

7. 現在,導覽到 Photoshop 的位置。它通常位於這個位置—
C:\Program Files\Adobe\Adobe Photoshop CC 2015
8.從檔案和資料夾清單中選擇「 Photoshop 」應用程式。
9. 然後,點擊「新增」將其新增到清單中。
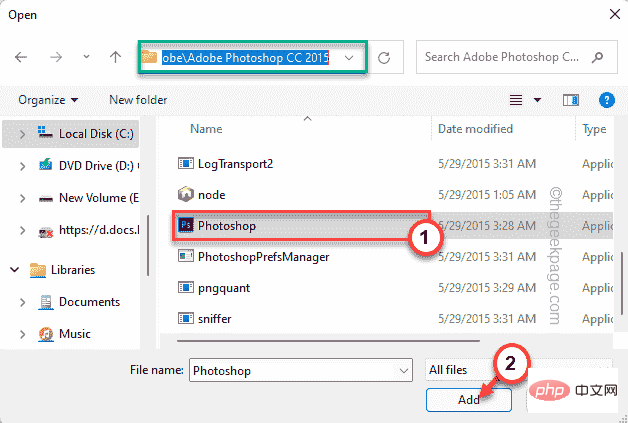
10. 返回「設定」頁面,點擊「選項」以存取圖形選項。
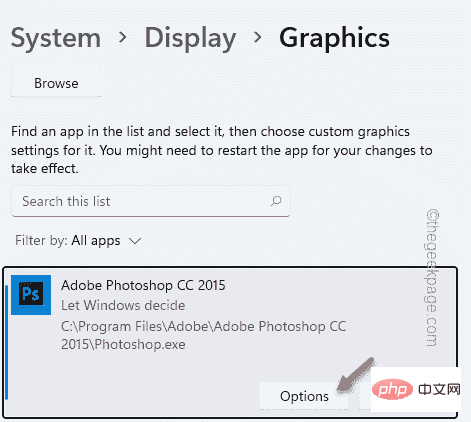
11. 現在,只需將其切換到「高效能」設定。
12. 之後,點選「儲存」儲存設定。

這將確保 Photoshop 使用您選擇的圖形卡。
關閉設定視窗。
1. 現在,開啟 Adobe Photoshop。
2.然後,您必須點擊「編輯」選單並點擊「首選項」。
3.接下來,點選「效能」選項開啟效能設定。
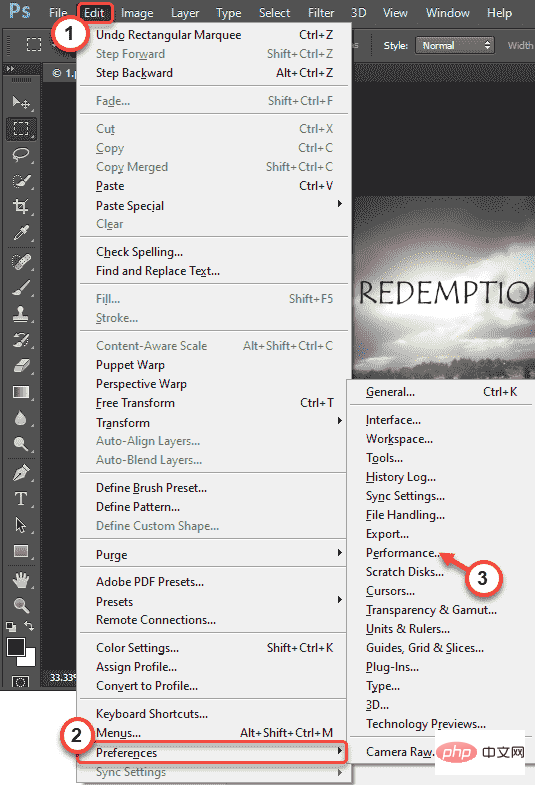
在這裡,您會發現顯示卡已被識別。

修正 2 – 行動嗅探器檔案
移除/移動 GPU 嗅探器應用程式應該讓 Photoshop 偵測到顯示卡。
1. 確保在繼續之前已關閉 Photoshop。
2. 點選工作列上的 Windows 圖示並輸入「 Adobe Photoshop 」。
3. 在搜尋結果中,以滑鼠右鍵按一下「 Adobe Photoshop CC 2015 」並點選「開啟檔案位置」。
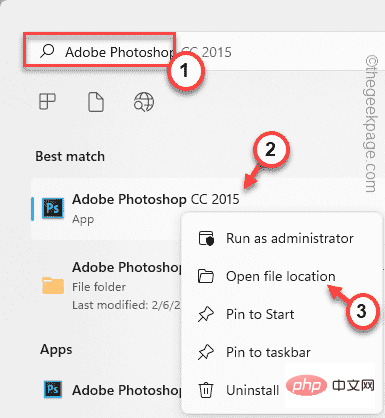
4. 它會引導你到 Programs 資料夾。現在,右鍵單擊“ Adobe Photoshop CC 2015 ”,然後按“開啟檔案位置”。
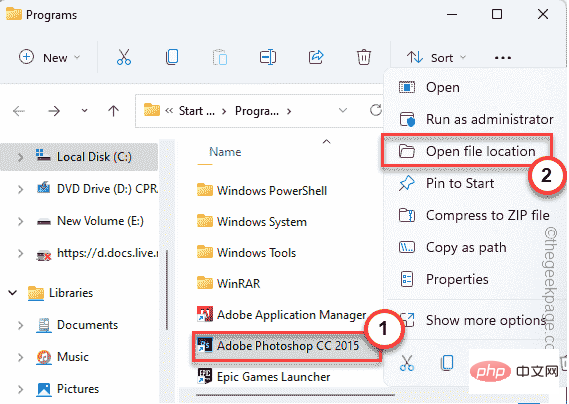
5. 當 Adobe Photoshop 資料夾開啟時,請尋找「嗅探器」應用程式。
6、然後,選擇“ sniffer ”,同時按Ctrl X鍵剪下檔案。
7. 前往您的桌面 (或您喜歡的任何位置)並將其貼上到那裡。
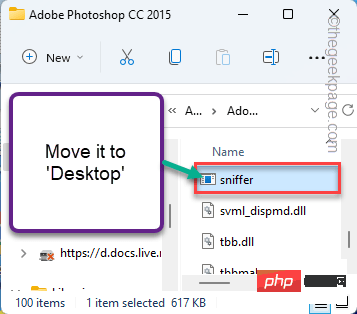
之後,關閉檔案總管。
8. 然後,開啟 Adobe Photoshop 應用程式。
9. 之後,同時按下Ctrl K鍵以存取首選項。
10.接下來,點選左側窗格中的「效能」。

您會注意到 Photoshop 已偵測到顯示卡。
修復 3 – 變更 PhotoshopPrefsManager
如果重設 Photoshop 的圖形設定不起作用,請嘗試對 PhotoshopPrefsManager 進行相同操作。
1. 關閉 Adobe Photoshop 並開啟系統上的設定。
2. 在設定中,點選左側窗格中的「系統」。
3.接下來,點選右邊的「顯示」。

4. 現在,向下捲動並點擊「圖形」設定以存取它。

5. 然後,在右側,點擊「瀏覽」。

7. 之後,前往AdAdobe Photoshop 位置-
C:\Program Files\Adobe\Adobe Photoshop CC 2015
8. 在這裡,向下查看應用程式、檔案和資料夾列表,然後選擇“ PhotoshopPrefsManager ”。
9. 然後,點選「新增」。
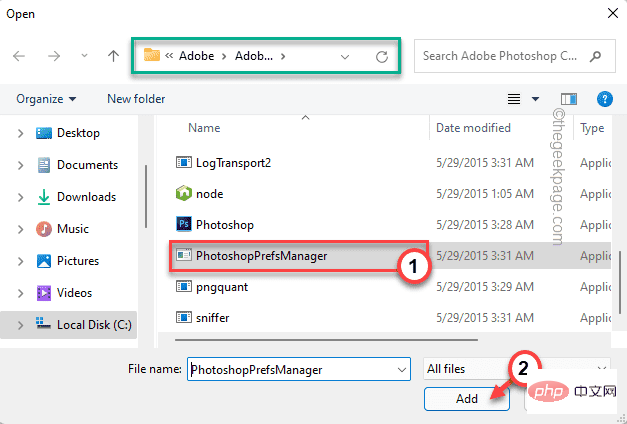
10. 只要點選「選項」即可變更圖形首選項。
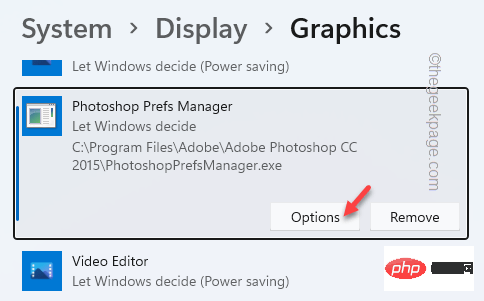
11. 然後,選擇「高效能」設定。
12. 之後,點選「儲存」儲存設定。

最後,關閉 Adobe Photoshop。
然後,打開 Photoshop 並測試它是否有效
關閉 Adobe Photoshop 並重新啟動它。
修正 4 – 更新顯示卡
如果您使用的不是最新版本的顯示卡,Photoshop 可能無法辨識它。
1. 以滑鼠右鍵按一下 Windows 鍵( ⊞ ) 並點選「裝置管理員」以存取裝置管理員設定。

2. 只要點選「顯示適配器」。它將展開以向您顯示顯示卡驅動程式。
4.然後,右鍵點選專用顯示卡驅動程式並點選「更新驅動程式」。
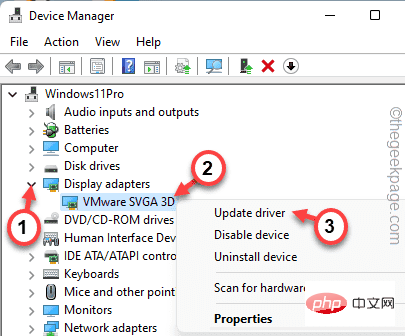
5. 在這裡,您會注意到兩個選項。點選「自動搜尋驅動程式」。
這將使 Windows 搜尋最新的可用驅動程式並在此過程中安裝它。
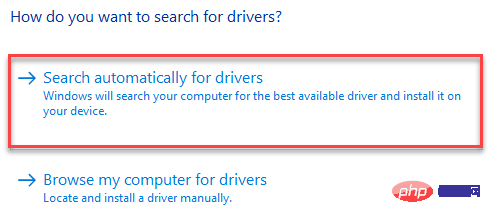
讓 Windows 偵測並安裝最新版本的顯示卡。
關閉裝置管理員。 之後重新啟動系統。
啟動後,打開 Photoshop 並測試它是否偵測到圖形驅動程式。
注意——
如果您使用的是專用顯示卡,例如 NVIDIA 卡,您可以下載最新版本的驅動程式並手動安裝。或者,使用 NVIDIA GeForce Experience 應用程式來執行此操作。
修復 5 – 停用 Open CL 設定
另一個解決方法是停用系統上的 Open CL 設定。
1. 開啟 Adobe Photoshop 後,同時按下Ctrl鍵和K鍵。
它將彈出首選項畫面。
2. 在首選項視窗中,點選「效能」標籤。
3. 現在,點擊「圖形處理器設定」標籤中的「進階設定... 」。
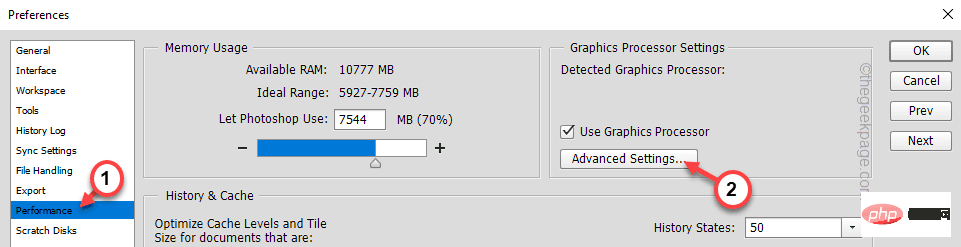
4.取消勾選「使用OpenCL 」方塊並點選「確定 」。
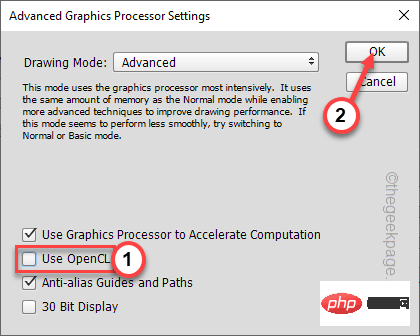
關閉 Photoshop 並再次開啟它。
修復 6 – 降低快取等級
降低快取等級可以解決顯示卡問題。
1. 開啟 Adobe Photoshop。
2. 當它開啟時,同時按下Ctrl K鍵。
這將開啟首選項設定。
3. 當首選項開啟時,請轉到「效能」部分。
4. 然後,將「快取等級」設定為「 4 」。
5. 最後,點選「確定」儲存變更。
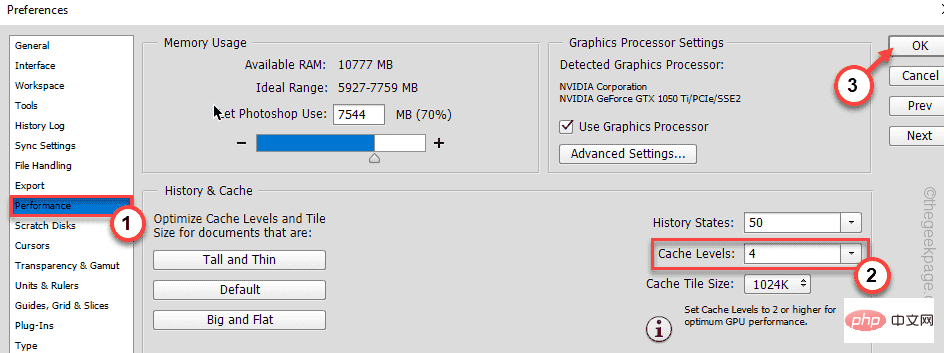
完成後,關閉 Adobe Photoshop 並重新啟動它。
重新啟動應用程式後,檢查顯示卡是否出現。
修正 7 - 重設 Photoshop 首選項
如果沒有任何效果,請嘗試將 Photoshop 首選項重設為原始設定。
1、開啟Photoshop後,點選「編輯」。
2. 在編輯選單清單中,點選“首選項”,然後點選“常規”設定。
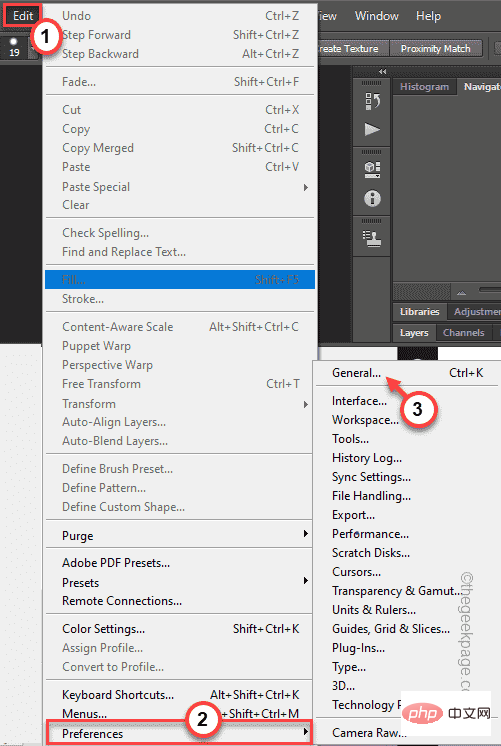
3.現在,點擊「退出時重置偏好」選項以重置所有設定。
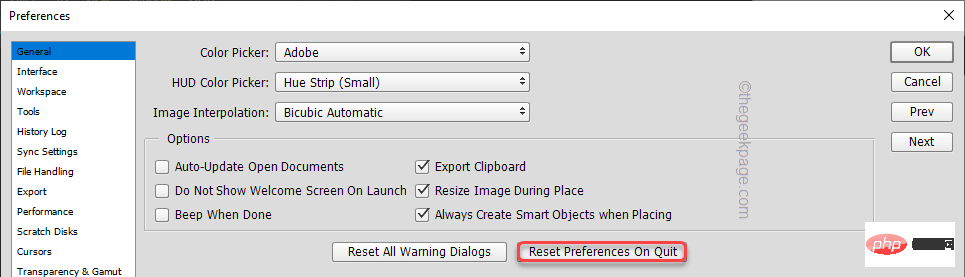
4. 您將收到一則警告訊息。點選「確定」繼續下一步。
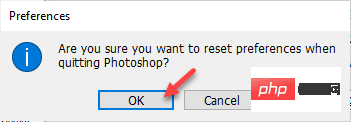
關閉 Adobe Photoshop。然後,再次啟動它。
開啟首選項並測試它是否偵測到顯示卡。
修正 8 – 停用整合 GPU
如果您有兩個 GPU(一個整合的,一個專用的),停用整合的一個可能會幫助您解決此問題。
1.您必須開啟裝置管理員。因此,同時按下Windows 鍵 X鍵,然後按一下「裝置管理員」。

2. 當裝置管理員開啟時,展開「顯示適配器」。
3. 在這裡,您會注意到兩張顯示卡。右鍵點選整合顯示卡,然後點選「停用裝置」。
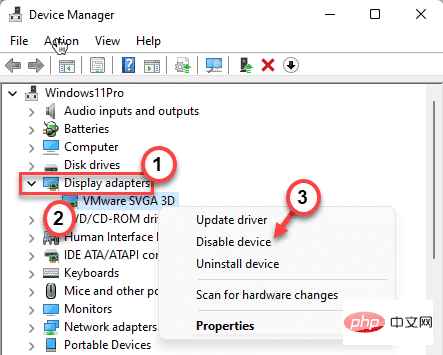
您將看到警告提示。只需點擊以確認禁用裝置。
完成後,關閉裝置管理員。然後,重新啟動電腦。重新啟動後,開啟Adobe Photoshop,你會發現它已經偵測到顯示卡了。
以上是修復:未偵測到 Adobe Photoshop 圖形處理器問題的詳細內容。更多資訊請關注PHP中文網其他相關文章!

