Windows Spotlight 最初是在鎖定畫面上引入的,後來在 Windows 11 中新增到桌面。但是,由於此功能從 Internet 獲取數據,它有時可能無法按預期工作。如果您在使用 Windows Spotlight 時遇到相同的問題,那麼您可以在 PC 上修復它。
為什麼 Spotlight 在 Windows 11 上不起作用?
Spotlight 在 Windows 11 上無法如預期運作可能有幾個原因。以下是一些可以幫助您熟悉問題的突出原因。
- 網路連線問題
- 防火牆衝突
- DNS 衝突
- 破碎的背景應用程式和服務
- 損壞的緩存和資產
- Windows 後台服務的其他問題
所有這些問題都可能導致Windows Spotlight 出現問題,在最壞的情況下,完全破壞它。
如何在 Windows 11 上修復 Spotlight
以下是在您的 PC 上修復 Windows Spotlight 的方法。我們建議您先確保在您的 PC 上按預期設定所有內容。然後,您可以嘗試下面列出的修復程序,讓 Spotlight 在您的 PC 上再次運行。
第 1 步:執行這些檢查以確保一切都按預期設定
讓我們先對您的系統進行一些檢查。如果您未能通過這些檢查,您可以嘗試使用後續教學來修復它們。這些可能是 Windows 11 上阻止您在 PC 上按預期存取 Windows Spotlight 的名義原因。讓我們開始吧。
檢查 1:確保系統使用正確的日期和時間
讓我們先確保在您的 PC 上正確設定係統日期和時間。只需使用行動裝置上的時間進行驗證,或使用以下連結之一查看您所在地區的當前時間。
- Google | Current time
- Timeanddate.com | Current time
- #Time.is | Current time
- Greenwichmeantime.com | Current time
如果您的系統時鐘不同步,那麼您可以按照下列步驟進行操作。另一方面,如果您的 PC 上的時間設定正確,那麼您可以前往此清單中的其他檢查。
按下Windows i並點選 時間與語言。

點選 日期和時間。

打開 頂部自動設定時間 的切換開關。

點擊時區的下拉式選單,然後選擇正確的時區。

點選 其他設定下的 立即同步 。

您的時鐘現在將與 Microsoft 伺服器同步,它現在應該反映您 PC 上的正確時間。

檢查 2:確保您有 Internet 連接
當使用 Spotlight 作為日常圖像以及來自雲端的小部件資料時,互聯網是一項要求。如果 Spotlight 無法存取專用伺服器,則可能是它無法按預期為您工作的原因。
首先在瀏覽器中造訪網站以檢查您的網路。如果您的 PC 上沒有連接,請嘗試在您的行動裝置上使用相同的網絡,以確保它目前處於關閉狀態。
如果您遇到 Internet 問題,則可以嘗試這些修復程式中的任何一個,以使 Internet 復原並在您的 PC 上重新執行。
- 稍等:在大多數情況下,問題來自您的 Wi-Fi 提供者而不是您的 PC。如果網路上的所有裝置都無法上網,那麼我們建議您等待一段時間讓問題自行解決。您也可以與您的網路供應商聯繫以進一步解決您的問題。
- 檢查您的 DNS 設定:如果您使用的是自訂 DNS,那麼我們建議您檢查您的 DNS 設定並相應地修復它們。不符合的 DNS 設定或損壞的 DNS 伺服器也會阻止您根據需要存取 Internet。
- 使用 Windows 疑難排解: Windows 疑難排解自首次發布以來已經取得了長足的進展。疑難排解人員現在可以使用雲端中的資料來尋找問題,並同樣使用自訂腳本和修復程式來解決您的問題。我們建議您前往設定 > 系統 > 疑難排解 > 其他疑難排解,在您的系統上執行 Internet 疑難排解。
- 使用不同的連接:此時,我們建議您嘗試切換網絡,直到當前網路的問題得到解決。您可以暫時使用行動裝置上的熱點或選擇完全不同的 Wi-Fi 或乙太網路連線。
檢查 3:確保您沒有使用計量連接
計量連線限制裝置上的資料使用,以最大限度地減少 Windows 應用程式和服務使用的資料。它還最大限度地減少了後台消耗的數據,這些限制也適用於 Windows Spotlight。因此,如果您無法按預期使用 Spotlight 或它無法為您更新,那麼您很可能使用的是計量連接。您可以切換到不同的連線以將目前網路上的資料使用量保持在最低限度,或選擇將目前網路標記為非計量。這是在 Windows 11 上執行此操作的方法。
按Windows A並點擊Wi-Fi 旁邊 的> 圖示以查看所有網路。

點選目前網路的訊息( i ) 圖示。

現在關閉螢幕上計量連接的切換。
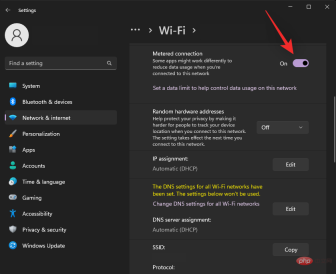
目前網路現在將被標記為不按流量計費,而 Windows Spotlight 現在應該能夠根據需要存取 Microsoft 伺服器。
第 2 步:修正 Windows 11 上的 Spotlight
#現在我們已經確保您的系統上的所有設定都正確,讓我們開始在您的系統上修復 Spotlight。我們建議您從第一個修復開始,逐步完成列表,直到您設法在系統上修復 Spotlight。讓我們開始吧。
修復 1:重新啟動 Windows Spotlight
讓我們從重新啟動 Windows Spotlight 開始。使用以下步驟來幫助您完成流程。
按Windows i並點選個人化。

點選 背景。

點擊個人化背景的下拉式選單。

選擇任一選項而不是 Windows Spotlight。

點擊頂部的個人化。

現在點擊鎖定畫面。

點擊個人化鎖定畫面旁邊的下拉式選單,然後選擇Windows Spotlight以外的任何選項。

現在關閉「設定」應用程式並重新啟動您的 PC。
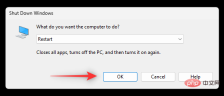
確保您已連接到 Internet,並將 Windows Spotlight 設定為您的桌面和鎖定螢幕背景。如果您的後台使用最新映像更新,則 Windows Spotlight 現在已固定在您的系統上。
修復 2:刪除 Spotlight 資產
如果重新啟動 Spotlight 對您不起作用,那麼我們可以嘗試重建其資產快取。使用以下任一方法來幫助您完成此過程。
方法一:使用 CMD
按Windows R啟動運行。

輸入以下內容,然後按下Ctrl Shift Enter鍵盤上的。
cmd

現在輸入以下指令並按下Enter一次完成。
DEL /F /S /Q /A "%USERPROFILE%/AppData\Local\Packages\Microsoft.Windows.ContentDeliveryManager_cw5n1h2txyewy\LocalState\Assets

這將從您的PC 中刪除所有Spotlight 資產。如果需要,請在您的桌面或鎖定螢幕上啟用聚光燈並重新啟動您的PC。如果損壞的資產快取是您的問題的原因,那麼現在應該在您的系統上修復Windows Spotlight。
方法2:手動刪除Spotlight 資產
如果CMD 方法由於某種原因不起作用,或者您更喜歡從系統中手動刪除資產,那麼您可以這樣做。
按Windows R啟動運行。

現在貼到以下路徑並按Enter。您也可以單擊 確定。%USERPROFILE%/AppData\Local\Packages\Microsoft.Windows.ContentDeliveryManager_cw5n1h2txyewy\LocalState\Assets

使用選取資料夾中的所有檔案Ctrl A,然後按Shift Del永久刪除它們。


確認您的選擇 。
#刪除所有檔案後,重新啟動PC 並將Windows 聚光燈設定為桌面和鎖定螢幕背景。如果資產衝突是您的問題的原因,那麼現在應該在您的系統上修復它。
修復3:重置Spotlight 設定我們現在將首先重置您的Windows Spotlight 設定。使用以下任一方法來幫助您入門。
方法一:使用CMD
Windows R啟動運行。


將以下路徑貼到「執行」對話方塊中,然後按下Enter。如果需要, 您也可以點選「 確定 」。
%USERPROFILE%/AppData\Local\Packages\Microsoft.Windows.ContentDeliveryManager_cw5n1h2txyewy\Settings

#現在會 #roaming.lock和settings.dat檔案重新命名為以下內容。
- 漫遊鎖定.bak

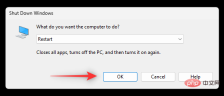



將 Windows Spotlight 設定為您的背景。如果不匹配的設定是您的問題的原因,那麼它們現在應該在您的系統上修復。
修復 4:重新註冊 Windows Spotlight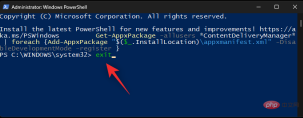
Windows R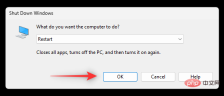 啟動運作。
啟動運作。
Ctrl Shift Enter
。powershell

現在將下面的命令複製並貼上到 PowerShell 視窗中。完成後,按下Enter鍵盤上的。
Get-AppxPackage -allusers *ContentDeliveryManager* | foreach {Add-AppxPackage "$($_.InstallLocation)\appxmanifest.xml" -DisableDevelopmentMode -register }

exit

#現在重新啟動您的 PC 並在需要時將 Windows Spotlight 設定為您的背景。

修正 5:執行系統維護疑難排解
您也可以在系統上執行系統維護疑難排解來修復 Windows Spotlight。請按照以下步驟幫助您完成流程。 按
按
啟動運作。
 鍵入以下內容並按下
鍵入以下內容並按下
。如果需要,您也可以按一下「 確定」。
######control panel###################點擊右上角的下拉式選單,然後選擇###大圖示### 。 ###############點選 ###疑難解題###。 ###############現在點選###系統和安全性###。 ###############點選###系統維護###。 ###############點選 ###下一步###。 ###
疑難排解程式現在將做它的事情並修復它在您的系統上發現的任何問題。過程完成後,重新啟動您的 PC 並再次嘗試使用 Windows Spotlight。
修正 6:執行 SFC 掃描
SFC 掃描或系統檔案檢查器掃描可以協助辨識和修復系統檔案的問題。使用下面的教學來幫助您在系統上執行相同的程式。
按下Windows R啟動運行。

鍵入以下內容並按Ctrl Shift Enter。
cmd

現在使用以下命令執行 SFC 掃描。
sfc /scannow
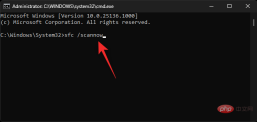
#掃描完成後,鍵入下列內容以關閉 CMD。
exit

重新啟動您的 PC 並再次嘗試使用 Windows Spotlight。如果損壞的系統檔案是您的問題的原因,現在應該在您的系統上修復它。
修復7:使用第三方替代品

此時,如果您不想採取嚴厲措施,可以嘗試選擇第三方應用程式來取代Windows Spotlight 。我們建議嘗試使用類似的動態主題,它的評價很高,並且被許多面臨類似問題的用戶推薦。使用下面的連結在您的 PC 上下載相同的內容。
- 動態主題| 下載連結
最後的修復:
#在這一點上,我們將需要選擇一些嚴厲的措施來修復Windows Spotlight。這些措施可能會妨礙您的設定、刪除檔案和刪除自訂驅動程式。我們建議您在選擇下述任一選項之前備份所有資料。
修復8:使用系統還原

您可以先在您的PC 上使用系統還原來幫助將您的檔案、應用程式和系統文件還原到Windows Spotlight 為您工作的先前已知日期。系統還原有助於保留大多數文件,但在建立系統還原點後建立的新文件除外。這也包括已安裝的第三方應用程式和 Windows 應用程式商店應用程式。
修正 9:重設您的 PC

作為最後的手段,您可以重設您的電腦。全新的開始將幫助您測試所有開箱即用的內容,並且 Windows Spotlight 不應與您 PC 上已安裝的應用程式、驅動程式或檔案發生任何衝突。一旦一切按預期工作,您就可以使用我們之前建立的備份來還原您的所有資料。
以上是Windows 11 聚光燈不起作用? 9 個修復和 3 個檢查要做的詳細內容。更多資訊請關注PHP中文網其他相關文章!

熱AI工具

Undresser.AI Undress
人工智慧驅動的應用程序,用於創建逼真的裸體照片

AI Clothes Remover
用於從照片中去除衣服的線上人工智慧工具。

Undress AI Tool
免費脫衣圖片

Clothoff.io
AI脫衣器

Video Face Swap
使用我們完全免費的人工智慧換臉工具,輕鬆在任何影片中換臉!

熱門文章

熱工具

SAP NetWeaver Server Adapter for Eclipse
將Eclipse與SAP NetWeaver應用伺服器整合。

VSCode Windows 64位元 下載
微軟推出的免費、功能強大的一款IDE編輯器

SublimeText3 Linux新版
SublimeText3 Linux最新版

mPDF
mPDF是一個PHP庫,可以從UTF-8編碼的HTML產生PDF檔案。原作者Ian Back編寫mPDF以從他的網站上「即時」輸出PDF文件,並處理不同的語言。與原始腳本如HTML2FPDF相比,它的速度較慢,並且在使用Unicode字體時產生的檔案較大,但支援CSS樣式等,並進行了大量增強。支援幾乎所有語言,包括RTL(阿拉伯語和希伯來語)和CJK(中日韓)。支援嵌套的區塊級元素(如P、DIV),

Dreamweaver CS6
視覺化網頁開發工具





