如何在 Microsoft Word 中新增藝術頁面邊框
- 王林轉載
- 2023-04-27 20:25:123596瀏覽
您是否厭倦了一直在 Word 文件上看到傳統的黑色邊框?您是否正在尋找如何為您的文件添加一些彩色和藝術邊框以使其更具吸引力和樂趣的方法?在 Word 文件的不同頁面中新增不同的藝術邊框怎麼樣?或一次將單一藝術邊框應用於文件中的所有頁面?我知道你和我們一樣對這整個藝術邊界的事情感到興奮!
#直接閱讀本文,了解如何成功地將藝術邊框套用至 Word 文件。
第1 部分:如何將相同的藝術頁面邊框應用於Word 文件中的所有頁面
第1 步:開啟Word 文檔,然後點擊頂部功能區中的“設計”選項卡。 在DESIGN標籤下,按一下名為Page Borders的按鈕。
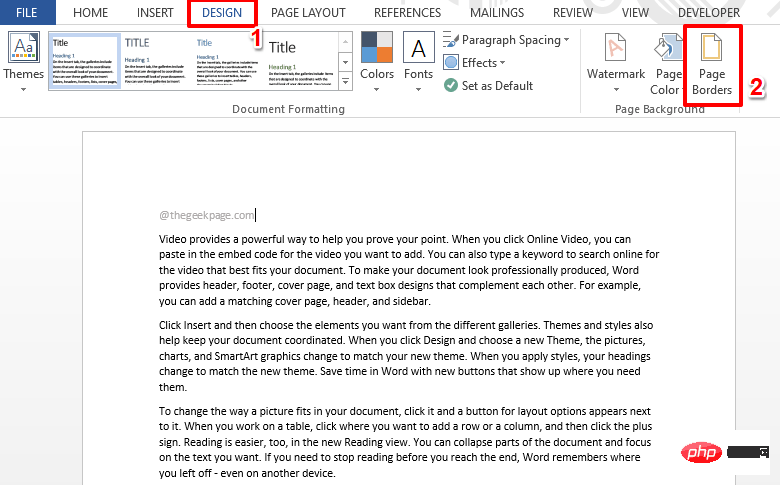
第2 步:當「邊框和陰影」視窗在您面前打開時,請確保您首先位於“ 頁面邊框」選項卡。
接下來,在中間部分,在底部,點擊名為「藝術」的下拉式選單,然後選擇您選擇的藝術,它將用作您的文件邊框。
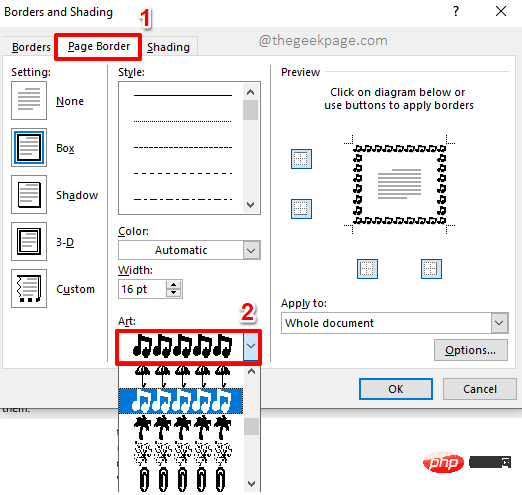
第 3 步:您可以使用顏色下拉式選單來變更藝術品的顏色。請注意,顏色只能針對某些藝術進行更改,而不是全部。
您可以使用「寬度」下拉式選單來變更藝術品的厚度。
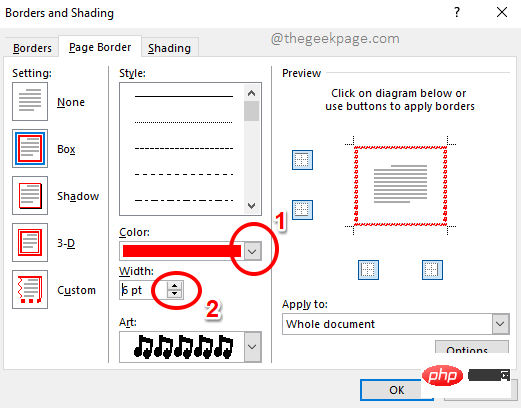
第4 步驟:此外,如果您希望邊框僅套用於某些邊而不是全部,您可以使用「預覽”部分下的邊框圖示。 全部完成後,點選OK按鈕。
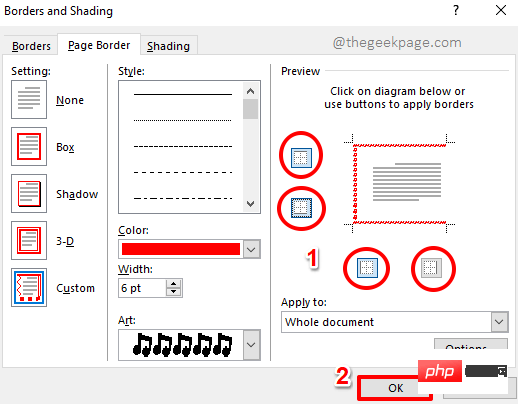
第5步:你去!在下面的螢幕截圖中,您可以看到我選擇不顯示右側的邊框。
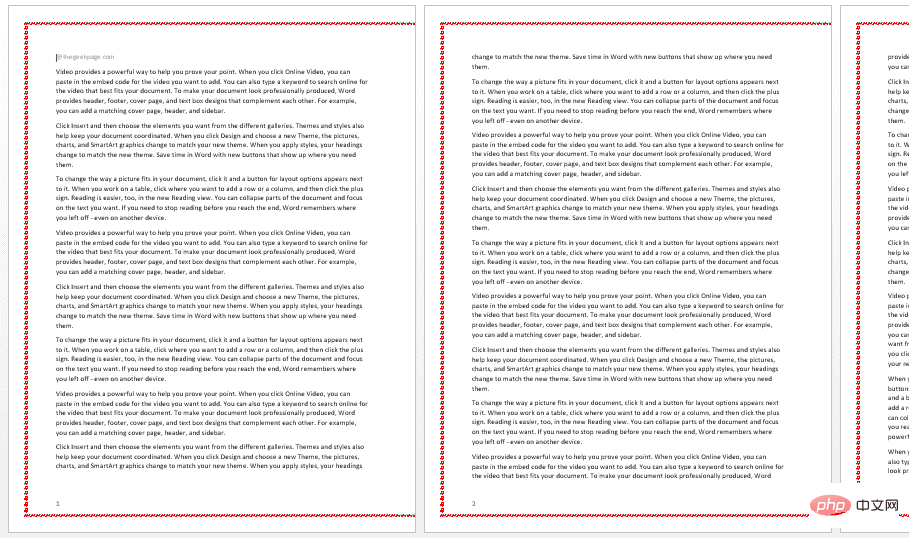
第6 步:下面的螢幕截圖顯示了另一個範例,我稍微調整了寬度設置,並且還使用了完整的邊框視圖。是不是很漂亮?
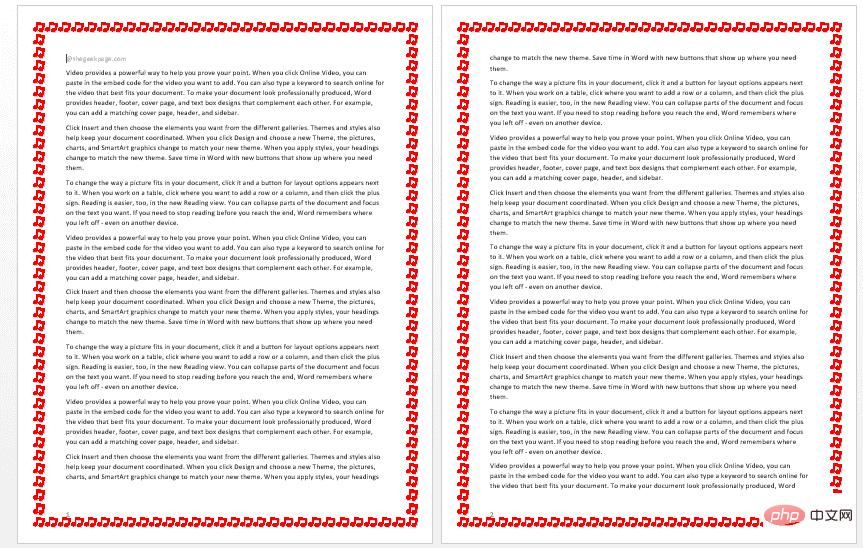
第2 部分:如何將不同的藝術頁面邊框應用於Word 文檔中的不同頁面
好吧,假設您有一個Word 文檔, Word 文件的每個部分都告訴您一個不同的故事,一個說音樂,另一個說舞蹈,等等。那麼如果邊框也與頁面內的內容相匹配,那不是很酷嗎?也就是說,簡單來說,就是為你的Word文件中的不同頁面設定不同的藝術邊框。聽起來不錯?那就繼續閱讀吧!
第 1 步:首先,我們需要隔離需要套用特定藝術邊框的頁面。為此,我們需要對頁面進行分段。也就是說,我們需要在目標頁面前後建立一個section,然後套用藝術邊框。
假設我們希望將藝術邊框套用到第 2 頁。在這種情況下,應該在第 2 頁之前和之後建立 2 個中斷,以便第 2 頁位於一個部分中,而文件的其餘部分與其隔離。讓我們看看如何在接下來的步驟中做到這一點。
點選第 1 頁的最後一點。接下來,點擊頂部功能區的PAGE LAYOUT標籤。
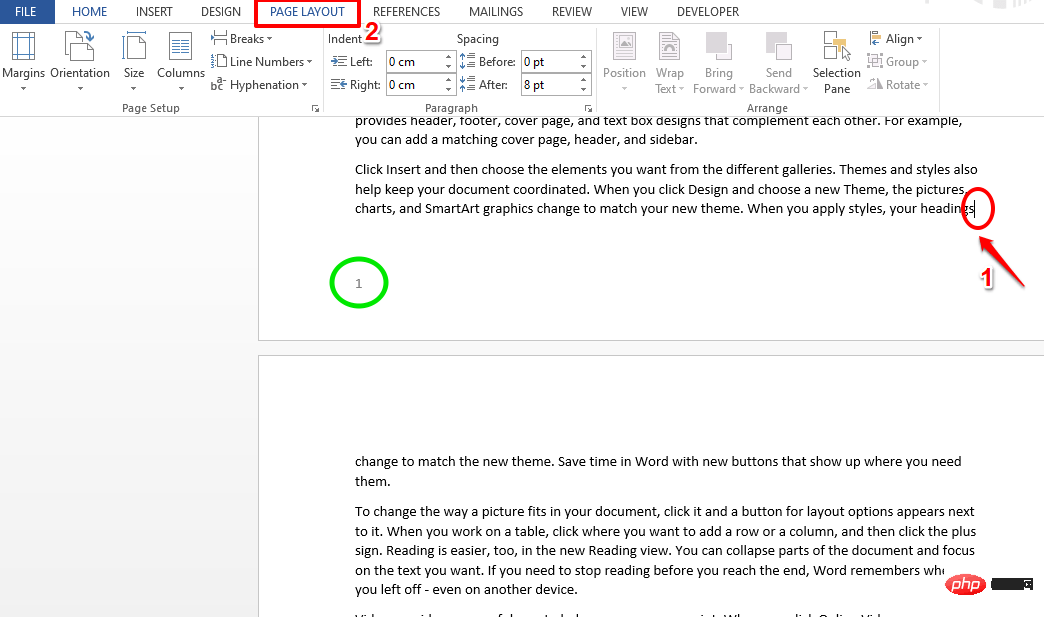
第 2 步驟:現在,按一下顯示Breaks的下拉式功能表。從選單選項中,按一下顯示Next Page的選項。
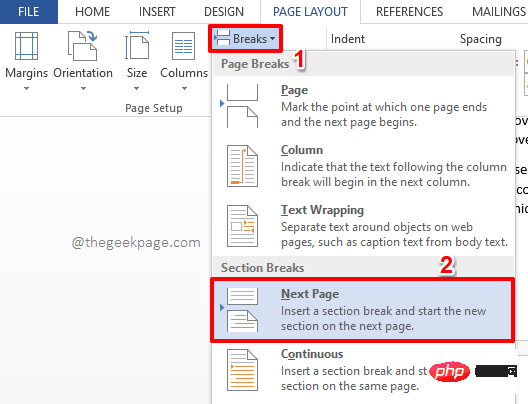
第 3 步:讓我們再建立一個中斷來隔離第 2 頁。為此,請按一下第 2 頁上的最後一點。然後點擊頁面頂部的PAGE LAYOUT選項卡。
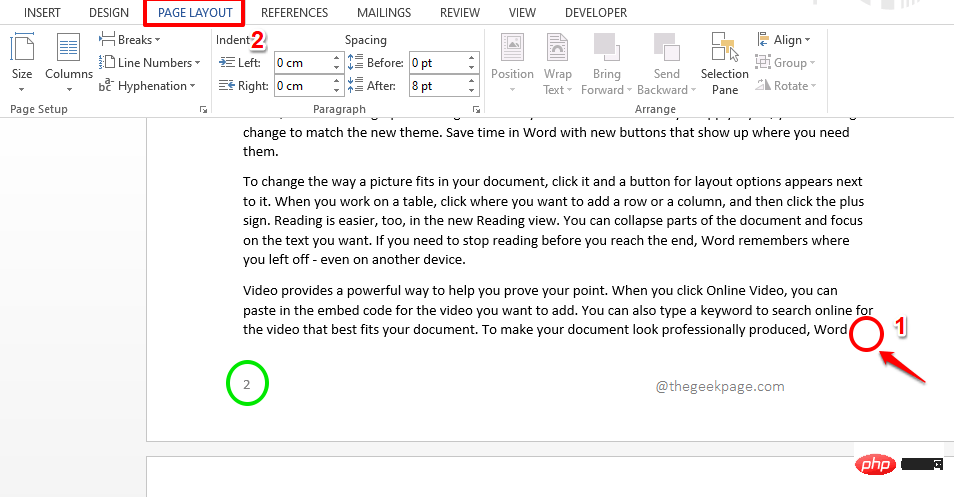
第4 步驟:再次點選Breaks下拉選單,然後從可用選項清單中選擇Next Page選項。
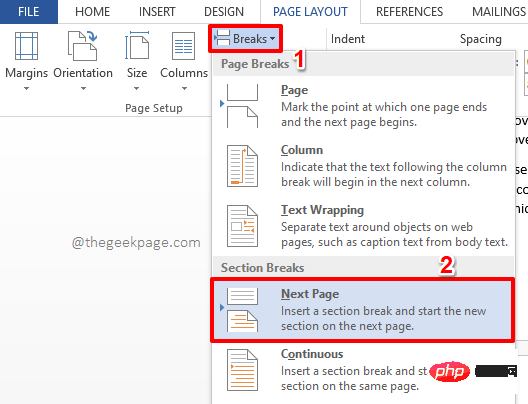
第5步:就是這樣。第 2 頁現在被分割,因此與文件的其餘部分隔離。現在讓我們為這個頁面套用一個藝術邊框。
為此,請點選分段頁面上的任意位置。然後點擊頂部的DESIGN選項卡,在DESIGN選項卡選項下,點擊按鈕Page Borders。
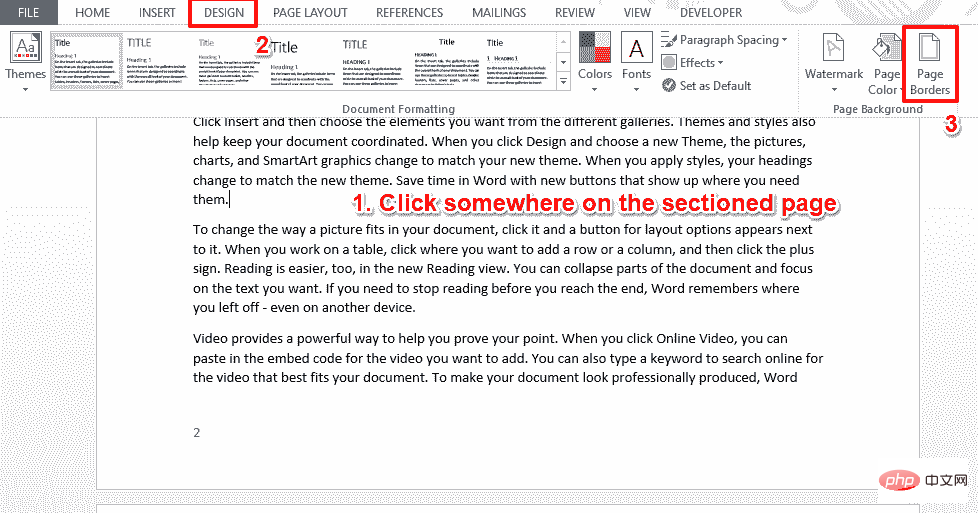
第6 步驟:現在,就像上一節一樣,您可以從「藝術」下拉式選單中選擇一種藝術,並調整其寬度和邊框設定。
接下來,點擊「應用到」下拉選單並從中選擇「本節」選項。
完成後點選OK按鈕,將藝術邊框僅套用至選定的特定頁面。
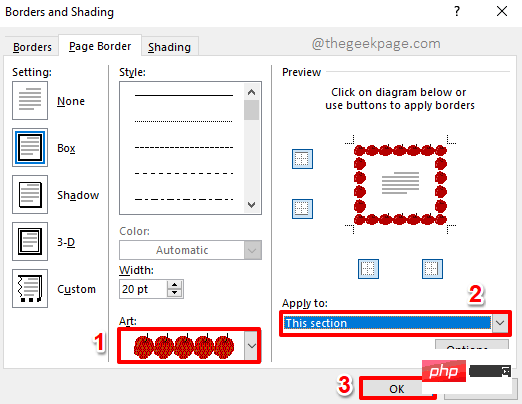
第7步:就是這樣。現在您可以看到藝術邊框僅套用於一個特定頁面。
同樣,您可以對 Word 文件的不同頁面套用不同的藝術邊框。
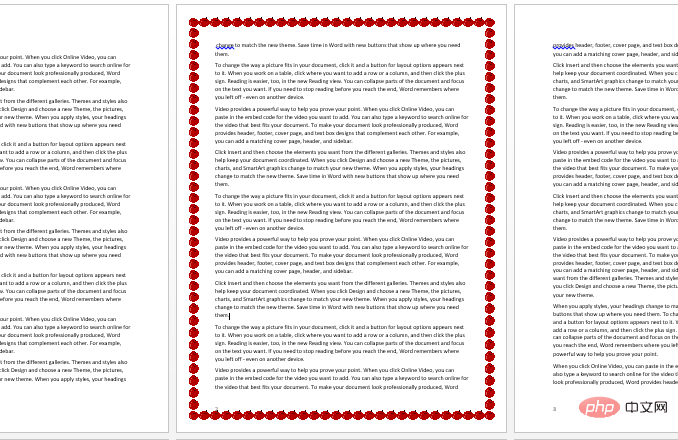
以上是如何在 Microsoft Word 中新增藝術頁面邊框的詳細內容。更多資訊請關注PHP中文網其他相關文章!

