如何為所有資料夾在Windows 11中設定相同的資料夾檢視?
- 王林轉載
- 2023-04-26 22:31:063119瀏覽
在 Windows 中,我們可以在檔案總管中檢視資料夾、檔案和其他文件。您可能已經觀察到,很少有文件和資料夾具有較小的圖標,而很少有較大的圖標。因此可以理解,有一個自訂選項可用。根據文件的性質,預設設定了不同的資料夾範本。例如,在包含照片的名為 Picture 的資料夾中,影像具有不同的視圖。包含音樂檔案的音樂資料夾將具有不同的模板。同樣,對於文件、影片等資料夾,每個資料夾根據其類別包含不同的範本。您也可以選擇資料夾的範本並將其設定為所有其他相同類型的資料夾。在本文中,我們將學習如何將資料夾視圖套用至所有資料夾。
將資料夾檢視範本設定為所有資料夾
建立資料夾時,Windows 會根據其中的內容決定資料夾的範本。假設資料夾中有不同類別的文件,例如音樂檔案、影片、圖片、文件等,Windows 會自動為其指派 General Items 作為其範本。
第1 步驟:使用鍵( Windows E ) 開啟檔案總管,或者您可以在工作列上的搜尋中鍵入檔案總管。
第 2 步:開啟一個資料夾,其資料夾視圖範本應套用至所有其他資料夾。如果您需要修改小圖示、大圖示等檔案的設置,請按一下「檢視」選項。
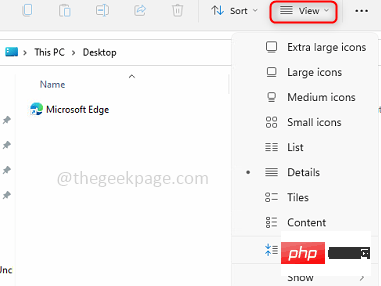
第3 步:按一下“更多”,即按一下“檢視”標籤旁邊的3 個點。 從出現的清單中點選選項。
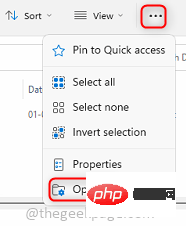
第4 步驟:在「資料夾選項」視窗中,按一下「檢視」標籤,然後按一下「套用到資料夾」 。
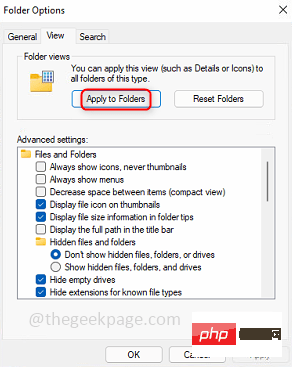
第 5 步:按一下“確定”,出現一個要求確認變更的彈出視窗。點選是。
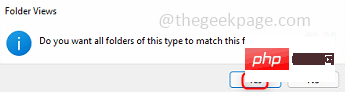
第 6 步:現在您可以看到其他類似類型資料夾的相同資料夾視圖設定。
注意:更改只會反映在類似類型的資料夾中,我的意思是假設您正在選擇包含照片(.png、.jpg 等)作為其檔案的資料夾的視圖模板,然後套用變更僅適用於其中包含類似檔案類型(.png、.jpeg、jpg 等)的資料夾。
第7步:您可以透過右鍵點選資料夾來查看它是什麼類型的資料夾。點選顯示更多選項。
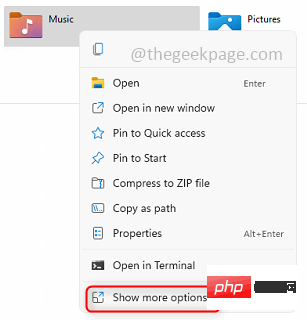
第8 步驟:按一下屬性,然後按一下自訂,它就在那裡。
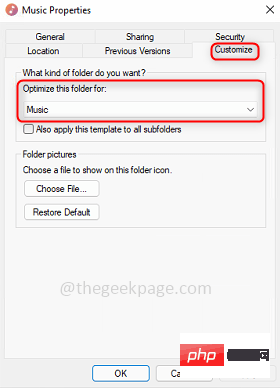
以上是如何為所有資料夾在Windows 11中設定相同的資料夾檢視?的詳細內容。更多資訊請關注PHP中文網其他相關文章!

