在更新 Windows 11 或從 Windows 10 升級到 Windows 11 時,您可能會遇到錯誤We could not update system reserved partition。
這可能伴隨著錯誤代碼 0xc1900104、0x800f0922或 0xc1900201。
是什麼原因導致系統保留分割區錯誤?
這可能是由無法再寫入的完整系統保留分割區 (SRP) 引起的。
此外,一些第三方安全和防毒應用程式寫入 SRP 並可以快速填滿它。使用 Linux 進行雙重引導也可能是該錯誤的原因。
此外,如果您正在執行新的舊版安裝,請繞過 Windows 11 要求,您的系統保留分割區可能只有 50 MB,太小了。
系統保留分割區的作用是什麼?
SRP 是系統磁碟機中的隱藏分割區,其中包含重要的啟動和系統復原資訊。
資料包括啟動管理器程式碼和啟動設定資料以及用於 BitLocker 磁碟機加密的啟動檔案。在 Windows 10 中,復原環境資料也儲存在此分割區中。
筆記篡改系統保留分區可能需要使用命令列的高級技能。任何錯誤輸入的命令都可能導致設備無法啟動和潛在的資料遺失。如果 Windows 11 無法更新系統保留分割區怎麼辦?
1.找出你的分割區類型是什麼
- #右鍵點選開始按鈕並從清單中選擇磁碟管理。

- 現在,右鍵單擊您的主分割區並選擇Properties。

- 點擊磁碟區選項卡,您應該會在清單中看到分割區樣式。在這種情況下,它是GPT。

儘管通常只能在 GUID 分割區表 (GPT) 上安裝 Windows 11,但可以在 MBR 上執行此操作。
這就是為什麼我們首先需要檢查我們正在處理的內容,因為這兩種情況的解決方案略有不同。
2.刪除字型檔案
2.1 對於GUID 分割區表(GPT)
- 點選開始按鈕,鍵入cmd,然後選擇以管理員身份執行。

- 鍵入以下指令將磁碟機號碼Y指派給系統分割區,然後按Enter:
<strong>mountvol y: / s</strong>
- 鍵入Y:並按下Enter以切換到Y磁碟機。
- 透過鍵入以下指令導航至字型資料夾:
<strong>#cd EFI\Microsoft\Boot\Fonts</strong>
- 然後,使用下列指令刪除其中的字體文件,然後Enter:
<strong>del *.*</strong> - 如果系統提示繼續刪除文件,請鍵入Y。
#顯然,透過刪除字體,您現在應該在 SRP 中有足夠的空間來繼續升級或安裝。
2.2 對於 MBR (BIOS)
#- 右鍵點選Windows按鈕並從清單中選擇磁碟管理。

- 右鍵點選系統保留分割區,選擇變更磁碟機號碼和路徑,然後按新增。

- 選擇Y作為磁碟機號,最後按一下確定以套用變更。
- 接下來,按一下搜尋圖標,鍵入cmd,然後從生成的覆蓋功能表中按一下以管理員身份執行。

- 鍵入Y:並按下Enter以切換到該磁碟機。
- 鍵入以下命令將資料夾更改為字體:
<strong>cd Boot\Fonts</strong>
- #貼上以下命令以恢復對資料夾中檔案的存取權限:
<strong>takeown /d y /r /f</strong>
- 然後,透過貼上以下命令並按將權限儲存到磁碟機Enter:
<strong>icacls Y:\* /save %systemdrive%\NTFSp.txt /c /t</strong>
- 要顯示目前使用者帳號的名稱,請鍵入whoami,然後按下Enter。
- 要授予使用者存取權限,請鍵入以下命令並按Enter:
<strong>icacls . /grant</strong> <strong><the username you got from whoami>:F /t</the></strong> - 透過鍵入以下命令並按下刪除資料夾中的所有檔案Enter:
<strong>del *.*</strong> - 要恢復權限,請輸入以下指令並按下Enter:
<strong>icacls Y:\ /restore %systemdrive%\NTFSp.txt /c /t</strong>
- 然後,透過鍵入下一個指令並按,將存取控制清單(ACL) 還原到系統Enter:
<strong>icacls . /grant system: f /t</strong>
-
Enter最後,透過貼上以下命令並按下執行它,將磁碟機的所有權交還給系統:
<strong>icacls Y: /setowner “SYSTEM” /t /c</strong>
系統保留分割區現在應該有更多可用空間。您可以透過檢查磁碟管理控制台來確認這一點,然後您應該繼續刪除磁碟機號碼。
要刪除Y磁碟機號,請右鍵點選磁碟管理工具中的系統保留分割區,然後選擇變更磁碟機號碼和路徑,就像您在解決方案中所做的那樣。
但這次,選擇Y:驅動器,然後選擇Remove,然後按一下OK儲存變更。
重新啟動電腦(如果需要)並繼續進行升級或更新。我們無法更新系統保留分割區的錯誤應該消失了。
閱讀有關此主題的更多資訊- 系統保留分割區未顯示在磁碟管理中
- 修復系統保留分割區不在SSD 問題上的4 個解決方案
- 在錯誤的磁碟機上修復系統保留分割區的簡單方法
#3. 使用第三方軟體擴充系統保留分割區
如果您覺得上述方法令人生畏,那麼小工具分區精靈和傲梅的Diskpart 等第三方工具可以幫助您解決問題。
此類工具利用圖形介面和近乎一鍵式操作來執行各種修復。
特別是,迷你工具分割區精靈清楚地顯示了每個分割區的分割樣式和其他相關屬性。
無論是 GPT 還是 MBR 磁碟,該軟體都包含直覺的工具來幫助您擴展或縮小分割區。請務必按照他們的文件進行操作。
筆記在某些第三方分割區管理工具上,GPT 磁碟可能會顯示為 EFI 系統分割區 (ESP)。簡而言之,這些工具可協助您縮小主 C: 磁碟機並使用產生的未指派空間擴充系統保留分割區。
作為最後的手段,您可能需要考慮對受影響的 Windows 版本執行全新安裝。
本質上,全新安裝會重置硬碟並在主系統磁碟機之外建立一個新的系統保留分割區。請記住在進行全新安裝之前備份所有資料。
以上是Windows 11 無法更新系統保留分割區:3 個提示的詳細內容。更多資訊請關注PHP中文網其他相關文章!
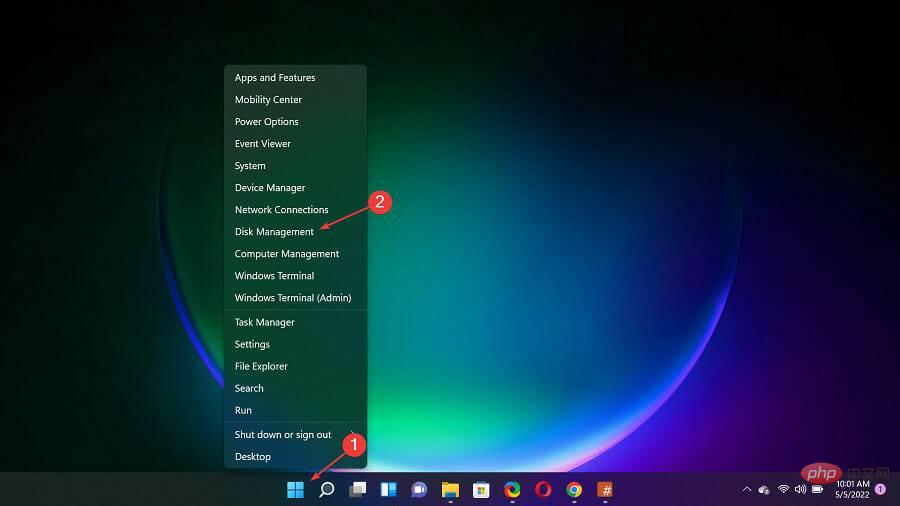 Windows 11 无法更新系统保留分区:3 个提示Apr 26, 2023 pm 03:13 PM
Windows 11 无法更新系统保留分区:3 个提示Apr 26, 2023 pm 03:13 PM在更新Windows11或从Windows10升级到Windows11时,您可能会遇到错误Wecouldnotupdatesystemreservedpartition。这可能伴随着错误代码0xc1900104、0x800f0922或0xc1900201。是什么导致系统保留分区错误?这可能是由无法再写入的完整系统保留分区(SRP)引起的。此外,一些第三方安全和防病毒应用程序写入SRP并可以快速填满它。使用Linux进行双重引导也可能是该错误的原因。此外,如果您
![如何双启动Windows 11和macOS [完整指南]](https://img.php.cn/upload/article/000/000/164/168146628429366.jpg) 如何双启动Windows 11和macOS [完整指南]Apr 14, 2023 pm 05:58 PM
如何双启动Windows 11和macOS [完整指南]Apr 14, 2023 pm 05:58 PMWindows11带来了一些重大变化,其中许多被全球用户广泛接受。虽然您可以双启动Windows11和Windows10,但其他操作系统呢?Windows11可以与不同的操作系统一起使用,如果需要,您可以双启动Windows11和Linux。很多人经常问,我可以双启动Windows和macOS吗?答案是肯定的。在macOS方面,情况也不例外。您可以双启动macOS和Windows,以便在Mac上使用Windows软件或玩游戏。有些人可能会使用双启动在他们的PC上试用macOS。双启动Win
 Windows 11 可选功能空:该怎么办?Apr 15, 2023 pm 02:49 PM
Windows 11 可选功能空:该怎么办?Apr 15, 2023 pm 02:49 PM最好的Windows11可选功能可让您充分利用PC的巨大潜力。您可以激活生产力功能并获得更多功能。因此,在需要时突然看到这些设置空白可能会很烦人。某些功能变为空白,从错误的系统设置到丢失和损坏的文件。无论原因如何,我们都收集了七个简单而有效的修复程序,以帮助您恢复Windows11可选功能。为什么Windows功能框为空?Windows11可选功能框为空的原因有很多。以下是一些流行的:设置错误。包含有关Windows功能信息的组件存储损坏。损坏的系统文件。如何在Windows
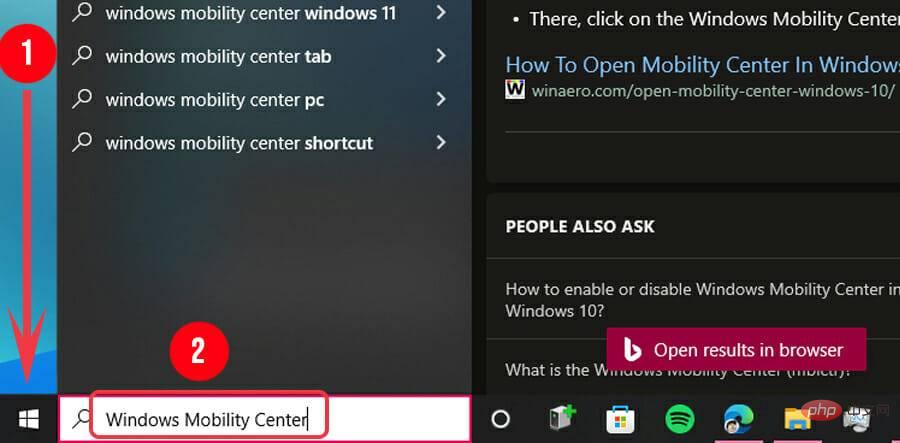 Windows 11: 如何启用和使用 Windows 移动中心?Apr 25, 2023 pm 06:58 PM
Windows 11: 如何启用和使用 Windows 移动中心?Apr 25, 2023 pm 06:58 PM不幸的是,更改Windows设备的基本设置(例如亮度和音量)可能有点麻烦。为了达到这些平凡的设置,用户必须在几个菜单中导航,这是相当不直观的。值得庆幸的是,Windows提供了一个工具,允许用户通过点击手指来访问和更改这些平凡的设置。问题是很少有人知道它的存在。而那些这样做的人可能不知道如何启用它。什么是Windows移动中心?Windows移动中心或WMC首次在WindowsVista中引入,它是一个内置的Windows组件,它集中了与便携式和移动设备最相关的信息和设置。其中一些
 enter在键盘哪个位置Mar 24, 2023 pm 01:46 PM
enter在键盘哪个位置Mar 24, 2023 pm 01:46 PMenter在主键盘区的右边,Shift键的上面;enter键是回车键,又称确认键、输入键;在电脑键盘上有一个写有Enter或return字样的按键,就被叫做“回车键”,其中Enter是Windows系统的叫法,而macOS中叫做return。
![如何双启动Windows 11和Ubuntu[双向]](https://img.php.cn/upload/article/000/887/227/168153684433107.png) 如何双启动Windows 11和Ubuntu[双向]Apr 15, 2023 pm 01:34 PM
如何双启动Windows 11和Ubuntu[双向]Apr 15, 2023 pm 01:34 PM尽管Windows是市场上占主导地位的操作系统,但Linux正在缓慢但肯定地越来越受欢迎,Ubuntu是最有趣的Linux发行版之一。如果您想了解有关两种操作系统之间差异的更多信息,请查看我们的Windows11与Ubuntu文章进行深入比较。至于本指南,我们将向您展示如何双启动Windows11和Ubuntu并排使用这两个操作系统。Ubuntu的硬件要求是什么?中央处理器:2GHz或更高内存:4GB或更多存储:25GB或更多显卡:内存至少为256MB的显卡如您所见,与Windows
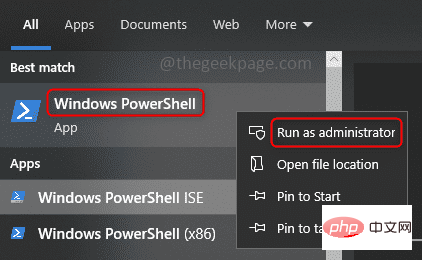 如何使用 PowerShell 手动安装 Windows 10/11 更新Apr 23, 2023 pm 05:13 PM
如何使用 PowerShell 手动安装 Windows 10/11 更新Apr 23, 2023 pm 05:13 PM当发布任何补丁或引入任何功能时,经常更新系统非常重要。如果我们不这样做,那么我们就会错过关键的错误修复、弱安全性、软件不兼容等等。系统可能只是表现得很奇怪,或者程序只是崩溃了。通常,我们通过浏览设置和更新和安全来更新系统,然后检查是否有可用的更新。如果您无法访问设置或访问更新和安全选项,还可以如何进行更新?我们可能很少有人有这个问题,但解决方案很简单,也可以使用PowerShell命令完成。在本文中,让我们学习如何使用PowerShell命令手动更新Windows10系统。使用PowerS
 enter是哪个键Feb 22, 2023 pm 02:56 PM
enter是哪个键Feb 22, 2023 pm 02:56 PMenter是回车键;在电脑键盘上有一个写有Enter或return字样的按键,被叫做“回车键”,其中Enter是Windows系统的叫法,而macOS中叫做return,而有的Windows电脑的enter按键会有一弯箭头;回车键有两个作用,分别是:1、确认输入的执行命令;2、在文字处理中起换行的作用。

熱AI工具

Undresser.AI Undress
人工智慧驅動的應用程序,用於創建逼真的裸體照片

AI Clothes Remover
用於從照片中去除衣服的線上人工智慧工具。

Undress AI Tool
免費脫衣圖片

Clothoff.io
AI脫衣器

AI Hentai Generator
免費產生 AI 無盡。

熱門文章

熱工具

ZendStudio 13.5.1 Mac
強大的PHP整合開發環境

EditPlus 中文破解版
體積小,語法高亮,不支援程式碼提示功能

MantisBT
Mantis是一個易於部署的基於Web的缺陷追蹤工具,用於幫助產品缺陷追蹤。它需要PHP、MySQL和一個Web伺服器。請查看我們的演示和託管服務。

SublimeText3 Linux新版
SublimeText3 Linux最新版

mPDF
mPDF是一個PHP庫,可以從UTF-8編碼的HTML產生PDF檔案。原作者Ian Back編寫mPDF以從他的網站上「即時」輸出PDF文件,並處理不同的語言。與原始腳本如HTML2FPDF相比,它的速度較慢,並且在使用Unicode字體時產生的檔案較大,但支援CSS樣式等,並進行了大量增強。支援幾乎所有語言,包括RTL(阿拉伯語和希伯來語)和CJK(中日韓)。支援嵌套的區塊級元素(如P、DIV),



















