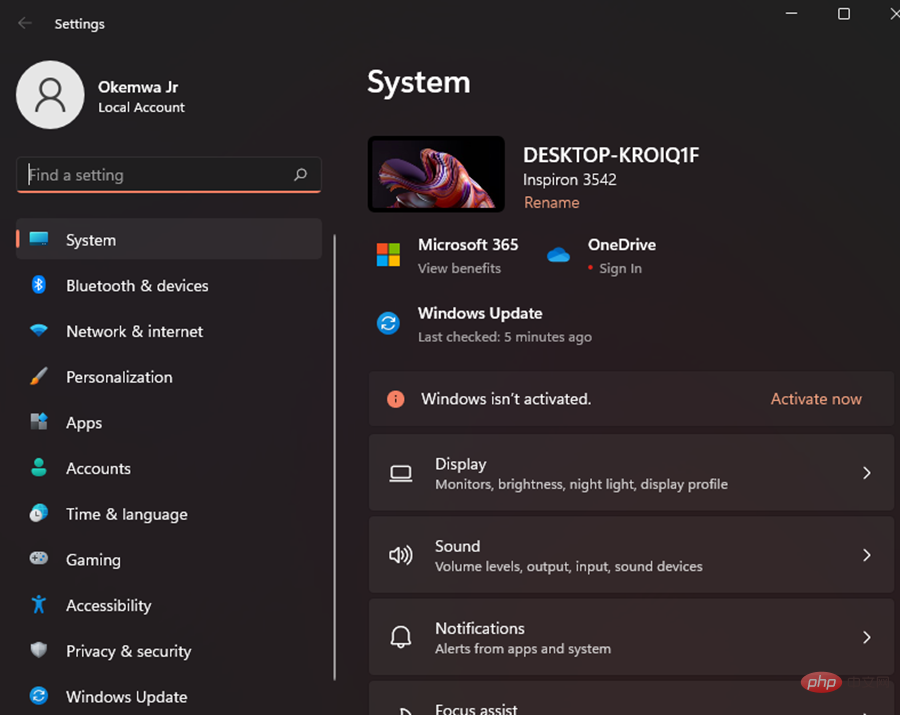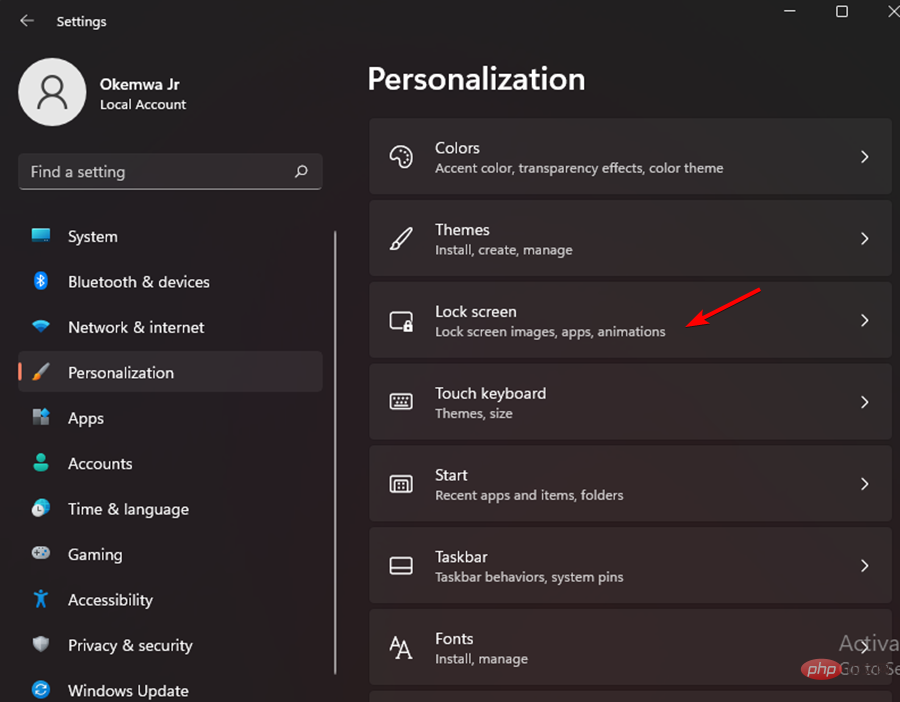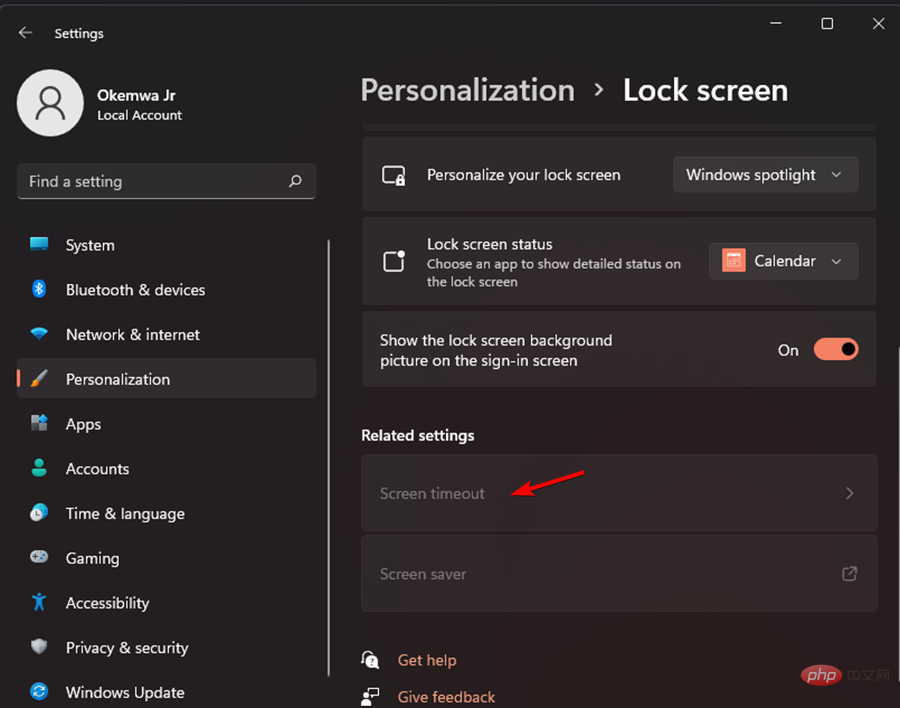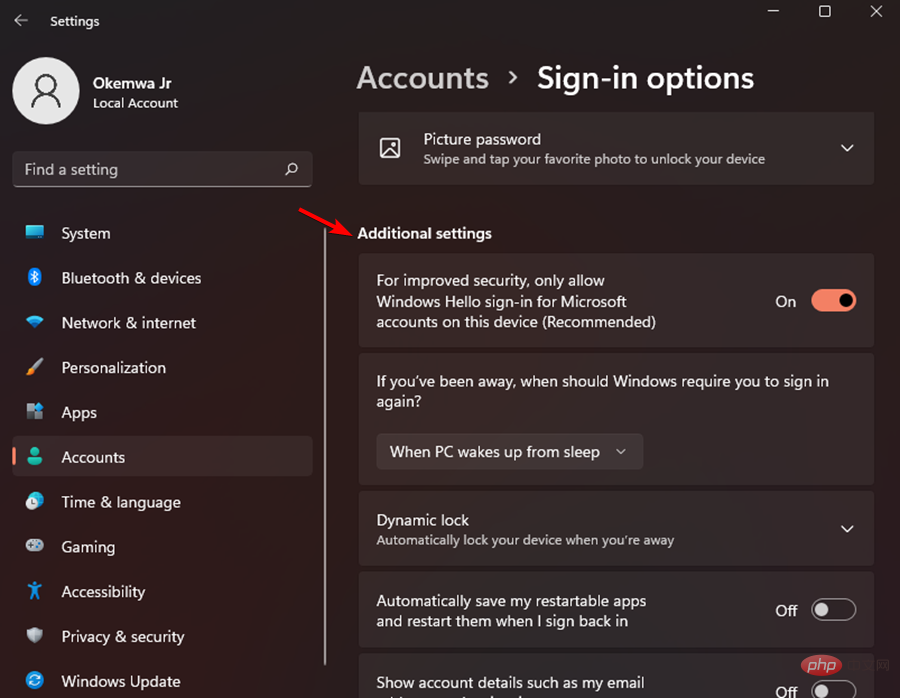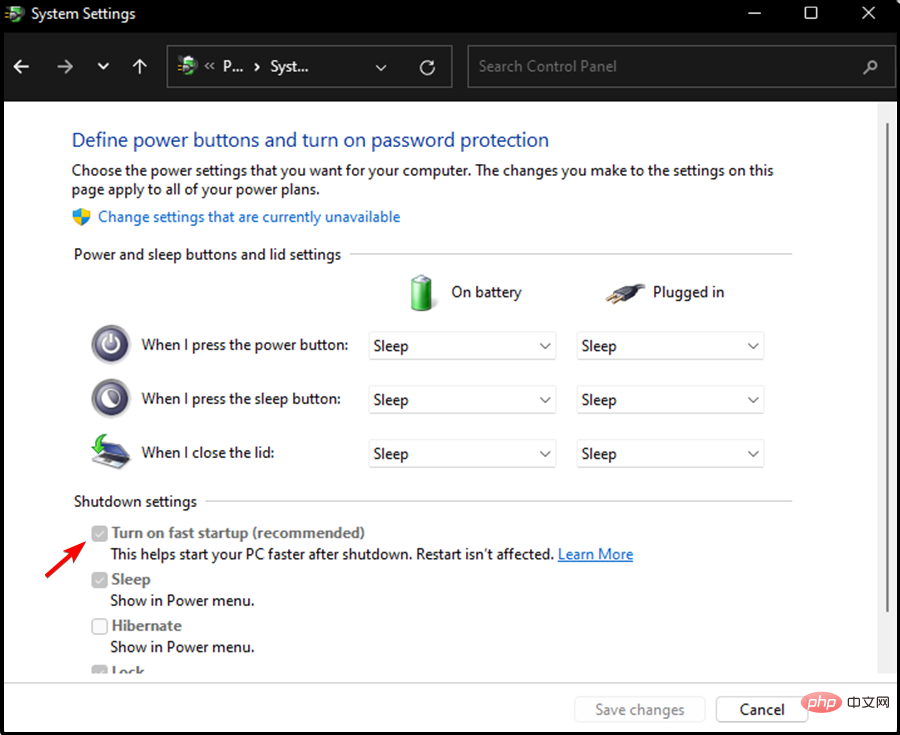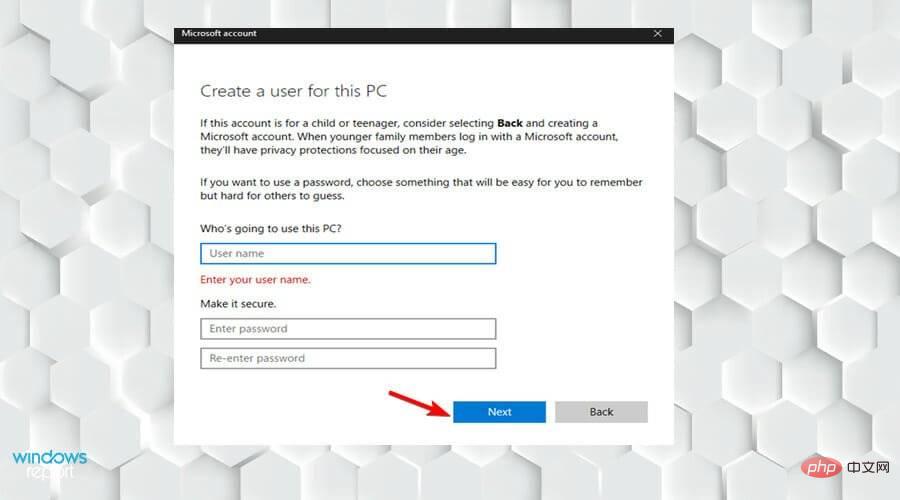如何解決在 Windows 11 中鎖定螢幕無法使用的問題?
- PHPz轉載
- 2023-04-25 18:49:085731瀏覽
由於Windows 11附帶的驚人功能和更新,許多人都對最終獲得 Windows 11 感到興奮。但是,它也有一些完全破壞用戶體驗的錯誤。
用戶面臨的主要問題之一是卡在登入畫面上。這可能會非常令人沮喪,因為它會阻止您工作,因為您無法存取您的裝置。
在某些情況下,登入表單不會出現。此鎖定畫面錯誤的快速修復方法是重新啟動您的 PC 以成功啟動。
為什麼 Windows 11 裝置上的鎖定畫面不起作用?
鎖定螢幕問題已經惹惱了許多 Windows 11 用戶。這個問題最初是作為 22000.4 版本上的 Windows 11 錯誤報告的,現在它與所有版本有關。
然而,微軟目前正在為這個錯誤尋找一個合理的解決方案。但是在他們提出修復之前,您可以使用幾種方法來繞過該錯誤,因為您等待 Microsoft 的正式版本。
如果我的 Windows 11 鎖定畫面不工作,我該怎麼辦?
1.使用安全模式啟動您的設備
- #關閉您的設備,然後重新開啟。裝置重新啟動後,按住Power按鈕直到裝置再次關閉。重複此過程,直到您進入 winRE。
- 彈出Windows 復原環境介面後,將顯示選擇一個選項頁面。
- 選擇疑難排解選項。

- 然後,選擇進階選項。

- 選擇啟動設定。

- 然後,您的裝置將自動重新啟動。下次設備啟動時,將出現一個選項清單。選擇安全模式。
2.使用鍵盤快速鍵
只需使用鍵盤上的Ctrl Alt鍵Delete嘗試觸發螢幕上的登入介面。同時按下這些鍵將顯示登入畫面。
3.使用PC優化實用程式
如果您沒有時間手動找出導致此錯誤的原因並調整您的設置,您可以從 Restoro 的自動錯誤修復功能中受益。
此工具會掃描您的 PC 並偵測任何可能導致鎖定螢幕錯誤、系統崩潰、藍色畫面和其他類似問題的損壞、遺失或損壞的系統檔案。
它使用自己的 Windows 系統檔案資料庫自動將任何損壞的檔案替換為運作良好的新版本。
它還可以幫助刪除間諜軟體和惡意軟體,修復穩定性問題,甚至透過偵測和刪除檔案重複或舊登錄項目等混亂來清理您的 PC。
4.在您的裝置上重新載入登入介面
重新載入登入介面是一種快速修復方法,可讓您存取裝置上的登入介面,而無需重新啟動裝置。
您可以嘗試同時按下Ctrl Alt Delete鍵來觸發登入介面。登入介面後,您現在可以登入您的裝置。
但是,這並不是問題的永久解決方案。以後您可能會發現自己處於類似的情況。此方法僅可協助您無需重新啟動即可存取您的 PC。
5. 使用Power按鈕
當他們的裝置遇到任何問題時,第一個直覺就是重新啟動它。你說的對!這是一種解決方法,可幫助您擺脫鎖定螢幕問題。
您將不得不強制重啟您的裝置。這將允許它正常啟動,而不是在休眠階段嘗試存取它。
這是面對鎖定螢幕問題時可以使用的最簡單、最快捷的方法之一。您需要做的就是長按Power按鈕直到裝置關閉。
筆記短按Power按鈕將帶您回到休眠模式。6. 進行所有必要的更新
- 插入與Windows 相容的媒體,然後按任意鍵啟動您的裝置(您可以從頭開始建立安裝媒體或中斷啟動順序三次以進入“恢復”選單)。
- 按Shift 10進入命令提示字元視窗。
- 鍵入以下命令以將您的裝置配置為在安全模式下啟動:
<strong>bcdedit /set {default} safeboot network</strong>
- #關閉命令提示字元和Windows 修復視窗。然後,刪除允許您的裝置以網路連線的安全模式啟動的安裝媒體。
這將強制您的 Windows 11 PC 以具有網路的安全模式啟動,這將允許您安裝掛起的更新。
解決關鍵系統程序的修復程序通常會透過重要或關鍵更新到達,但您應該安裝每個待處理的更新以確保安全。
- 按鍵Windows R鍵開啟「執行」對話方塊。
- 然後,鍵入以下命令,然後按一下「確定」以開啟Windows 更新視窗:
<strong>ms-settings:windowsupdate</strong>
- 然後將彈出用戶帳戶控制。 按一下「是」以授予管理存取權限。
- 這將帶您到Windows 更新標籤。在右側點擊檢查更新按鈕。

- 如果有可用的新更新,Windows 11 將根據設定自動下載並安裝更新。如果更新未自動啟動, 您可以從選項清單中按立即安裝。
- 然後,系統會提示您重新啟動設備,然後您可以檢查是否再次出現相同的問題。
- 您現在必須將裝置配置為正常啟動。為此,請按Windows R鍵開啟「執行」對話方塊。然後鍵入以下程式碼開啟「系統設定」選單:
<strong>msconfig</strong>
- #彈出系統設定選單後,點選引導標籤並取消選取標記為安全模式的方塊,按確定以儲存所做的變更。

鎖定螢幕問題是錯誤造成的。根據 Insider 的談話,微軟即將取得突破。
您可能無法使用 GUI存取Windows 更新。如果適用,您需要以安全模式啟動。
7.停用鎖定畫面
筆記您可能無法越過鎖定畫面。因此,您將需要以安全模式啟動。- 插入Windows 相容媒體,然後按任何鍵啟動裝置(您可以從頭開始建立安裝媒體或中斷啟動順序三次以進入「復原」選單)。
- 按Shift 10以取得命令提示字元視窗。
- 鍵入以下命令以將您的裝置配置為在安全模式下啟動:
<strong>bcdedit/set {default} safeboot minimal</strong>
- 重新啟動設備,然後在等待設備以 安全模式啟動時移除安裝媒體。
- 按下Windows I鍵開啟設定選單。

- 選擇左邊的個人化選單。

- 然後點選右側的鎖定畫面。

- 選擇位於相關設定選項 下的畫面逾時。

- 將螢幕行為改為Never。這將防止在您的裝置空閒時出現登入畫面。

停用鎖定畫面是一種有效的方法,您可以使用它來避免陷入無法再次工作的相同情況。您可以使用「設定」選單停用鎖定畫面。
從您的裝置中刪除鎖定畫面功能將保護您免受錯誤帶來的挫折。即使您的裝置處於睡眠或空閒模式,鎖定螢幕也不會出現。
8.防止螢幕關閉
筆記您可以停用裝置上的螢幕關閉功能,但仍保留省電設定。- 按下Windows I鍵開啟設定。

- 然後,按一下帳號。

- 選擇登入選項選項。

- 點擊右側的其他設定。

- 接下來,更改「如果您離開了,Windows 何時會要求您再次登入?」的行為?然後選擇從不。

如果您之前能夠使用此修復程序,那麼您還必須阻止您的作業系統以安全模式啟動。
- 按鍵Windows R鍵開啟「執行」對話方塊。
- 鍵入以下命令:
<strong>msconfig</strong>
- #進入System Configuration選單後,前往Boot 標籤並取消選取Safe Mode複選框。

9.使用系統檔案檢查器
#鎖定螢幕錯誤可能是由損壞或遺失的系統檔案引起的。因此,執行 SFC 掃描可能會解決問題。您可以透過命令提示字元輕鬆執行它。
1.以安全模式啟動您的裝置
2.然後,按 Windows R 鍵開啟 執行 對話框。
3. 在您的對話方塊中 鍵入 cmd開啟命令提示字元,然後按一下 OK 以授予管理權限。

4. 輸入以下指令:<strong>sfc/scannow</strong>
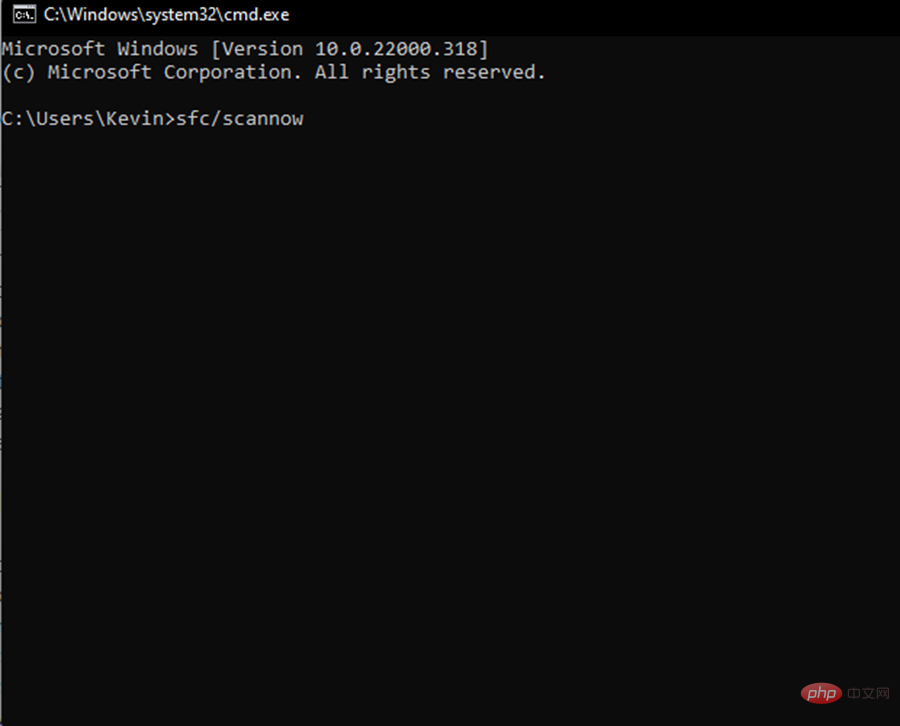
5.按###Enter###執行指令。 ######6.然後 ###系統檔案檢查器### 將能夠識別您裝置上的任何錯誤。此過程可能需要一段時間。 ######7. 掃描完成後,重新啟動 PC 並檢查問題是否仍然存在。 ###
10.取消選取開啟快速啟動選項
- 按 Windows R鍵 按 執行對話方塊。
- 鍵入 Control 並點選 OK #開啟控制面板。

- 前往 系統和安全性 ,然後按一下 電源選項。

- 在左側窗格中,按一下 選擇電源按鈕的功能。

- 接下來,點選 以變更目前不可用的設定 連結。

- 在 關閉設定 部分下,取消選取 開啟快速啟動選項 #以將其關閉。

- 點選 儲存變更 以套用變更。

11.停用登入資訊請求
- 如上圖所示,以安全模式啟動您的裝置。
- 然後,Windows按鍵 R鍵開啟執行對話方塊。鍵入以下程式碼,然後按OK:
<strong>netplwiz</strong>
- #取消選取使用者必須輸入使用者名稱和密碼才能使用此電腦的選項。 然後點選確定。

12.建立一個新的使用者帳戶

#小費登入問題可能是帳戶損壞的結果。因此,您需要建立一個新帳戶來恢復登入畫面。這樣做可以讓您重新開始使用新的和未更改的設置,從而讓您有機會繞過與您的用戶帳戶的其餘部分相關的問題。
- 以安全模式啟動您的裝置。
- 然後,按一下工作列中的Windows 圖示以進入「開始」功能表。
- 按下Windows I鍵開啟設定頁面。然後,按一下帳戶。

- 在左側點選家庭和其他使用者。

- 向下捲動頁面,直到您看到Other users。然後,選擇將其他人加入這台電腦。

- 離線建立新帳戶。因此,選擇我沒有此人的登入資訊。

- 然後,按一下新增沒有 Microsoft 帳戶的使用者。

- 輸入所需的所有信息,完成後按一下「下一步」按鈕。

- 重新啟動您的裝置並使用新帳戶登入您的裝置以檢查問題是否已解決。
13. 重建 MBR
- #關閉您的設備,然後使用Power按鈕將其重新開啟。看到 Windows 11 啟動後,按住 按鈕Power直到裝置再次關閉。重複這個過程,直到你到達winRE。
- 然後,導覽至疑難排解,然後是進階選項和命令提示字元。

- 在命令提示字元中鍵入以下程式碼,重新啟動裝置以檢查問題是否已解決:
<strong>bootrec /fixmbr </strong>
<strong>bootrec /fixboot </strong>
-
<strong> bootrec /rebuildbcd</strong>
鎖定螢幕問題可能非常令人沮喪。您也可以嘗試斷開裝置與 Internet 的連接,只要這也會導致鎖定畫面問題。
但是,這取決於您的裝置在啟動後是否會立即自動連接到 Internet。在嘗試中斷 Internet 與裝置的連線之前,您還必須確保滑鼠遊標正常運作。
如果我的筆記型電腦當機了怎麼辦?
您的筆記型電腦可能會不時凍結,尤其是當您使用它來執行 CPU 密集型任務時。這通常會導致人們認為設備永久凍結,然而,情況並非一直如此。
在某些情況下,您只需要給您的裝置一點時間。給它足夠的時間來加載並耐心等待。
如果鎖定畫面不會定期影響您,那麼您的筆記型電腦很可能只需要一點時間來載入。但是,如果它在您的設備上是一種長期且常見的現象,您將需要使用上面列出的一種方法來擺脫這種困境。
此外,請確保您的滑鼠已正確連接。如果您的滑鼠未正確連接或沒有電池,可能會導致您認為您的裝置已凍結。
您也可以從我們的教學課程中取得有關如何在 Windows Server 上停用鎖定畫面的更多資訊。我們的讀者對相同的鎖定螢幕問題以及鎖定螢幕幻燈片提出了很多投訴。因此,我們列出了修復 Windows 11 的鎖定螢幕幻燈片的解決方案。
以上是如何解決在 Windows 11 中鎖定螢幕無法使用的問題?的詳細內容。更多資訊請關注PHP中文網其他相關文章!