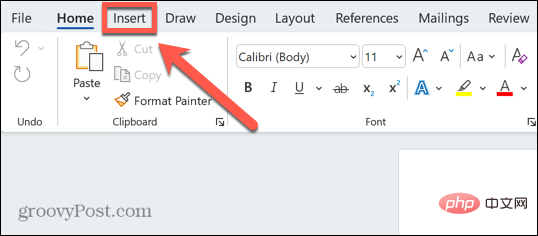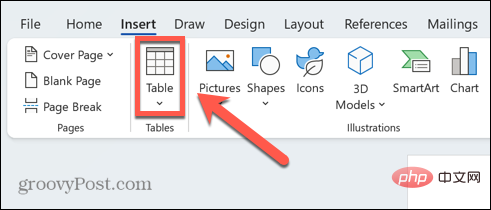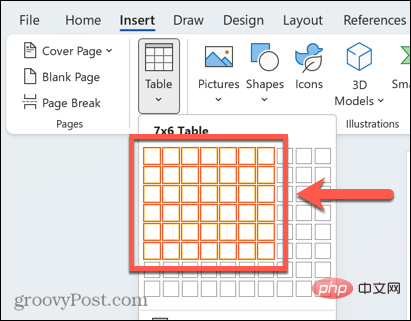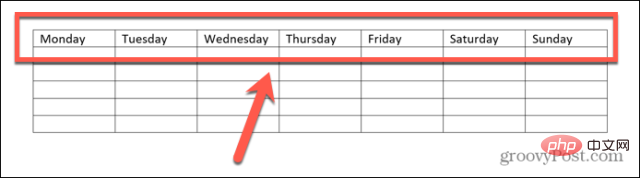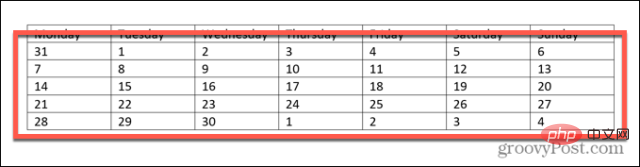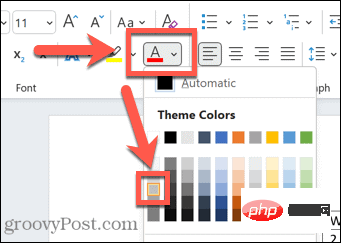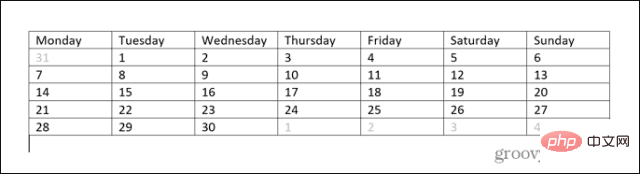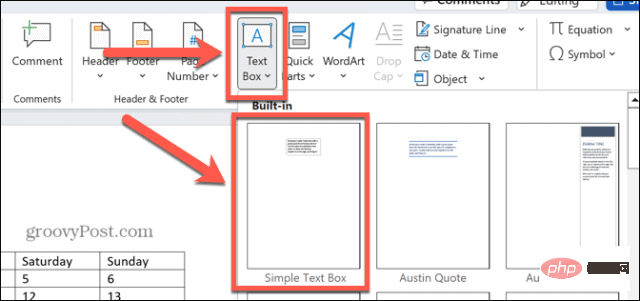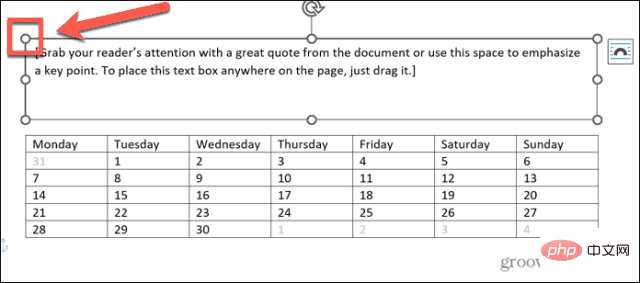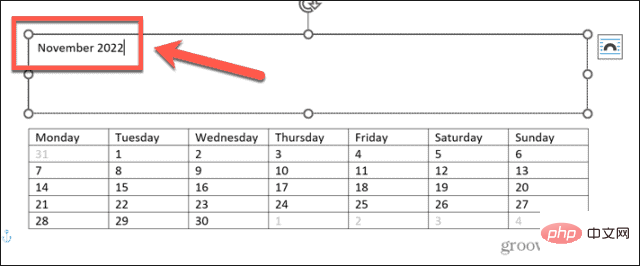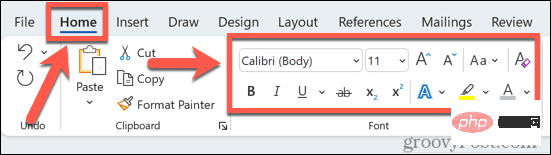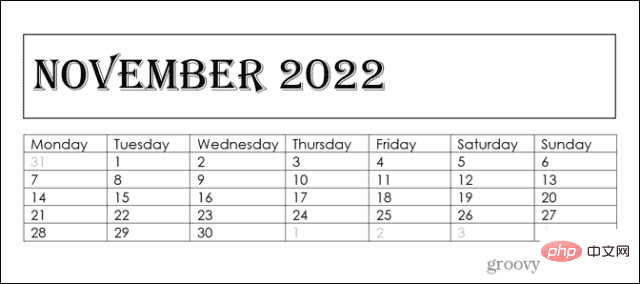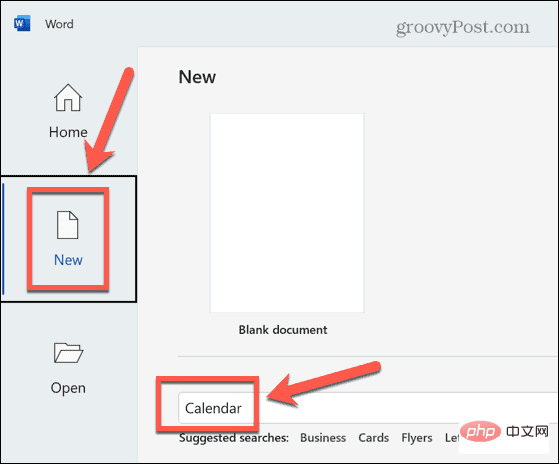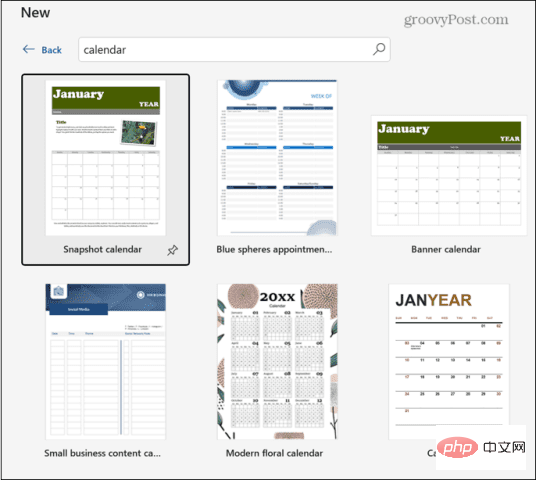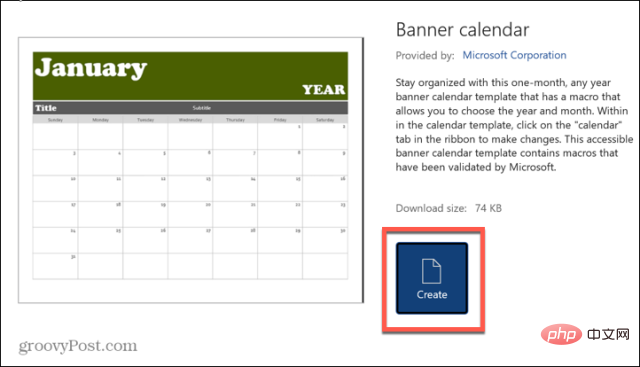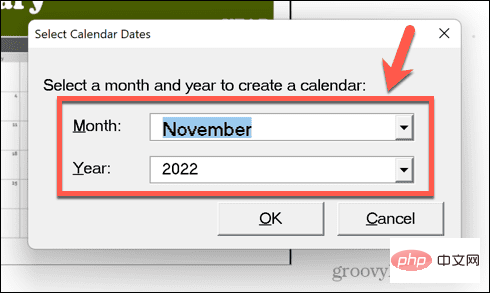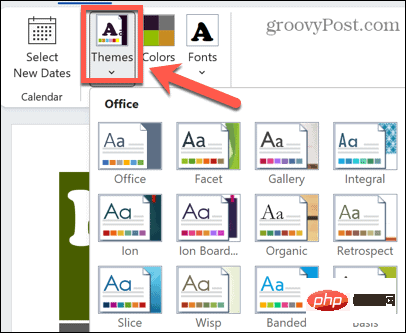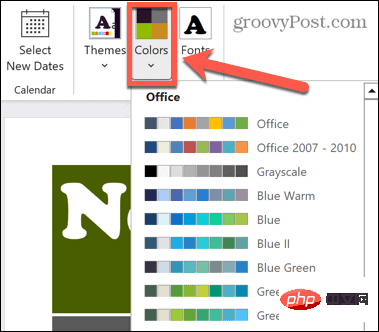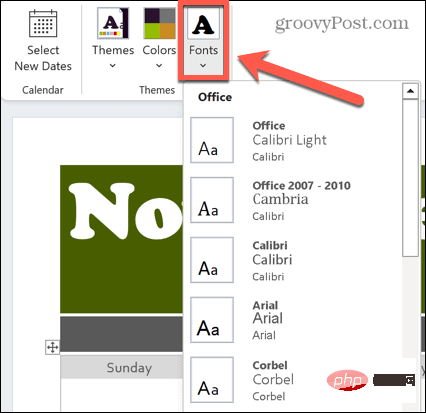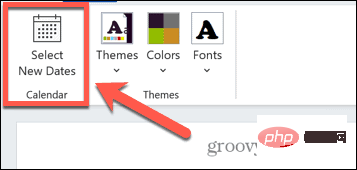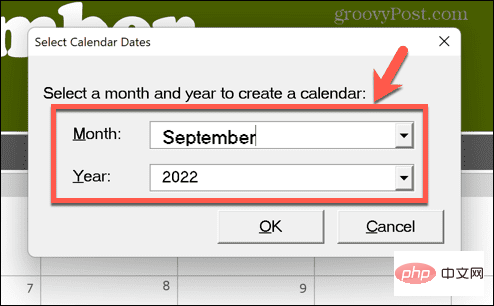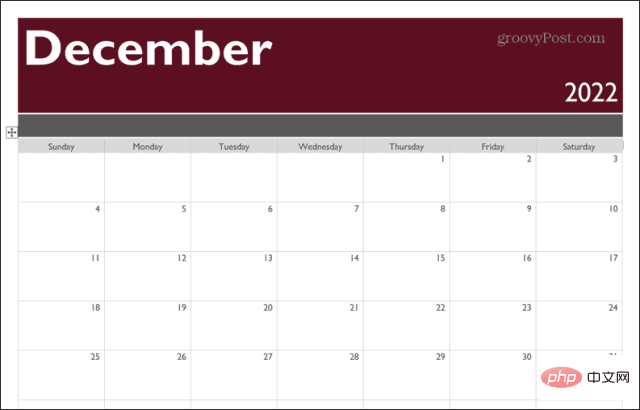如何在 Word 中製作行事曆
- 王林轉載
- 2023-04-25 14:34:067161瀏覽
如何使用表格在 Word 中製作日曆
如果您想建立一個完全符合您的規格的日曆,您可以使用 Word 中的表格從頭開始做所有事情。這使您可以為日曆設計所需的確切佈局。
在 Word 中使用表格建立行事曆:
- 開啟一個新的 Word 文件。
- 按下Enter幾次,將遊標向下移動到頁面。
- 點選插入 選單。

- 在功能區中,按一下表格圖示。

- 點選並按住左上角的方塊並拖曳出一個7×6 的表格。

- 在第一行填入星期幾。

- 使用另一個行事曆作為參考填寫月份中的日期。

- 突顯目前月份以外的任何日期。
- 在主選單中,點選文字顏色圖示並選擇灰色。

- 對目前月份以外的任何其他日期重複此操作。

- 點選插入 選單。

- 點擊文字方塊圖示並選擇簡單文字方塊。

- 使用文字方塊的手把拖出文字方塊以符合表格的寬度。您可能需要移動表格以使文字方塊適合您想要的大小。

- 輸入日曆頁面標題所需的文字。

- 在主選單中,使用字體工具為行事曆中的文字選擇所需的字體大小和樣式。

- 當您對自己的工作感到滿意時,請儲存您的檔案。如果您想創建更多,請繼續創建下個月。

如何使用模板在Word 中製作日曆
如果以上所有內容都感覺有點像辛勤工作,並且您想只需單擊幾下即可建立日曆,則可以使用Word 範本。有預設的日曆範本可以幫助您在短時間內建立自己的日曆。
使用 Word 範本製作行事曆:
- 開啟一個新文件。
- 點選新建並在搜尋方塊中鍵入行事曆。

- 選擇其中一個行事曆範本。

- 點擊建立。

- 為您的行事曆選擇您想要的月份和日期。

- 點擊主題以從您的行事曆的主題清單中進行選擇。

- 要從一系列不同的顏色主題中進行選擇,請按一下顏色。

- 點擊字體為您的行事曆選擇字體。

- 如果您需要將日期變更為不同的月份,請按一下選擇新日期。

- 選擇要變更為的月份和年份。

- 如果您對日曆感到滿意,請儲存您的檔案。如果您願意,您可以在其他月份重複此過程。

使用Word 獲得創意
學習如何在Word 中製作日曆只是您可以使用流行的電子表格應用程式的一種方式,而不僅僅是文字文檔。
以上是如何在 Word 中製作行事曆的詳細內容。更多資訊請關注PHP中文網其他相關文章!
陳述:
本文轉載於:yundongfang.com。如有侵權,請聯絡admin@php.cn刪除