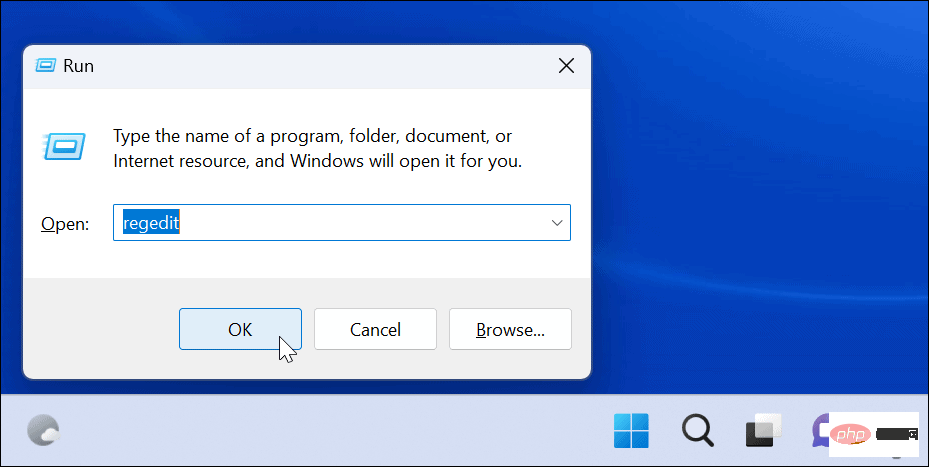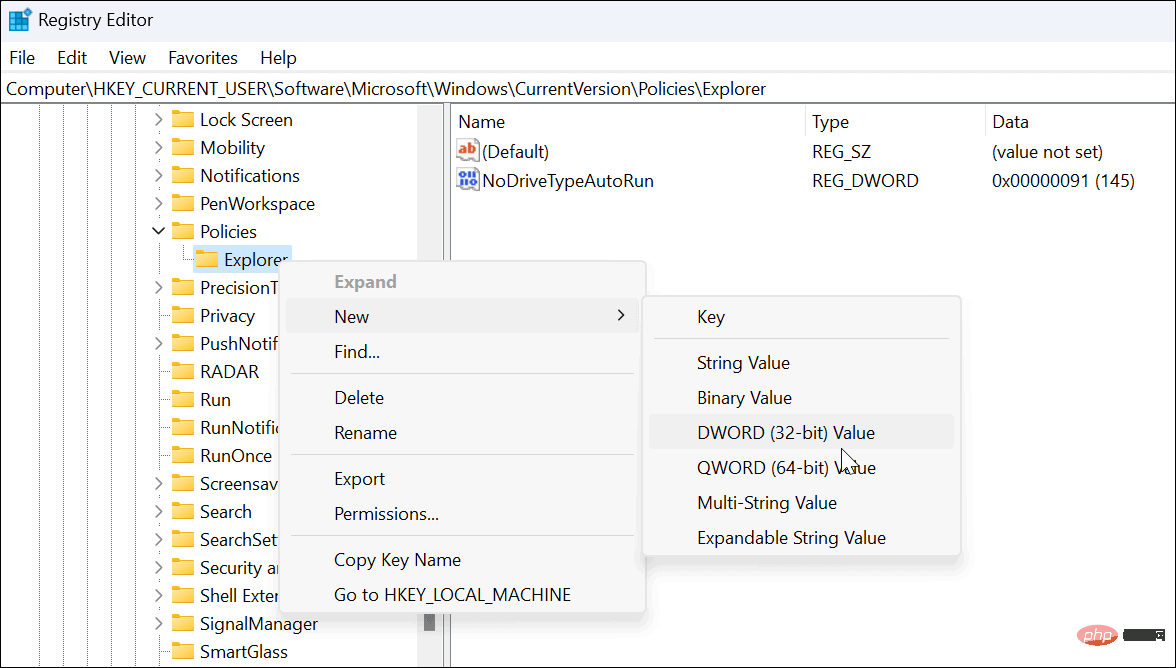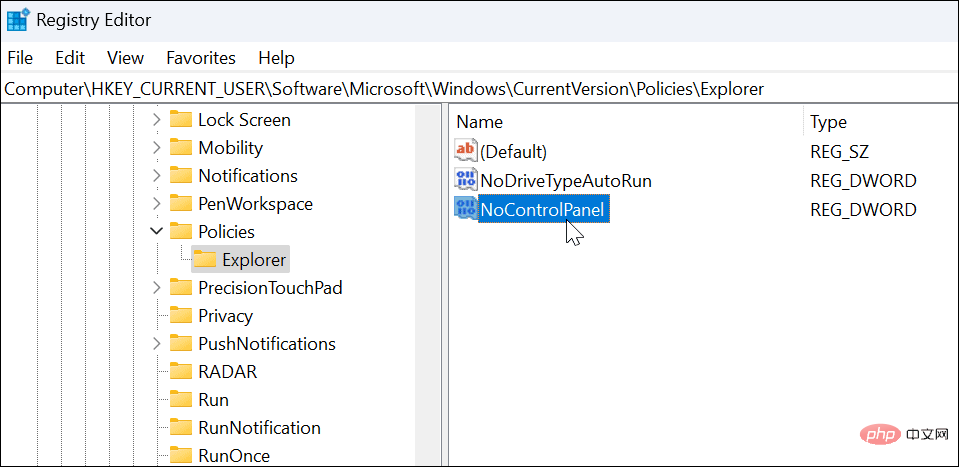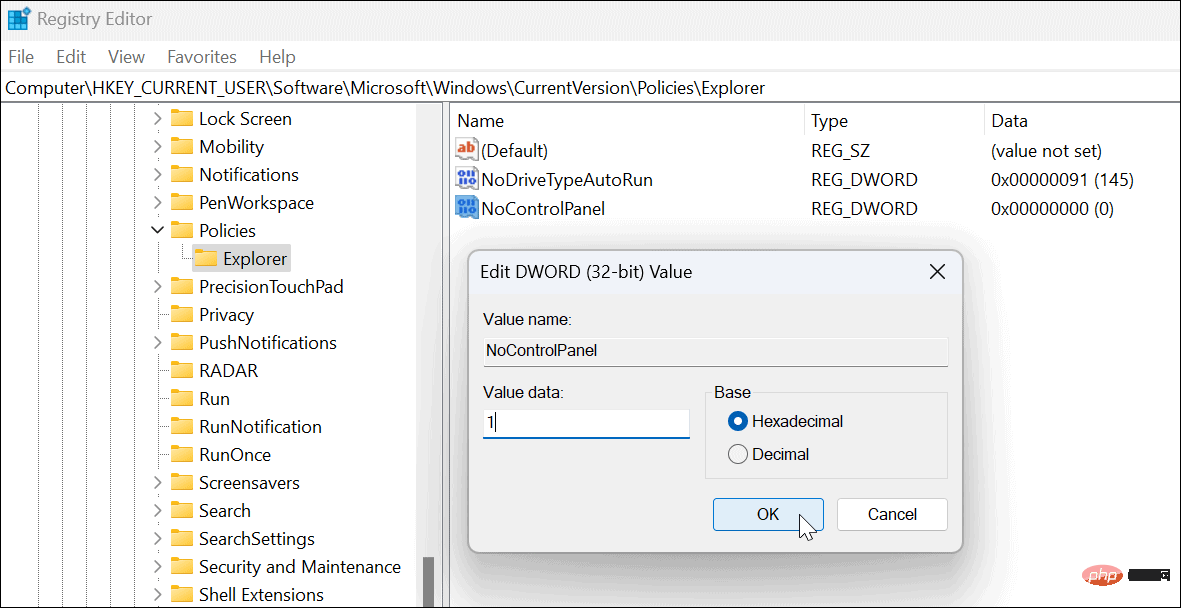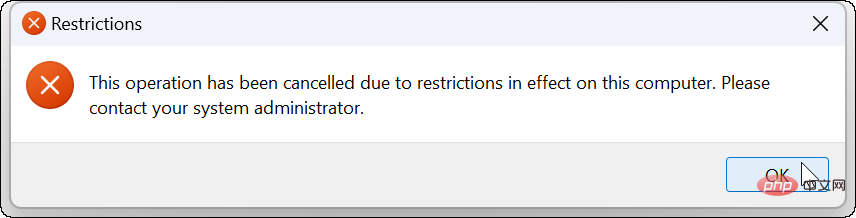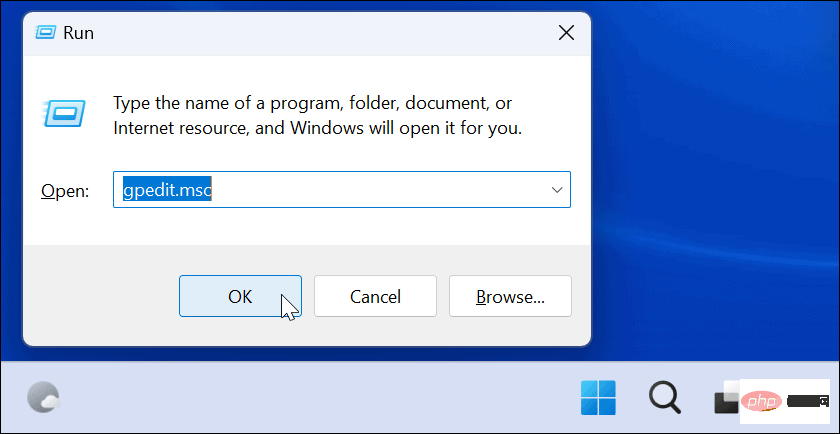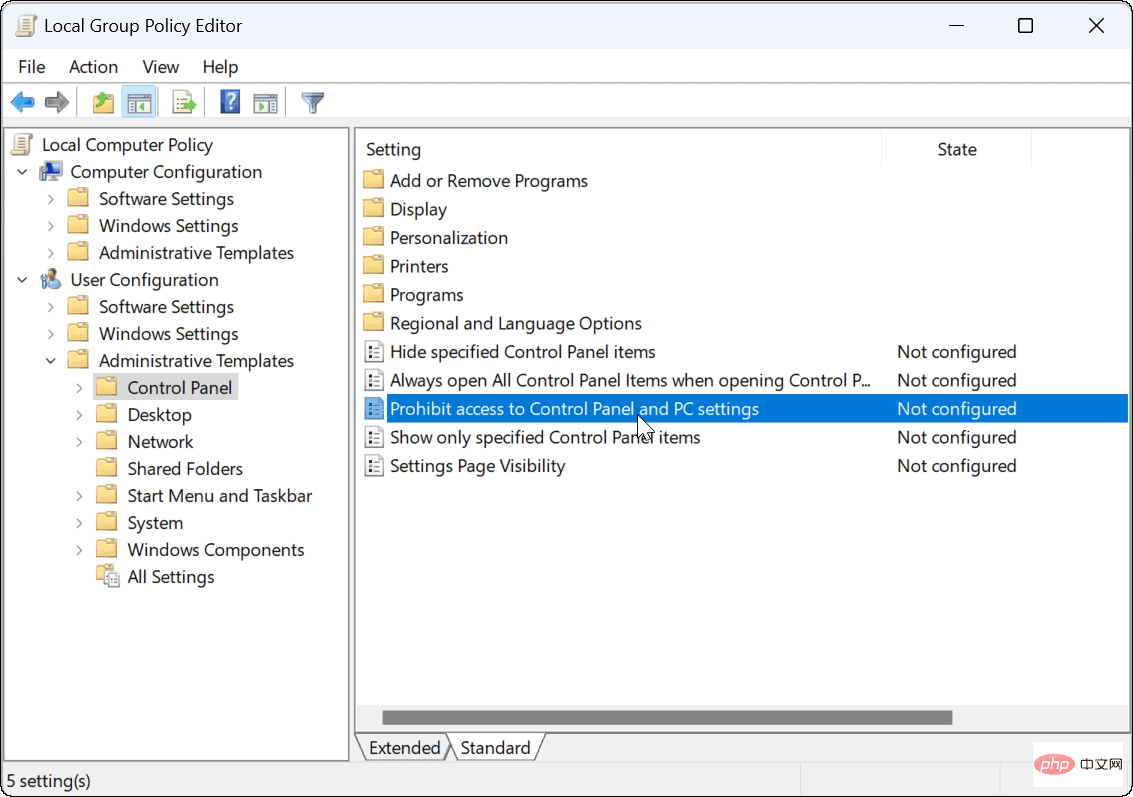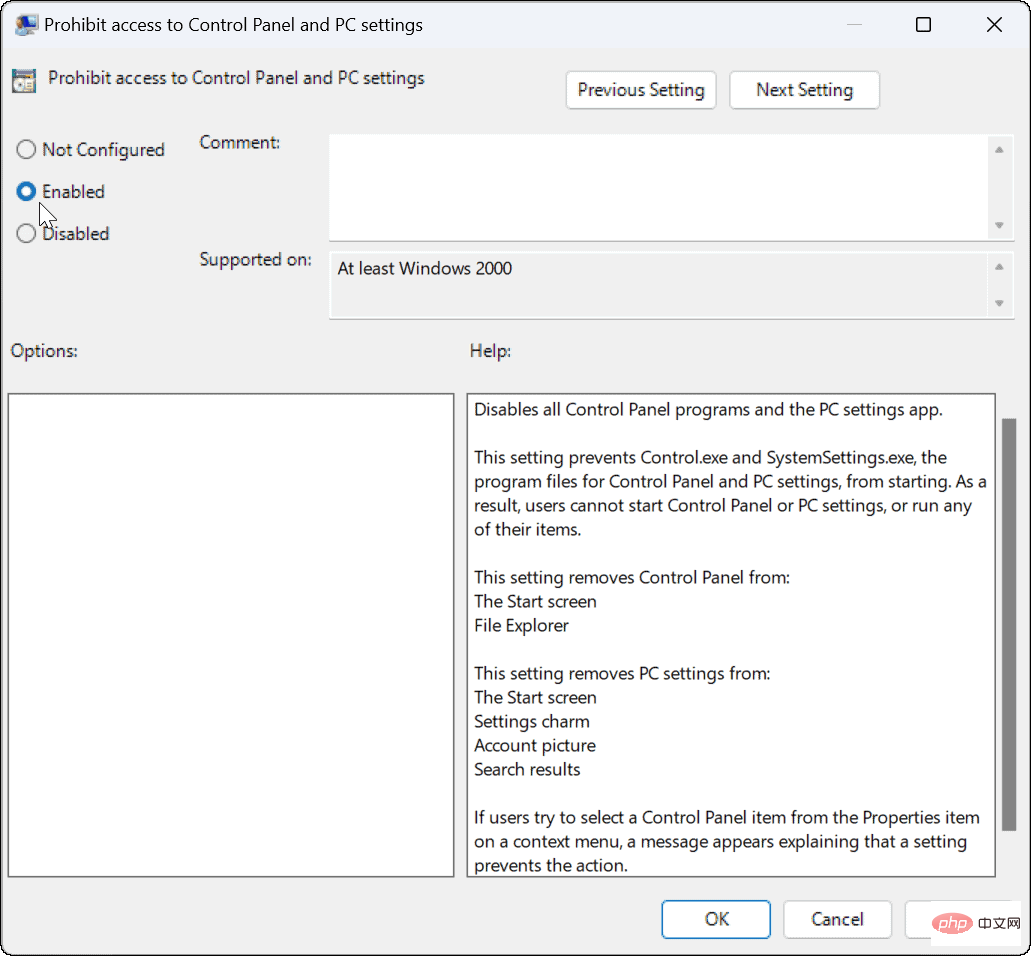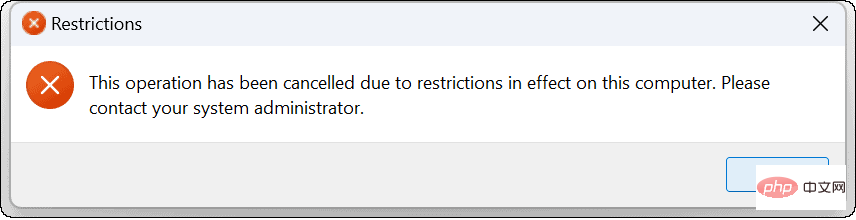如何在 Windows 11 中封鎖使用者設定
- WBOYWBOYWBOYWBOYWBOYWBOYWBOYWBOYWBOYWBOYWBOYWBOYWB轉載
- 2023-04-25 13:46:171259瀏覽
如何在 Windows 11 上阻止設定存取
如果您使用的是 Windows 11 家用版,則在 Windows 11 上阻止設定存取的最佳選擇是使用登錄機碼。您可以設定一個註冊表項,以限制使用者透過其使用者帳戶存取設定。
注意:編輯登錄檔可能有風險,如果輸入錯誤的值會導致不穩定或 PC 無法運作。在進行任何變更之前,請備份登錄、建立還原點或先對系統進行完整備份。
使用下列步驟阻止使用者 存取Windows 11 上的「設定」:
- 按Windows 鍵R開啟執行。
- 在「執行」中,鍵入regedit並按一下「確定」 。

-
登錄編輯程式開啟後,導覽至以下路徑:
HKEY_CURRENT_USER\Software\Microsoft\Windows\CurrentVersion\Policies\Explorer
- 右鍵點選Explorer鍵並選擇 New > DWORD (32-bit) Value。

- 現在,將新鍵命名為NoControlPanel並按下Enter。

- 雙擊剛剛建立的NoControlPanel DWORD 鍵並將其數值資料設為1,然後按一下OK 。
- 退出登錄編輯程式並重新啟動 Windows 11。

- 正確執行這些步驟後,當使用者嘗試進入設定應用程式(或舊版控制面板)時,會出現一則訊息,說明它受到限制。

- 如果您出於任何原因想要將其更改回來,請返回註冊表編輯器並將NocontrolPanel DWORD 從1更改為0。
如果您使用的是 Windows 11 專業版、企業版或教育版,您也可以使用此方法,或使用下列概述的群組原則方法。
如何透過群組原則停用Windows 11 設定存取
如果您執行的是Windows 11 專業版、企業版或教育版,則可以使用群組原則來阻止使用者存取「設定」和「控制面板」。
要阻止使用者存取控制台或設定:
- 使用鍵盤快速鍵 Windows 鍵 R啟動「執行」對話方塊。
- 鍵入gpedit.msc並點選OK。

- 當本機群組原則開啟時,導覽至以下路徑:
用户配置 > 管理模板 > 控制面板
- 現在,雙擊右側的禁止存取控制面板和PC 設定策略。

- 出現以下視窗時,選擇啟用。
- 點擊應用程式和確定以儲存您的選擇。

- 如果使用者嘗試存取Settings,什麼都不會發生,而且 Settings 應用程式甚至不會開啟—不會有警報通知。但是,設定可能會進入嘗試啟動的循環。在這種情況下,重新啟動 PC,這將解決循環問題。
- 如果使用者嘗試開啟控制面板,他們將收到一則訊息,說明由於限製而無法使用。

如果您需要重新更改設置,請開啟群組原則並將禁止存取控制面板和 PC 設定策略設定為未配置。重新啟動 PC,使用者將可以再次存取設定和控制面板。
設定 Windows 11 設定
如果您正確執行了上述步驟,您應該已阻止使用者存取 Windows 11 上的「設定」應用程式。當然,不要忘記限制使用者存取的最明顯方法—建立沒有管理員存取權限的本機使用者帳戶。
設定不是您可以在 Windows 11 上封鎖的唯一內容。例如,您可以讓使用者僅從 Microsoft Store 安裝應用程式。您也可以 建立一個訪客帳戶。
以上是如何在 Windows 11 中封鎖使用者設定的詳細內容。更多資訊請關注PHP中文網其他相關文章!
陳述:
本文轉載於:yundongfang.com。如有侵權,請聯絡admin@php.cn刪除