我們在電腦上使用藍牙的頻率比我們意識到的要多。無論是連接無線揚聲器、耳機或任何其他設備。但是,如果 Windows 11 的裝置管理員中缺少藍牙怎麼辦?
這是讓使用者感到困惑的問題之一。雖然他們一直在運行它,但它突然消失了,用戶無法將他們以前連接的任何設備連接到電腦。
在以下部分中,我們將詳細討論此特定問題並列出其原因,並在 Windows 11 的裝置管理員中缺少藍牙時引導您完成最有效的修復。
為什麼 Windows 11 的裝置管理員中缺少藍牙?
您首先要確定的是您的電腦是否具有內建藍牙功能,或者它是否是您一直在使用的外部適配器。如果是後者,請確保它已正確插入並且 USB 連接埠運作正常。
除此之外,它還可能是應用程式衝突、驅動程式問題、配置錯誤以及許多其他問題。但是,只要您快速確定根本原因,它們中的大多數都很容易修復。
如果您無法找出特定問題,只需執行此處列出的方法即可修復 Windows 11 錯誤中裝置管理員中缺少的藍牙。
如果 Windows 11 的裝置管理員中缺少藍牙怎麼辦?
1.一些基本檢查
如前所述,如果您使用的是外部藍牙適配器,請將其拔下,然後將其重新連接到計算機上的另一個USB 端口,因為它目前插入的連接埠有可能發生故障。
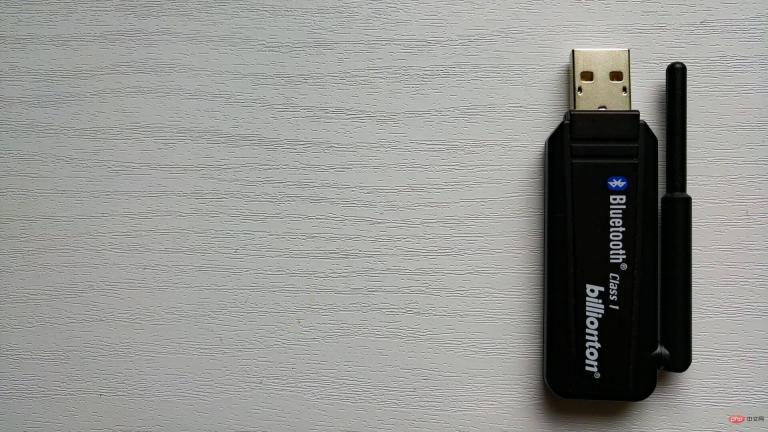
此外,請確保透過操作中心或設定停用飛航模式。雖然這不應該是 Windows 11 的裝置管理員中缺少藍牙的原因,但檢查它並沒有什麼壞處。
此外,有些電腦有一個實體按鈕來啟用/停用藍牙。它可以是鍵盤上的一個鍵,也可以是一個單獨的鍵。尋找它並確保它沒有被禁用。
如果這些都無法為您解決問題,請前往下面列出的方法。
2. 將Windows 11 啟動到安全性模式,然後再回到正常模式
- #按Windows S 啟動搜尋選單,在文字欄位中輸入系統配置,然後按一下出現的相關搜尋結果。

- 導覽至引導標籤。

- 選擇Safe Mode,勾選其下方的Minimal複選框,然後按一下底部的OK 。

- 在彈出的提示中點選重新啟動。

- 系統重新啟動後,等待幾分鐘,然後再次啟動System Configuration,取消選取Safe Mode選項,然後重新啟動電腦。
在某些情況下,它是導致安裝驅動程式出現問題的進程或服務,但是當您將Windows 啟動到安全模式時,可以在沒有衝突進程的情況下輕鬆安裝驅動程式.
執行完這些步驟後,檢查 Windows 11 裝置管理員中缺少藍牙的問題是否已解決。
3.執行藍牙疑難排解
- 按Windows I啟動設置,然後點選系統標籤中的疑難排解。

- 接下來,點選右邊的其他疑難排解。

- 找到藍牙疑難解答,然後點擊旁邊的「執行」按鈕。

- 依照螢幕上的指示並在提示完成故障排除程序時選擇相關回應。
4.檢查藍牙是否在隱藏裝置下並更新其驅動程式
- #按WindowsS啟動搜尋選單,在頂部的文字欄位中輸入裝置管理員,然後按一下出現的相關搜尋結果。

- 接下來,點擊頂部的查看選單,然後從下拉式選單中選擇顯示隱藏的裝置。

- 如果現在出現藍牙條目,請右鍵單擊它,然後從上下文選單中選擇更新驅動程式。

- 接下來,從更新驅動程式視窗的兩個選項中選擇自動搜尋驅動程式。

- 作業系統現在將自動搜尋可用的最佳驅動程式並為藍牙裝置安裝它。
大多數情況下,它是一個過時的驅動程序,會導致問題並導致 Windows 11 的裝置管理員中缺少藍牙。如果是這種情況,更新驅動程式應該可以修復錯誤。
此處列出的裝置管理員方法僅掃描已下載到系統的更新。如果這不起作用,您可以嘗試其他方法來更新驅動程式。
5.執行藍牙支援服務
- 按Windows R啟動「執行」指令,在文字欄位中輸入 services.msc ,然後按一下「確定」或按一下Enter啟動「服務」視窗。

- 現在,找到藍牙支援服務,右鍵單擊它,然後從上下文選單中選擇屬性。或者,您可以雙擊該服務。

- 點擊啟動類型下拉式選單,然後從選項清單中選擇自動。

- 如果服務沒有運行,點擊服務狀態下的開始按鈕,等待服務開始運行,然後點擊底部的確定儲存變更。

- 完成後,重新啟動電腦以使這些變更完全生效。
6.更新Windows 11
- 按Windows I啟動「設定」應用,然後從左側導覽窗在格的選項卡清單中選擇Windows 更新。

- 接下來,點選右邊的檢查更新。

- 如果掃描後列出了任何較新的版本,請按一下下載並安裝。

如果您執行的是舊版本的 Windows,則可能會導致一些錯誤。因此,建議您隨時了解最新版本。
更新作業系統後,請確保重新啟動作業系統以使變更完全生效,然後檢查 Windows 11 中裝置管理員中的藍牙是否遺失錯誤已修復。
7.執行SFC和DISM掃描
- 按Windows S啟動搜尋選單,在頂部的文字欄位中輸入Windows 終端,右鍵單擊相關搜尋結果,然後從上下文選單中選擇以管理員身份執行。

- 在彈出的UAC(使用者帳戶控制)提示中點選是。

- 現在,點擊頂部的向下箭頭,然後從選項清單中選擇命令提示字元。或者,您可以點選Ctrl 在新選項卡Shift中2啟動命令提示字元。

- 分別鍵入/貼上以下三個命令,並Enter在每個命令後按一下以執行DISM工具。
<strong>DISM /Online /Cleanup-Image /CheckHealth</strong><strong>DISM /Online /Cleanup-Image /ScanHealth</strong><strong>DISM /</strong>#DISM / Online /Cleanup-Image /RestoreHealth -
執行這三個後,執行以下指令執行SFC
掃描。 <strong></strong>sfc /scannow
- 在繼續執行下面列出的步驟之前,請確保您正在連接的裝置上啟用了藍牙,並且它處於配對模式。
-
按Windows I啟動設定應用程序,然後從左側列出的選項卡中選擇藍牙和裝置。

-
現在,啟用藍牙切換後,點擊新增裝置
 選項。
選項。 -
 根據您要連接的裝置選擇相關類別。
根據您要連接的裝置選擇相關類別。 -
 等待裝置出現在這裡,然後按一下它。對於大多數設備,應在幾秒鐘內建立連接。
等待裝置出現在這裡,然後按一下它。對於大多數設備,應在幾秒鐘內建立連接。 -
如果您正在連接手機或其他類似設備,它會要求確認兩個設備螢幕上顯示的代碼是否相同。如果是,請在裝置上確認,然後按一下連線
 。
。
以上是修復Windows 11中缺少藍牙裝置管理員問題的詳細內容。更多資訊請關注PHP中文網其他相關文章!

熱AI工具

Undresser.AI Undress
人工智慧驅動的應用程序,用於創建逼真的裸體照片

AI Clothes Remover
用於從照片中去除衣服的線上人工智慧工具。

Undress AI Tool
免費脫衣圖片

Clothoff.io
AI脫衣器

AI Hentai Generator
免費產生 AI 無盡。

熱門文章

熱工具

Safe Exam Browser
Safe Exam Browser是一個安全的瀏覽器環境,安全地進行線上考試。該軟體將任何電腦變成一個安全的工作站。它控制對任何實用工具的訪問,並防止學生使用未經授權的資源。

EditPlus 中文破解版
體積小,語法高亮,不支援程式碼提示功能

DVWA
Damn Vulnerable Web App (DVWA) 是一個PHP/MySQL的Web應用程序,非常容易受到攻擊。它的主要目標是成為安全專業人員在合法環境中測試自己的技能和工具的輔助工具,幫助Web開發人員更好地理解保護網路應用程式的過程,並幫助教師/學生在課堂環境中教授/學習Web應用程式安全性。 DVWA的目標是透過簡單直接的介面練習一些最常見的Web漏洞,難度各不相同。請注意,該軟體中

Dreamweaver CS6
視覺化網頁開發工具

SAP NetWeaver Server Adapter for Eclipse
將Eclipse與SAP NetWeaver應用伺服器整合。



























 選項。
選項。  根據您要連接的裝置選擇相關類別。
根據您要連接的裝置選擇相關類別。  等待裝置出現在這裡,然後按一下它。對於大多數設備,應在幾秒鐘內建立連接。
等待裝置出現在這裡,然後按一下它。對於大多數設備,應在幾秒鐘內建立連接。  。
。 
