如何修復在 Windows 11 中未初始化的磁碟1?
- 王林轉載
- 2023-04-24 19:25:065720瀏覽
您是否遇到過在硬碟未初始化時必須恢復資料的情況?想像一下這種情況,您插入硬碟,您會看到硬碟已初始化,但未顯示在「我的電腦」中。現在,您開啟磁碟管理員檢查出了什麼問題並看到訊息磁碟 1 未知,未初始化。
導致此問題的潛在原因是:
- 過時的驅動程式
- 壞磁區
- 分割區遺失
- #病毒攻擊
- MBR 損壞
在本文中,我們整理了一系列修復程序,以幫助您克服磁碟未知、未初始化錯誤。
修復1:檢查磁碟是否有問題
如果您看到這三個訊息- 磁碟未知、未初始化、無磁碟空間,請依照下列步驟操作。
嘗試開啟外接硬碟並檢查是否有物理損壞。如果您發現零件損壞,除了用新硬碟更換硬碟之外別無他法。
如果硬體看起來不錯,那麼可能會有一些主機板問題。請仔細依照以下步驟進行修復:
步驟 1:關閉系統,然後拔下系統。
步驟 2:斷開硬碟。
第 3 步:現在,小心地取出電池。
第 4 步:將其關閉 10 秒。
步驟 5:插入電池並開啟系統。
第 6 步:再次重新連接硬碟並重新啟動 PC。現在,檢查它是否按預期工作。
修正 2:更新驅動程式
第 1 步:在鍵盤上同時按住 Windows R 鍵。
第 2 步:在開啟的「執行」對話方塊中,輸入以下命令並按 Enter。
devmgmt.msc
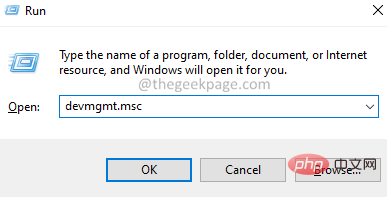
第3步:現在,雙擊磁碟驅動程式。
第 4 步:右鍵點選所需的驅動程式並選擇更新驅動程式。
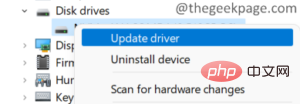
第 5 步:在開啟的視窗中,按一下自動搜尋驅動程式。
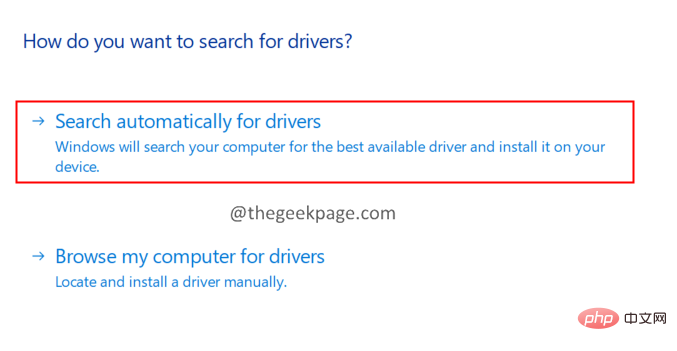
第 6 步:如果要更新驅動程序,您將收到通知。請依照螢幕上的指示完成更新程序。
步驟 7:更新完成後,重新啟動系統。
檢查這是否有幫助,或嘗試下一個修復。
修復3:初始化磁碟
如果您看到這三個訊息- 磁碟未知、未初始化、未分配空間,請按照以下步驟操作:
步驟1 :同時按住Windows和E鍵開啟Windows 資源管理器。
第2 步:在右側面板中,右鍵點選此PC
第3 步:在上下文選單中,按一下「顯示更多選項」。
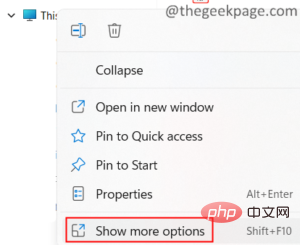
第 4 步:現在,選擇管理。
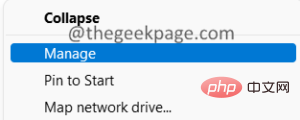
第 5 步:開啟電腦管理視窗。雙擊磁碟管理。
第 6 步:您應該會看到Initialise Disk視窗自動彈出。
第7 步:如果您沒有看到Initialize 窗口,請右鍵單擊下圖所示區域中的磁碟,然後選擇轉換為MBR 磁碟或轉換為動態磁碟.
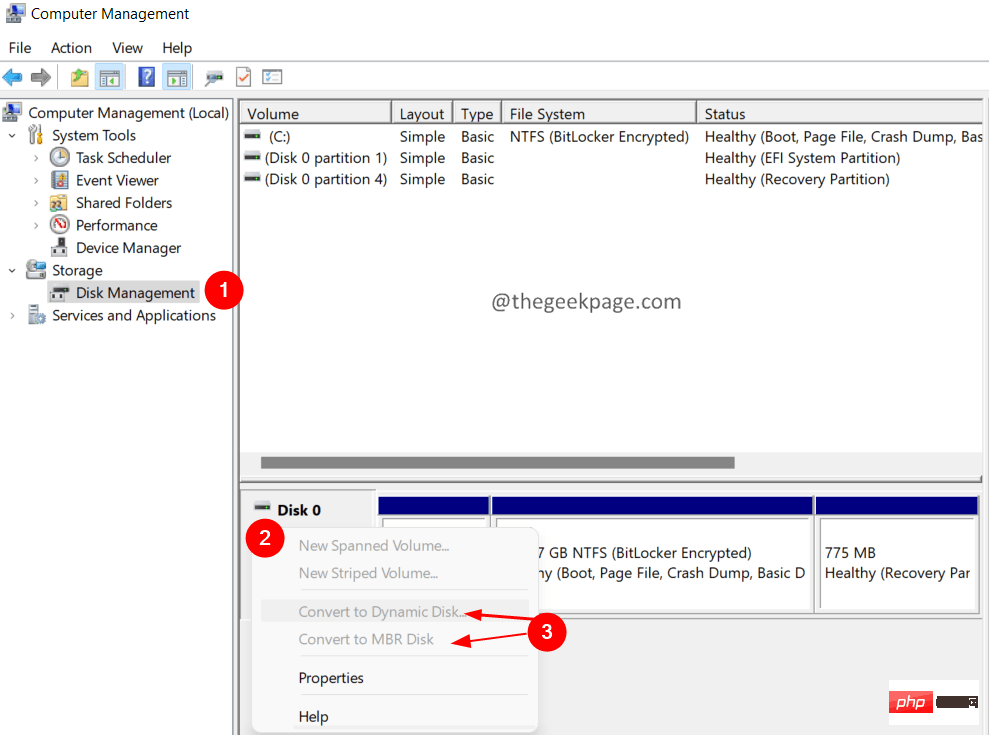
步驟 8:依照螢幕上的指示完成磁碟的初始化。
以上是如何修復在 Windows 11 中未初始化的磁碟1?的詳細內容。更多資訊請關注PHP中文網其他相關文章!

