如何在 Windows 11 中啟用或停用語言列
- WBOY轉載
- 2023-04-24 12:52:072436瀏覽
Windows 允許使用者在需要輸入另一種語言時變更鍵盤佈局。將語言新增至 Windows PC 時,會自動安裝該語言的預設鍵盤佈局。
如果您在 Windows 11 PC 上安裝了多種語言或鍵盤佈局,通常會在工作列的通知區域中顯示語言列。使用此語言欄,您可以變更顯示語言。您也可以使用Windows 空白鍵鍵盤快速鍵循環瀏覽所有已安裝的語言並選擇其中一個。
此語言列可以設定為在桌面上顯示為浮動語言列或停靠在 Windows 11 的工作列中。在本文中,我們詳細介紹了幫助您在桌面上顯示語言列或工作列的步驟您的 Windows 11 電腦。
在 Windows 11 的桌面上顯示語言列
預設情況下,語言列圖示顯示在 Windows 11 PC 工作列的右側。若要將語言欄視為桌面上的浮動窗口,請按照下列步驟操作。
1.使用鍵盤上的Windows 和 I組合鍵開啟Windows 設定應用程式。
在設定頁面上,選擇左側面板上的時間 和語言標籤。
2. 現在,移動到右側並點擊帶有文字輸入的方塊。
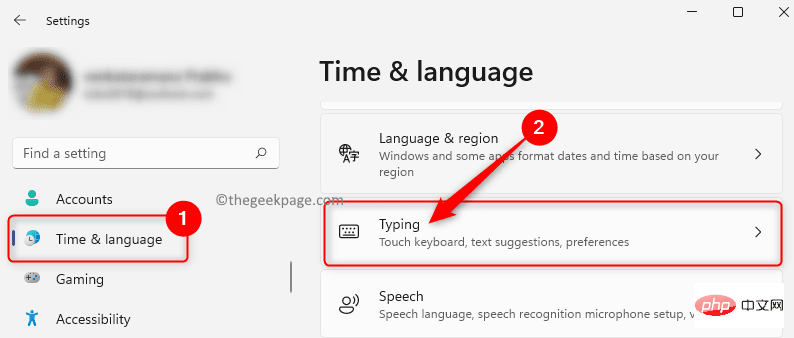
進入「打字設定」頁面後,向下捲動並點擊標有「進階鍵盤設定」的磁貼。

3. 在開啟的進階鍵盤設定視窗中,選取使用桌面語言列可用時旁邊的框。
接下來,點擊連結Language bar options。

4. 這將開啟文字服務和輸入語言視窗。
在這裡,選擇語言列標籤。
在語言列部分,選擇Floating On Desktop旁邊的單選按鈕。
5. 然後,按一下套用按鈕,然後按確定 以儲存變更。
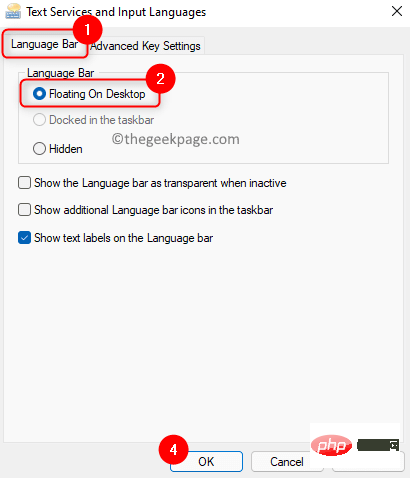
您現在將看到語言列作為桌面上的浮動窗口,如下所示。
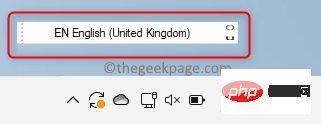
在Windows 11 的工作列上顯示語言列
如果語言列從工作列消失或變成桌面上的浮動窗口,請使用以下步驟將其再次顯示在工作列上。
1. 按下鍵盤上的Windows R組合鍵開啟「執行」對話方塊。
鍵入ms-settings:typing並按下Enter鍵以開啟Time & Language中的鍵入設定。
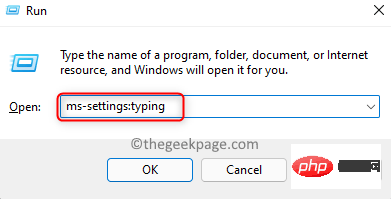
2. 在此頁面上,向下捲動並找到進階鍵盤設定磁貼。
點選此圖塊。

3.到達進階鍵盤設定視窗後,請確保取消選取切換輸入法部分下可用時使用桌面語言列選項。
然後,點擊底部的語言 欄選項連結。
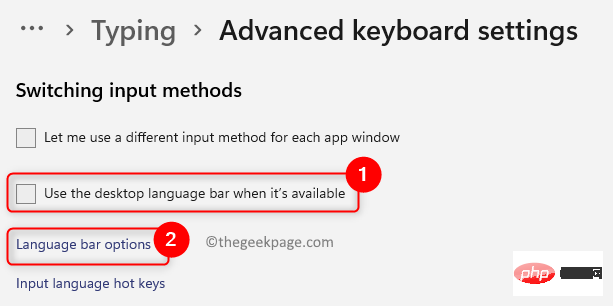
4. 在文字服務與輸入語言視窗中,取消選擇隱藏選項,如果它在語言列選項卡中被選中
#點擊應用按鈕,然後點擊確定按鈕。
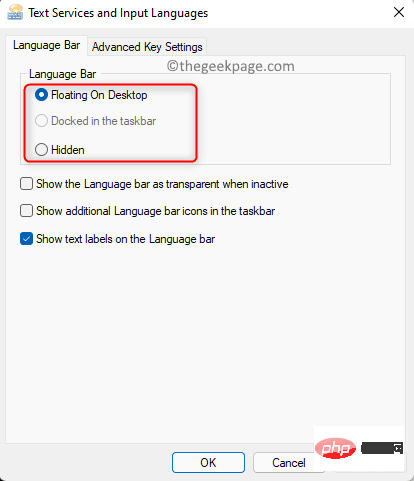
您將看到工作列上顯示的語言列。您只需按下Windows 空白鍵組合鍵即可查看語言選項,然後進行變更。
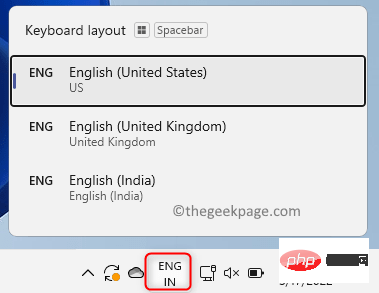
在Windows 11 中隱藏工作列和桌面上的語言列
1.使用上述步驟進入打字設定中的 進階鍵盤設定頁面。
2. 進入「進階鍵盤設定」頁面後,確保選取「可用時使用桌面語言列」選項#。
然後,按一下標記為Language bar options的連結。

3. 在開啟的視窗中,選擇語言列標籤中的隱藏選項。
按一下套用,然後按確定以確認變更。
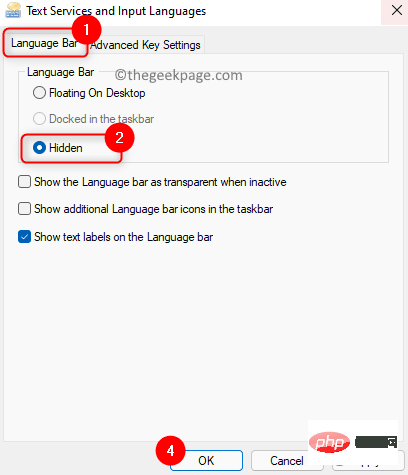
4. 現在,語言列圖示將不再在工作列和桌面上可見。
但是,您可以使用Windows 空白鍵鍵盤快速鍵在語言之間進行切換。
以上是如何在 Windows 11 中啟用或停用語言列的詳細內容。更多資訊請關注PHP中文網其他相關文章!

