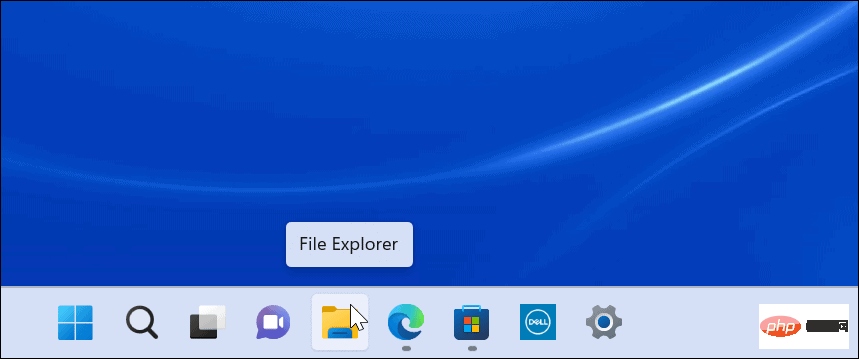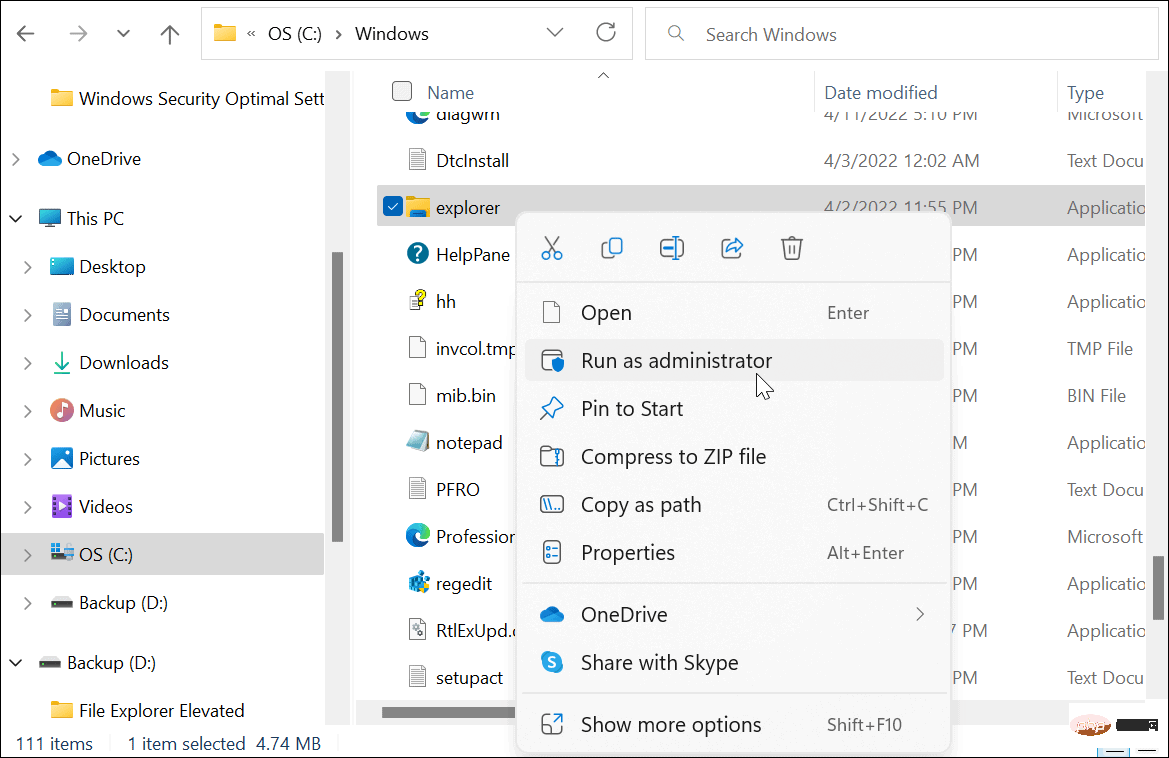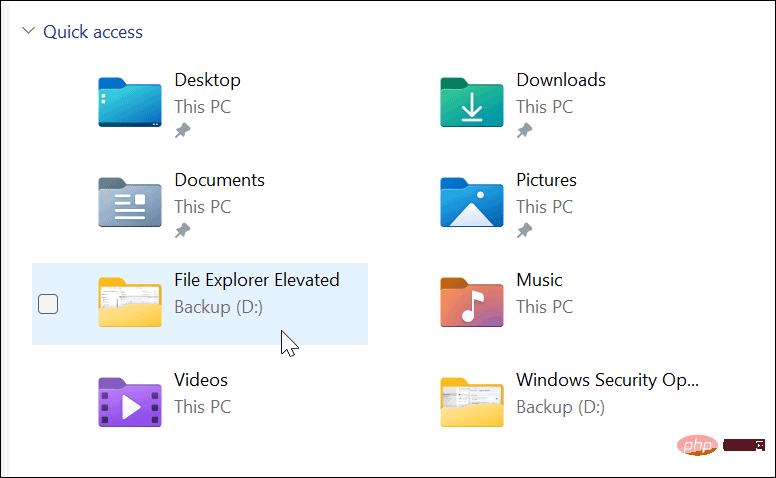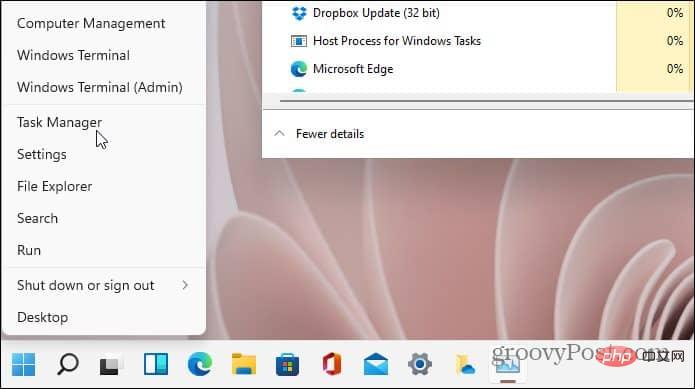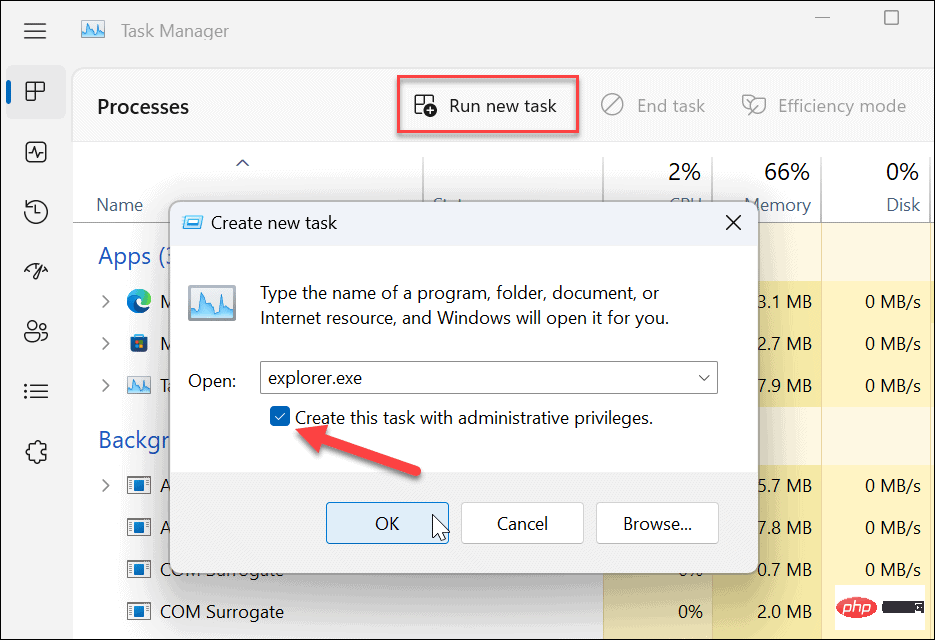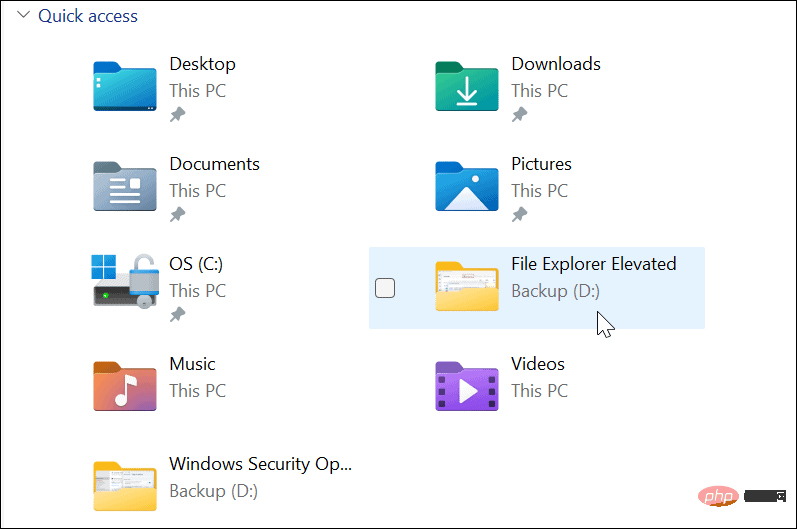如何使用管理員權限執行Windows 11的檔案總管?
- 王林轉載
- 2023-04-23 19:25:075665瀏覽
為什麼要以管理員身分執行檔案總管?
您可能需要以管理員身分執行檔案總管來修正文件中出現的問題。出於故障排除原因,您可能需要以管理員身分存取系統檔案。其他原因可能是您需要對系統檔案進行重大更改,或需要對系統檔案進行重大更改,例如將檔案儲存到受保護的位置。
檔案總管將在 Windows 11 上以最低權限執行。如果您想保持工作流程繼續進行且不依賴系統管理員授予您提升的檔案總管權限,您可以自行執行此操作。即使您右鍵單擊 explorer.exe 並選擇以管理員身份執行,它也會恢復為預設的應用程式權限。
檔案總管甚至會忽略使用者帳戶控制(UAC) 並以最少的權限運作。但是,您可以使用幾種方法以提升的權限來執行檔案總管。
如何以管理員身分執行 Windows 11 檔案資源管理器
有幾種不同的方法可以使用提升或管理員等級的權限開啟檔案總管。首先,我們將看看使用 explorer.exe。
要以管理員權限開啟檔案總管,請使用下列步驟:
- 像往常一樣按工作列中的圖示開啟檔案總管。

- 開啟後,前往 This PC > Windows (C:) > Windows。
- 向下捲動並右鍵點擊資源管理器,然後從選單中選擇以管理員身份執行。

- 檔案總管將會刷新,並以提升的權限開啟。例如,備份(D:)磁碟機在下圖中以提升的權限啟動。

在Windows 11 上使用工作管理員以管理員權限開啟檔案總管
您也可以使用Windows 11 上的工作管理員以提升的權限開啟檔案總管。
要使用工作管理員以管理員身分開啟檔案資源管理器,請執行下列操作:
- 右鍵點選開始按鈕以開啟 Windows 11 上的工作管理員。

- 當任務管理器開啟時,從選單中點選檔案 > 執行新任務。 如果您正在運行 Insider 構建,請點擊頂部的運行新任務。 鍵入explorer.exe並選取使用管理權限建立此任務方塊 - 按一下確定。

- 檔案總管將以提升的權限重新啟動。

在Windows 11 上更改檔案
重要的是要指出,即使您以管理員身分執行Windows 11 檔案資源管理器,檔案總管也可以運行多個自身實例。當您使用管理員權限執行該實例時,只有該實例具有提升的權限。其他實例已經以標準權限運行。
雖然您很少需要以管理員權限執行檔案總管,但可以使用上述步驟。如果您使用標準使用者帳戶執行此操作,則需要輸入管理員使用者名稱和密碼才能完成。
即使沒有管理員權限,檔案總管在 Windows 11 上也能很好地工作,但如果檔案總管停止工作,它應該很容易對其進行故障排除。還有其他自訂檔案總管的方法,例如使檔案總管對這台電腦開啟而不是快速存取。您可能也對自訂檔案總管選項感興趣。
以上是如何使用管理員權限執行Windows 11的檔案總管?的詳細內容。更多資訊請關注PHP中文網其他相關文章!