在 Windows 11 或 10 上安裝 Adminer 的步驟
在 Windows 11 和 10 作業系統上都可以依照這些步驟安裝 Adminer 來管理不同的資料庫系統。
1. 在Windows 上啟用WSL
如果您已經啟用了WSL,請前往下一步,否則前往Windows 開始功能表並鍵入「開啟或關閉Windows 功能”,並在其圖示出現時將其開啟。
向下捲動到Windows Subsystem for Linux,選擇它,然後點擊OK按鈕。 WSL 安裝完成後,會出現一個對話方塊要求您重新啟動系統。
2.安裝Ubuntu發行版
接下來,右鍵點選您的Windows開始按鈕,然後選擇Powershell (Admin) 或Windows Terminal (Admin),無論您的情況如何。之後鍵入給定的命令以在 Windows 10 或 11 上安裝最新版本的 Ubuntu 發行版。
wsl --install -d Ubuntu
很快,Ubuntu WSL 發行版將安裝在您的 Windows 系統上。
3. 在 Windows 10 或 11 上安裝 Adminer
我們的系統上已經有一個 Linux 發行版,現在我們可以像在 Linux 中一樣遵循進一步的命令。為此,請打開您剛剛為 WSL 安裝的 Ubuntu 發行版。為此,您可以按一下 Windows 開始功能表並鍵入 – Ubuntu。當它的圖標出現時,單擊以運行它。
運行系統更新:
我們剛剛安裝了 Ubuntu,然後執行一次系統更新命令更新其 APT 索引快取。
sudo apt update
管理員安裝
我們不需要新增任何第三方儲存庫來在 Ubuntu 上安裝 Adminer。因為它的套件已經可以透過 Ubuntu 的預設儲存庫使用 APT 套件管理器進行設定。
sudo apt install adminer -y
上述命令也將安裝 Apache Web 伺服器和 PHP 以及在 Windows WSL 上執行 Adminer 所需的擴充功能。
4.啟動Apache並啟用Adminer Config
Adminer 安裝完成後,我們需要啟動 Apache Web 伺服器服務,還需要啟用 Adminer 可用的 vHost 設定檔。這允許我們在網絡瀏覽器中訪問它。
sudo service apache2 start
sudo a2enconf adminer
sudo service apache2 reload
5.進入登入介面
在Windows 10 或11 上開啟網頁瀏覽器,然後在其URL 框中鍵入-127.0.0.1/ adminer,很快您就會看到資料庫的登入介面。
- 從下拉方塊中選擇資料庫類型
- 輸入安裝資料庫的伺服器位址
- 之後輸入使用者名稱和密碼
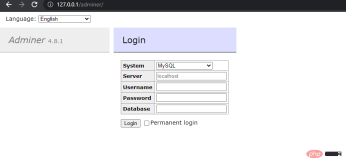
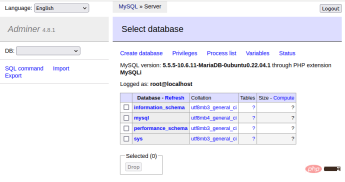
卸載(可選)
如果一段時間後您想從Windows WSL 中刪除Adminer,請執行以下命令:
sudo apt autoremove --purge adminer
以上是在Windows 10或11上安裝Adminer的步驟的詳細內容。更多資訊請關注PHP中文網其他相關文章!

熱AI工具

Undresser.AI Undress
人工智慧驅動的應用程序,用於創建逼真的裸體照片

AI Clothes Remover
用於從照片中去除衣服的線上人工智慧工具。

Undress AI Tool
免費脫衣圖片

Clothoff.io
AI脫衣器

AI Hentai Generator
免費產生 AI 無盡。

熱門文章

熱工具

SAP NetWeaver Server Adapter for Eclipse
將Eclipse與SAP NetWeaver應用伺服器整合。

mPDF
mPDF是一個PHP庫,可以從UTF-8編碼的HTML產生PDF檔案。原作者Ian Back編寫mPDF以從他的網站上「即時」輸出PDF文件,並處理不同的語言。與原始腳本如HTML2FPDF相比,它的速度較慢,並且在使用Unicode字體時產生的檔案較大,但支援CSS樣式等,並進行了大量增強。支援幾乎所有語言,包括RTL(阿拉伯語和希伯來語)和CJK(中日韓)。支援嵌套的區塊級元素(如P、DIV),

Dreamweaver Mac版
視覺化網頁開發工具

ZendStudio 13.5.1 Mac
強大的PHP整合開發環境

MinGW - Minimalist GNU for Windows
這個專案正在遷移到osdn.net/projects/mingw的過程中,你可以繼續在那裡關注我們。 MinGW:GNU編譯器集合(GCC)的本機Windows移植版本,可自由分發的導入函式庫和用於建置本機Windows應用程式的頭檔;包括對MSVC執行時間的擴展,以支援C99功能。 MinGW的所有軟體都可以在64位元Windows平台上運作。





