記憶體一直是運算中不可或缺的一部分,無論是 RAM 還是 VRAM。雖然 RAM 可以幫助您的系統管理大多數 CPU 密集型資源,但 VRAM 是為 GPU 密集型任務保留的高頻寬記憶體。
如何在 Windows 11 上檢查 VRAM
根據系統中安裝的 GPU,您可以透過 5 種不同方式檢查 Windows 11 上的 VRAM。
使用以下方法可協助您找到 PC 上目前可用的 VRAM。
方法 1:使用工作管理員(僅限 dGPU)
按Ctrl Shift Esc啟動工作管理員。一旦它在您的 PC 上啟動,請點擊 效能。

現在點選 GPU 1。

注意: GPU 0 將是您的 iGPU,但任務管理器不會顯示其專用內存,只會顯示共享記憶體。您可以改用以下方法之一來檢查您的 iGPU 支援的專用記憶體。
現在將向您顯示專用 GPU 的效能統計資料。檢查下面的統計數據。 您將在專用 GPU 記憶體下找到您目前的 VRAM 容量 。

這就是您可以使用任務管理器找出您的 VRAM 的方法。
方法 2:使用 OEM 控制面板(僅限 dGPU)
所有專用 GPU 均配備 OEM 控制面板,可協助您管理其行為和效能。此實用程式還有助於顯示有關所有 GPU 規格的詳細信息,包括其 VRAM 容量。根據您的 OEM,使用以下任一教學。
對於英偉達
Shift Right-click在您的桌面上並選擇Nvidia Control Panel。

點選系統資訊。
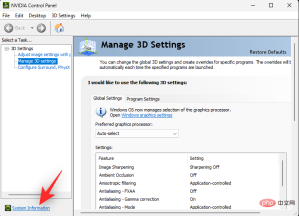
向下捲動 詳細資料 部分以尋找 專用視訊記憶體。這是您的專用 GPU 的當前 VRAM 容量。
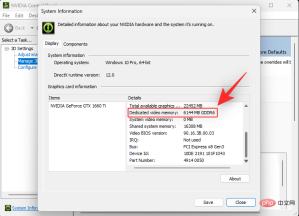
這就是您如何為您的 Nvidia 卡找到 VRAM。
對於 AMD
AMD 卡根據其型號有兩種不同的實用程式。根據您 PC 上安裝的目前軟體,選擇以下任一教學。
對於 Radeon 軟體
Shift Right-click在您的桌面上,然後選擇AMD Radeon Software。點選右上角的齒輪 (  ) 圖示 ,然後點選 系統。現在您將看到您的 GPU 型號以及它旁邊的 VRAM 容量。您可以點擊 更多詳細資訊以查看有關卡片的更多資訊。
) 圖示 ,然後點選 系統。現在您將看到您的 GPU 型號以及它旁邊的 VRAM 容量。您可以點擊 更多詳細資訊以查看有關卡片的更多資訊。
這就是您可以使用 AMD Radeon Software 查看 VRAM 大小的方式。
對於 AMD 催化劑中心
Shift Right-click在桌面上的空白區域,然後按一下AMD Catalyst Control Center。現在,按一下 左側欄中的訊息,然後選擇硬體。 您將看到系統上目前安裝的顯示卡的所有詳細資訊。尋找 記憶體大小。這是您的 GPU 的 VRAM 容量。
這就是您可以使用 AMD 催化劑中心查看 VRAM 大小的方式。
方法 3:使用顯示設定
您也可以使用 Windows 顯示適配器設定來查看您目前的 VRAM 容量。此方法適用於 iGPU 和 dGPU。讓我們快速瀏覽一下。
按下Windows i並點選 顯示。

現在點選 進階顯示。

點選 顯示 1 的顯示適配器屬性。

注意:如果您有筆記型電腦,則只能使用此方法查看IGPU的VRAM。這是因為幾乎所有筆記型電腦顯示器都設計為預設情況下由IGPU提供動力。您的筆記型電腦只能在必要時在圖形密集的任務下切換到DGPU。
現在尋找名為 Dedicated Video Memory的值。這是您選擇的 GPU 的當前 VRAM 容量。

這就是您可以使用顯示設定來查看 VRAM 的方式。
方法四:使用 DirectX 診斷工具
按下Windows R啟動執行。
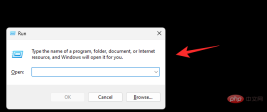
鍵入以下內容,然後按 Enter。如果需要,您也可以按一下「 確定」。
dxdiag

#DirectX 診斷工具現在將在您的 PC 上開啟。點選 頂部的顯示 1 。

這是您的 iGPU,您會在顯示記憶體 (VRAM)旁邊找到它的 VRAM 容量。

點選 顯示 2。

注意:這只適用於具有專用 GPU 的系統。
您會在顯示記憶體 (VRAM)旁邊找到 dGPU 的 VRAM 容量 。

這就是您可以使用 Windows 11 中的 DirectX 診斷工具檢查 VRAM 的方式。
方法五:使用第三方應用
您也可以使用第三方應用程式來檢查您的 VRAM 容量。我們建議使用 HWinfo 對您的所有硬體組件進行詳細分析。請按照以下步驟幫助您完成流程。
- 下載連結
使用上面的連結下載 HWinfo。我們建議您選擇可攜式版本以便於存取。下載後,解壓縮並 使用與您的系統相關的 .exe 檔案從相同檔案啟動HWinfo 。

點選 執行。

在左側側邊欄中的視訊適配器。

點擊並選擇所需的 GPU。

找出 右邊的視訊記憶體 值。 這是目前 GPU 的 VRAM 容量大小。

注意:您的 iGPU 可能正在使用 RAM 中的共享內存,具體取決於您的 Windows 設定。這同樣會反映在 iGPU 讀數中。如果您的 VRAM 容量在 HWinfo 中似乎關閉,我們建議您使用上述方法使用進階顯示設定進行驗證。您也可以使用 DirectX 診斷工具進行更詳細的分析。
這就是使用 HWinfo 來找到 VRAM 大小的方法。
以上是2022 年檢查 Windows 11 上 VRAM 的 5 種最佳方法的詳細內容。更多資訊請關注PHP中文網其他相關文章!

熱AI工具

Undresser.AI Undress
人工智慧驅動的應用程序,用於創建逼真的裸體照片

AI Clothes Remover
用於從照片中去除衣服的線上人工智慧工具。

Undress AI Tool
免費脫衣圖片

Clothoff.io
AI脫衣器

AI Hentai Generator
免費產生 AI 無盡。

熱門文章

熱工具

EditPlus 中文破解版
體積小,語法高亮,不支援程式碼提示功能

MantisBT
Mantis是一個易於部署的基於Web的缺陷追蹤工具,用於幫助產品缺陷追蹤。它需要PHP、MySQL和一個Web伺服器。請查看我們的演示和託管服務。

DVWA
Damn Vulnerable Web App (DVWA) 是一個PHP/MySQL的Web應用程序,非常容易受到攻擊。它的主要目標是成為安全專業人員在合法環境中測試自己的技能和工具的輔助工具,幫助Web開發人員更好地理解保護網路應用程式的過程,並幫助教師/學生在課堂環境中教授/學習Web應用程式安全性。 DVWA的目標是透過簡單直接的介面練習一些最常見的Web漏洞,難度各不相同。請注意,該軟體中

SAP NetWeaver Server Adapter for Eclipse
將Eclipse與SAP NetWeaver應用伺服器整合。

Atom編輯器mac版下載
最受歡迎的的開源編輯器





