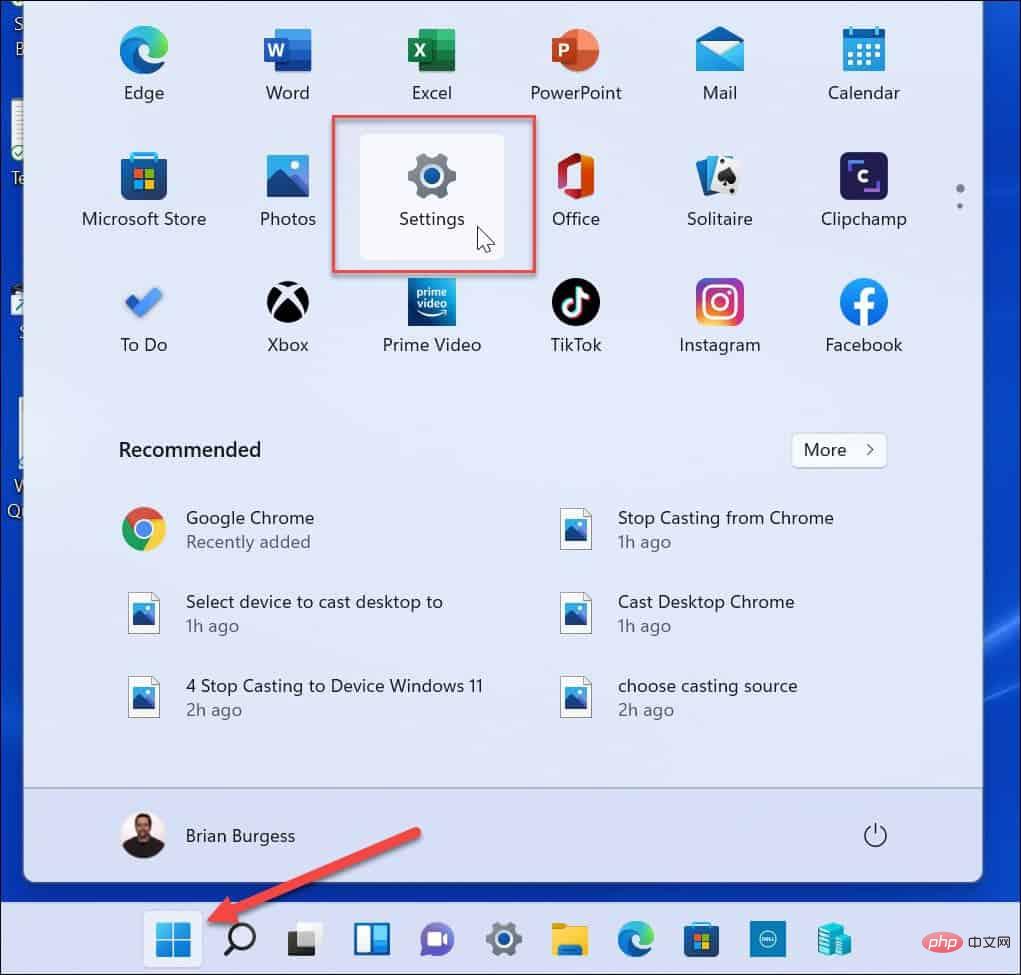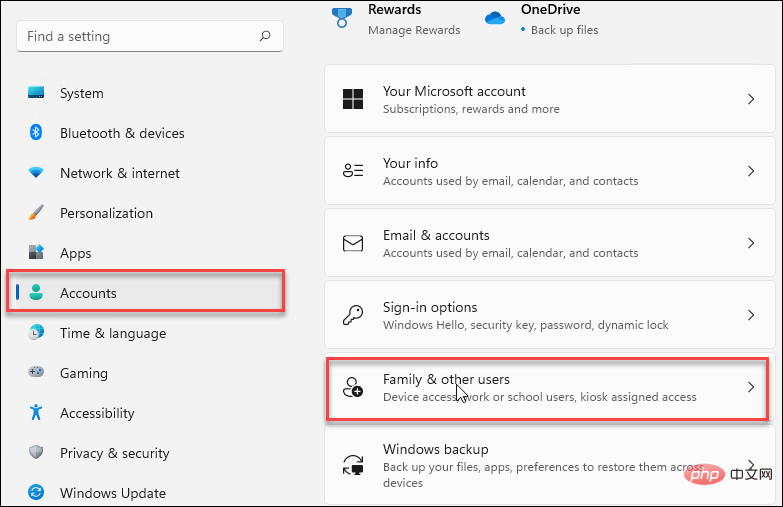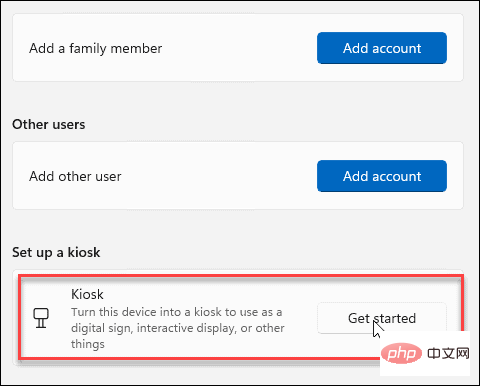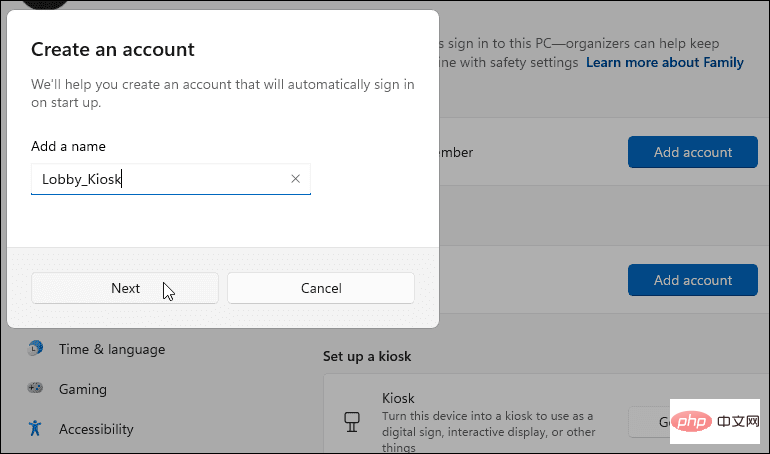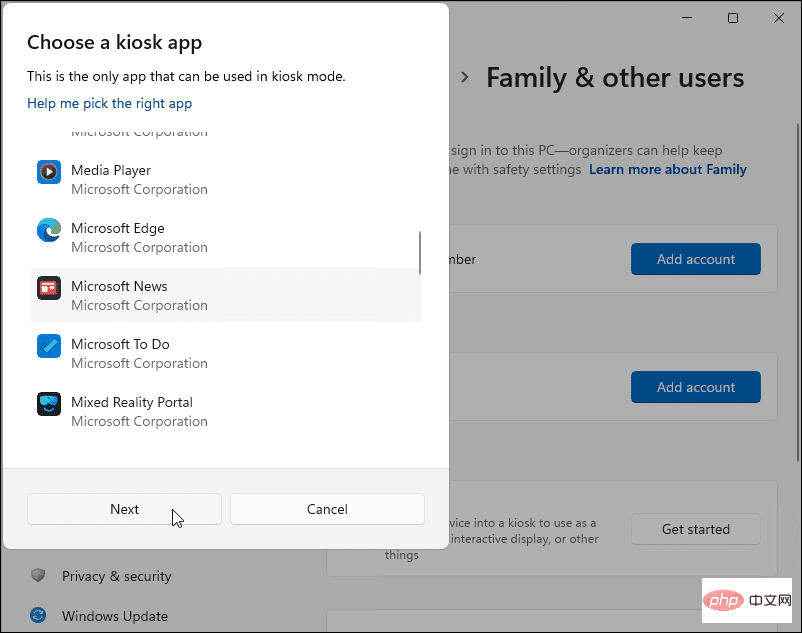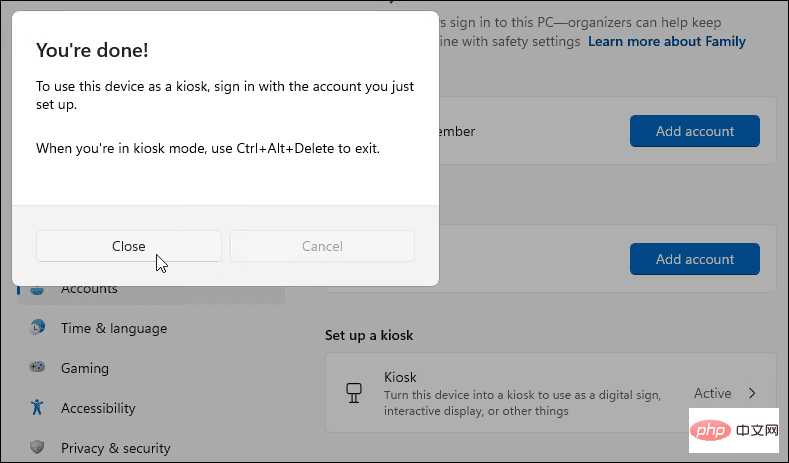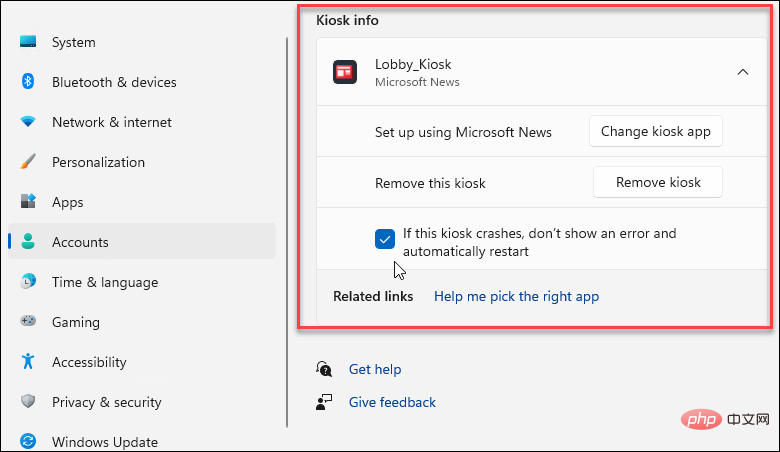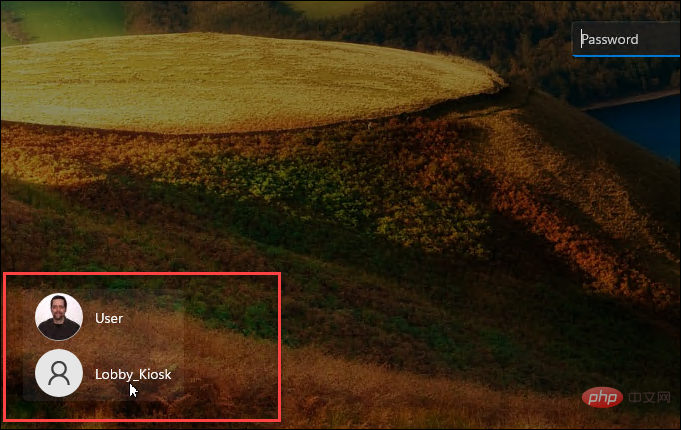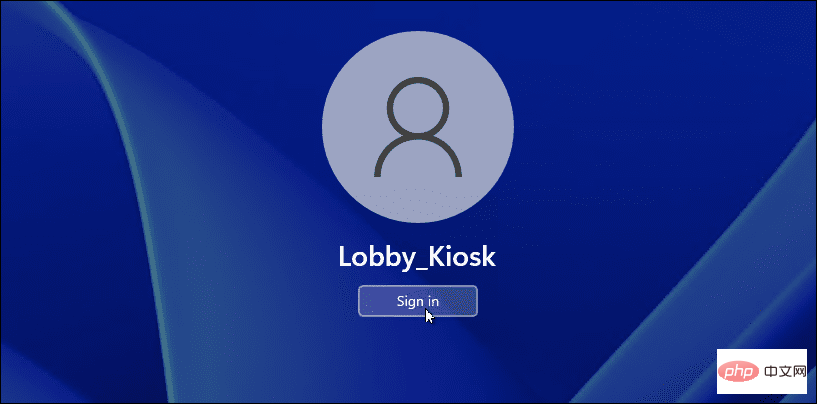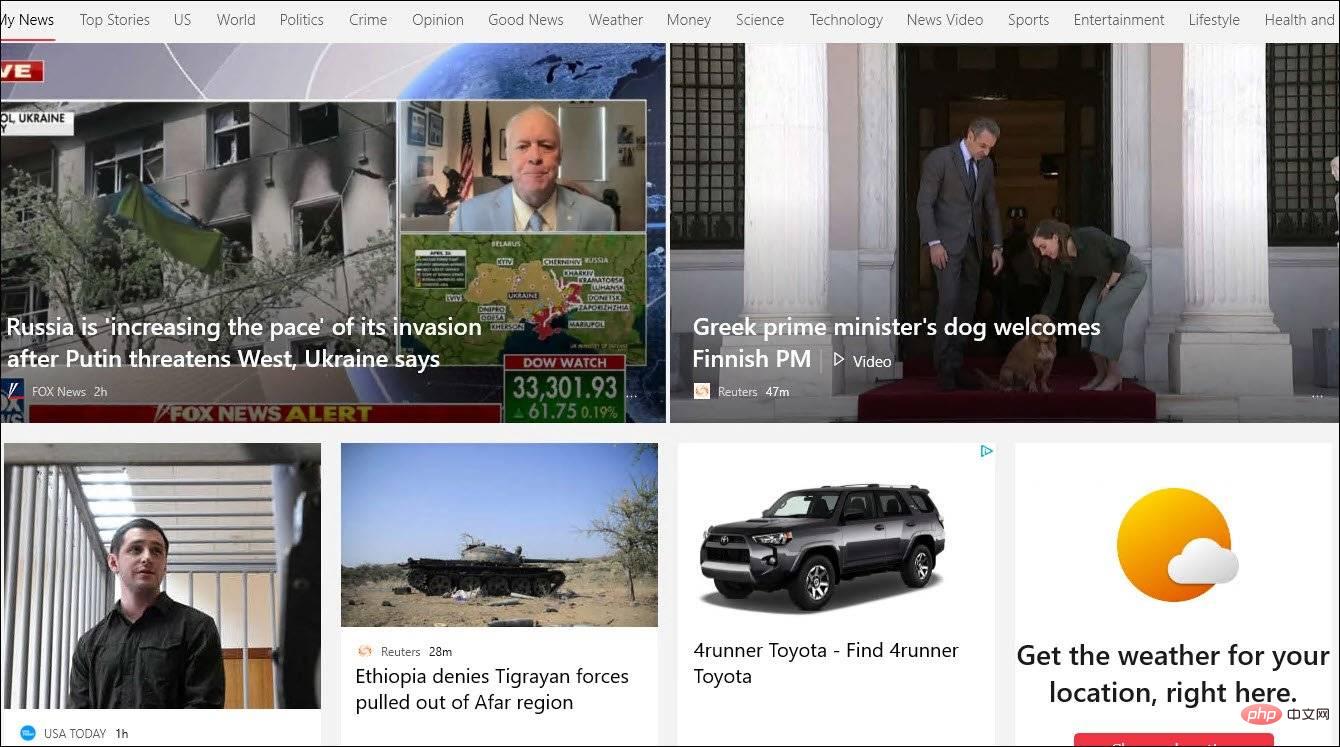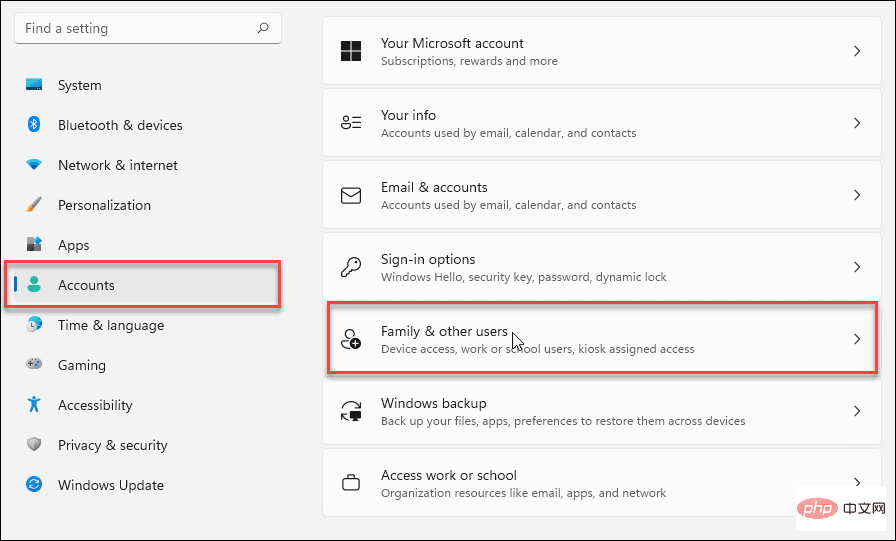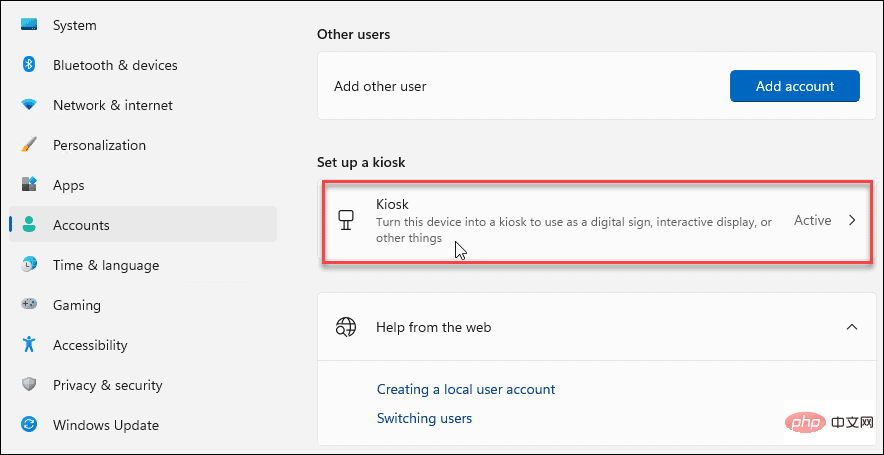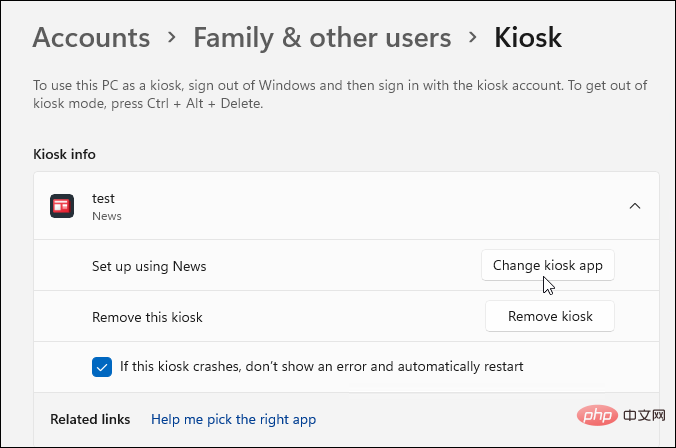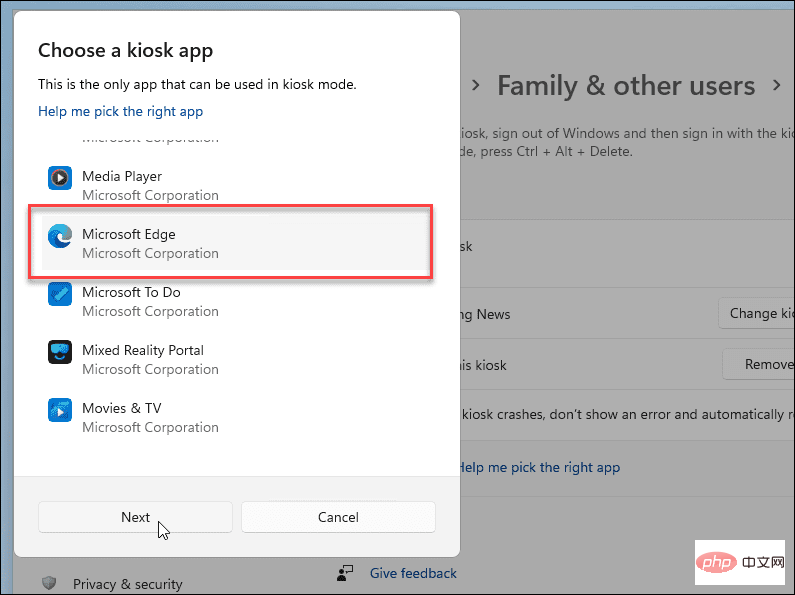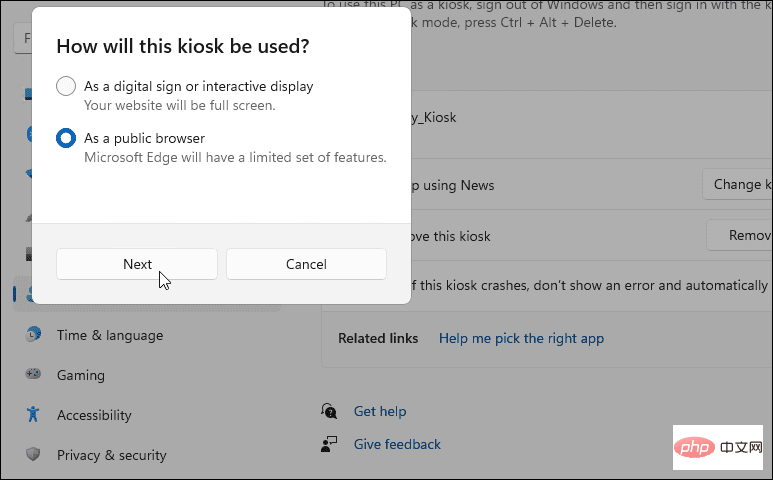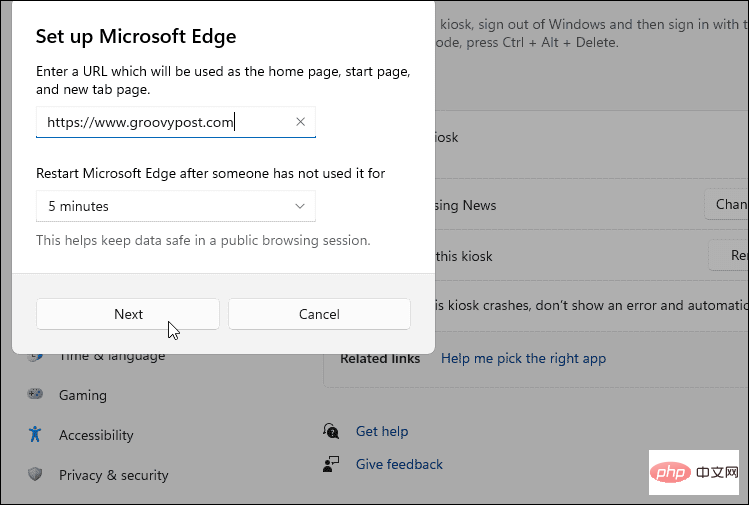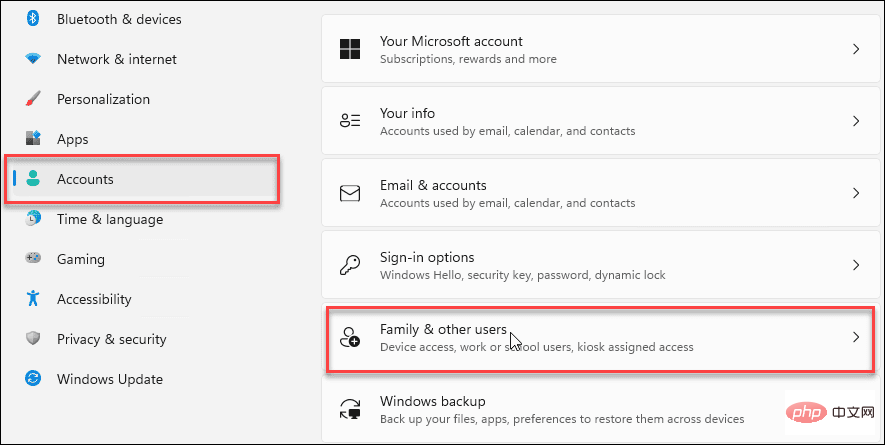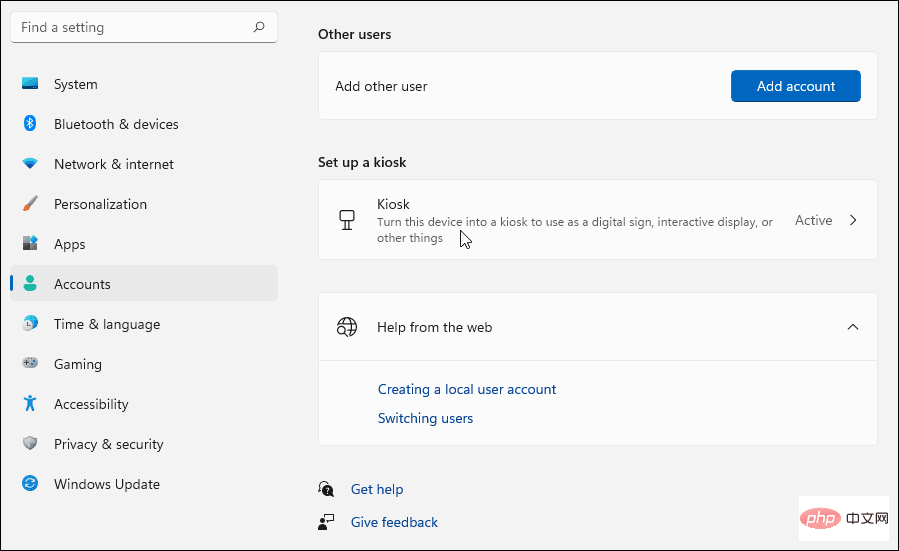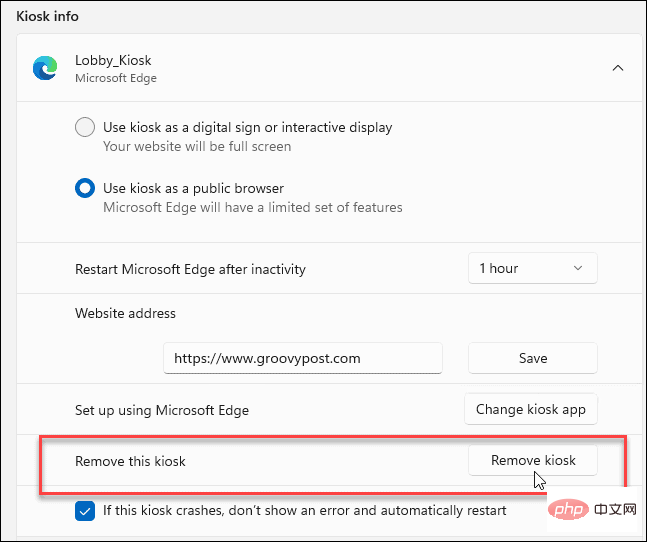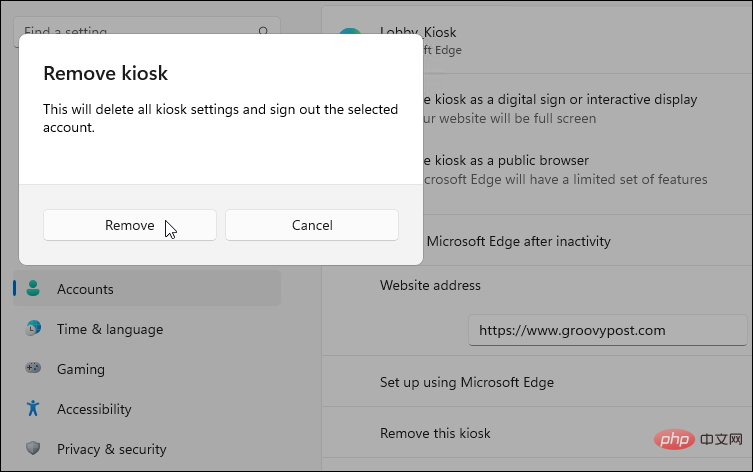如何在Windows 11上啟用展示模式
- WBOYWBOYWBOYWBOYWBOYWBOYWBOYWBOYWBOYWBOYWBOYWBOYWB轉載
- 2023-04-23 12:28:072776瀏覽
如何在 Windows 11 上啟用展位模式
在 Windows 11 上設定展位模式是一個簡單的過程。您可以使用任何版本的Windows 11 來設定展台模式,但您可能更喜歡將它與具有觸控螢幕的顯示器一起使用(只要您沒有停用它) .
要在Windows 11 上啟用展台模式:
- 開啟開始選單並點選設定。

- 導覽至帳戶 > 家庭和其他使用者。

- 在設定資訊亭部分下,點選開始 #使用按鈕。

- 輸入資訊亭的名稱,然後按下一步。

- 選擇要與資訊亭一起使用的應用程序,然後按一下下一步。例如,您可以選擇Microsoft 新聞,以便使用者在大廳等候時可以瀏覽和閱讀某些內容。您可以選擇任何您想要的可用應用程式—請注意,有些應用程式的選項與其他應用程式不同。

- 資訊亭精靈將通知您已準備就緒。要將設備用作資訊亭模式,您需要使用您的Microsoft 帳戶登入並使用Ctrl Alt Del退出資訊亭模式。

- 要在自助服務終端機模式下管理設置,請開啟設定> 帳戶> 家庭和其他使用者> 自助服務終端機,然後點擊自助 服務終端選項。
- 開啟資訊亭資訊類別以展開選單並管理各種設定。您可以使用 Microsoft 新聞對其進行設置,完全刪除資訊亭,或將其設定為在崩潰或出現錯誤時自動重新啟動。

- 完成後,重新啟動 Windows 11以完成流程。
如何執行 Windows 11 資訊亭
在 Windows 上建立資訊亭時,您將在系統上建立另一個使用者帳戶。
使用以下步驟運行您的資訊亭:
- 在建立資訊亭後重新啟動 PC 後,您會發現它列在登入畫面左下角的使用者部分中。

- 點擊左下角的資訊亭使用者並登入。

- 您和其他使用者現在可以存取資訊亭並開始使用它。不用說,您設置的設備應該有一個觸控螢幕。如果您有連接的滑鼠和鍵盤,則必須這樣做,但對使用者來說體驗會更愉快。

如何更改自助服務終端應用程式
如果您要將資訊亭移至建築物的其他區域或希望使用者可以存取不同的內容,您可以變更資訊亭應用程式。
確保您已登入您的使用者帳戶來執行此操作 - 您無法使用僅限資訊亭的帳戶執行這些步驟。
要變更自助服務終端機應用程序,請執行下列步驟:
- 開啟開始 > 設定 > 帳戶 > 家庭和其他使用者。

- 接下來,點選設定資訊亭 部分下的資訊亭(活動) 。

- 展開Kiosk info 部分,然後按一下Change kiosk app 按鈕。

-
選擇售貨亭應用程式螢幕開啟時,選擇要用作售貨亭的應用程序,然後按一下下一步。

- 如果您選擇Microsoft Edge,您將有一個進一步的步驟可供選擇-選擇作為公共瀏覽器,然後按一下下一步 。

- 當 Edge 以 kiosk 模式開啟時,確認您要開啟的網站,然後按一下Next。此外,設定 Edge 重新啟動之前沒有活動的時間量。

就是這樣。按照上述步驟,為您的自助服務終端機變更應用程式。如果您需要重新啟動 PC 或使用其他帳戶登錄,請使用Ctrl Alt Del調出登出選項。
如何在 Windows 11 上停用 Kiosk 模式
想要停止執行您的資訊亭?您可以隨時在 Windows 11 上停用展台模式。如果您打算將 PC 用於其他用途,您可能需要這樣做。
要在 Windows 11 上停用展位模式:
- 在自助服務終端 PC 上使用您的管理員帳戶登入。
- 前往開始 > 設定 > 帳號,然後點選家庭和其他使用者 選項。

- 在設定資訊亭部分下,點選資訊亭(活動)。

- 展開 Kiosk 資訊部分,然後按一下Remove kiosk 按鈕。

- 出現驗證訊息時點選「刪除」按鈕。

您可以依照下列說明移除資訊亭。如果您想稍後再建立一個,您可以按照上述設定資訊亭的步驟進行操作。
使用 Windows 11
透過執行上述步驟,您將隨時在 Windows 11 上啟用展位模式。然後,您可以使用自助服務終端 PC 來展示您的網站、啟用對應用程式或服務的訪問,或將其用作全螢幕模式下的廣告展示。
如果您正在尋找使用 PC 的不同方式,請查看建立來賓帳戶或僅限制對 Microsoft Store 應用程式的應用程式存取。您可能也有興趣在Windows 11 上使用動態鎖定來保護您的電腦,而您不在電腦旁。
以上是如何在Windows 11上啟用展示模式的詳細內容。更多資訊請關注PHP中文網其他相關文章!
陳述:
本文轉載於:yundongfang.com。如有侵權,請聯絡admin@php.cn刪除