許多 Window 使用者報告說,他們系統上的 wi-fi 圖示突然被停用或變灰,導致使用者無法從可用清單中更改 wi-fi 設定或 wi-fi 選項。對於那些完全依賴 Wi-Fi 並且沒有任何其他互聯網選項(例如 USB 網路共享、LAN 連接(乙太網路))的用戶來說,這可能會非常令人沮喪。
這個問題可能有很多因素,我們在下面提到了其中的一些:
- 過時的Wi-Fi 驅動程式
- 錯誤地手動停用了Wi -Fi 適配器
- 系統內網路問題
- Windows 未更新。
因此,請牢記以上所有要點,我們已經編譯了本文下面提到的一些修復程序,這些修復程序肯定會解決您的問題。
注意:我們強烈建議使用者在繼續解決方案之前在他們的系統上建立一個還原點。如果沒有可用的點,最好定期建立還原點。
來源1:- https://www.youtube.com/watch?v=meiX286nT-U
來源2:https://techcult.com/fix-wifi-icon- is-greyed-out-in-windows-10/
#來源3:https://answers.microsoft.com/en-us/windows/forum/all/missing-wifi-icon-and-greyed -out/78fc8090-e2ed-47ff-b90d-e5423b58218e
修復1:確保WLAN 自動設定服務已啟用
步驟1:同時按下鍵盤上的Windows R#鍵以開啟運行對話框。
第2 步:然後,在「執行」方塊中鍵入services.msc ,然後按Enter鍵開啟「服務」窗口,如下圖所示。

第 3 步:在服務視窗中,向下捲動服務清單並在底部找到WLAN 自動設定服務。
第4步:雙擊它以開啟其屬性視窗。

第 5 步:然後,確保啟動類型選擇為自動。
第 6 步:如果服務已停止,請按一下開始按鈕,如下面的螢幕截圖所示。
第 7 步:按一下 確定以反映變更並關閉屬性視窗。

第 8 步:完成後,關閉「服務」視窗。
第 9 步:重新啟動系統一次。
現在檢查 Wi-Fi 圖示是否已激活,以便可以在您的系統上存取它。
如果此修復對您不起作用,請查看下面給出的其他解決方案。
修正2:在您的系統上執行網路介面卡疑難排解
第1 步:在開啟「執行」方塊的鍵盤上同時按下 Windows R鍵。
步驟2:接下來,在運行框中鍵入control.exe /name Microsoft.Troubleshooting ,然後點擊OK直接在Settings 應用程式上開啟疑難排解頁面,如下圖所示。
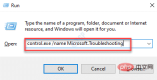
第 3 步:然後,按一下頁面中的其他疑難排解選項,如下所示。

第四步:捲動頁面,點擊網路介面卡的執行按鈕,如下圖所示。

第5 步:由於我們正在嘗試解決WiFi 問題,因此選擇Wi-Fi單選按鈕並點擊下一步以繼續進行網路介面卡故障排除,如下圖所示。

第 6 步:然後,依照螢幕上的指示進行故障排除,最後嘗試解決問題。
第 7 步:完成後,檢查系統上是否再次出現 Wi-Fi 圖示。
而已。希望這解決了您的問題。
修正 3:檢查 Wi-Fi 適配器是否已停用
第 1 步:透過同時按鍵盤上的Windows R鍵開啟執行指令方塊。
步驟2:在運行框中鍵入ncpa.cpl ,然後按一下確定開啟網路連線頁面,如下圖所示。

第 3 步:在「網路連線」頁面中,檢查那裡列出的Wi-Fi網路介面卡。
第 4 步:查看它是停用還是啟用。
步驟 5:如果它被錯誤或其他原因停用,請右鍵點選Wi -Fi適配器。
第 6 步:然後,從上下文選單中選擇啟用選項,如下面的螢幕截圖所示。

第 7 步:啟用後,檢查您是否可以存取 Wi-Fi 圖示。
希望這能解決問題。如果沒有,請檢查下面給出的其他修復。
修復 4:禁用飛行模式
有時,由於某些明顯的原因,我們沒有意識到飛行模式被激活,這不會讓用戶訪問他們系統上的所有網路連線。因此,最好檢查飛行模式是否已啟動。如果已啟用,請將其停用,然後查看系統上是否再次出現 Wi-Fi 圖示。請依照以下給出的步驟操作。
第 1 步:同時按下Windows I鍵以開啟系統上的設定應用程式。
第 2 步:然後,按一下「設定」以應用左側選單中的「網路和 Internet」選項。
第 3 步:選擇網路和 Internet 後,在右側檢查飛航模式選項。
第 4 步:如果已啟用,則按一下飛行模式切換按鈕將其關閉,如下面的螢幕截圖所示。

第 5 步:停用後,關閉「設定」應用程式並檢查系統上是否出現 Wi-Fi 圖示。
希望這解決了這個問題。
修正 5:重新啟動 Windows 資源管理器
步驟 1:透過同時按下鍵盤上的 CTRL SHIFT ESC 鍵開啟工作管理員。
第 2 步:如果它以緊湊視圖打開,請按一下任務管理器底部的更多詳細資訊按鈕。

第 3 步:在工作管理員中,確保選取「進程」標籤。
第 4 步:然後,右鍵點擊 Windows 資源管理器並從上下文選單中選擇重新啟動選項,如下面的螢幕截圖所示。

第 5 步:這將重新啟動 Windows 資源管理器。
現在檢查系統上是否再次出現 Wi-Fi 選項。
修復6:使用裝置管理員重新安裝Wi-Fi 網路介面卡
步驟1:按鍵盤上的Windows 鍵並鍵入裝置管理員,然後從搜尋結果中選擇裝置管理員,如下圖所示。

第 2 步:這將開啟系統上的「裝置管理員」視窗。
第 3 步:雙擊網路適配器選項以從裝置管理員中給出的裝置清單中展開它。
第 4 步:現在,右鍵單擊 Wi-Fi 適配器,然後從選單中按一下卸載裝置選項,如下面的螢幕截圖所示。

第5步:完成後,關閉裝置管理員視窗並重新啟動系統。
步驟 6:當系統啟動時,它會再次在您的系統上重新安裝 wifi 驅動程式。
第 7 步:開啟系統後,檢查問題是否已解決。
希望這能解決問題。
修復7:使用登錄編輯程式刪除Iconstreams 與PastIconStream 登錄項目
步驟1:同時按Windows R鍵開啟執行指令框。
第2 步:然後,在運行中鍵入regedit,然後按Enter鍵在您的系統上開啟登錄編輯器 。
注意:請點選「是」繼續接受 UAC 提示。

第3 步:在網址列中複製並貼上以下路徑,然後按Enter鍵以到達TrayNotify登錄檔項,如下面的螢幕截圖所示。
HKEY_CURRENT_USER\Software\Classes\Local Settings\Software\Microsoft\Windows\CurrentVersion\TrayNotify
第 4 步:確保在登錄編輯器視窗的左側選擇了TrayNotify 。
第 5 步:然後,在視窗右側,按住CTRL鍵同時選擇IconStreams和PastIconStreams二進位值。
第6步:現在,右鍵單擊它們並從上下文選單中選擇刪除選項,如下所示。

第 7 步:在“確認值刪除”視窗中按“是”,如下所示。

第 8 步:關閉登錄編輯程式並重新啟動系統。
步驟9:系統開啟後,檢查問題是否解決。
以上是如何解決Windows 11、10中Wi-Fi圖示灰顯問題?的詳細內容。更多資訊請關注PHP中文網其他相關文章!
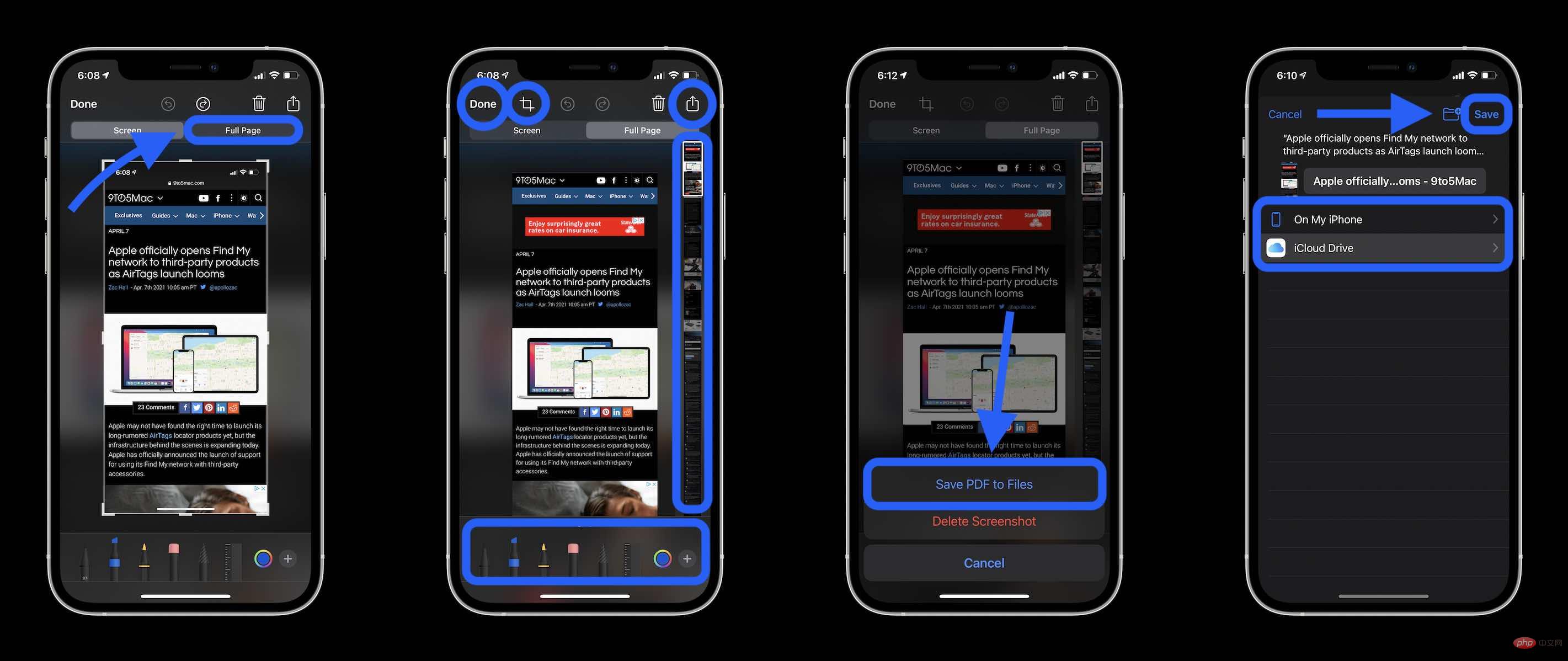 如何在 iPhone 上截取滚动屏幕截图Apr 15, 2023 pm 06:55 PM
如何在 iPhone 上截取滚动屏幕截图Apr 15, 2023 pm 06:55 PM如何在iPhone上截取滚动屏幕截图使用此原生iOS选项,滚动屏幕截图或“整页”屏幕截图可为您提供Apple应用程序中文档、网页、便笺或电子邮件中所有内容的PDF。截图(同时按下侧边或顶部按钮和音量增大按钮)在它消失之前点击左下角的预览选择右上角的整页选项整页选项只会出现在屏幕上的内容超过页面价值的情况下您可以在保存之前预览所有页面、使用标记等您还可以点击裁剪图标(“完成”旁边的方形图标)来编辑您要保存的整页部分点击左上角的完成保存或点击右上角的分享按钮用于在iPhone上滚动屏幕截图
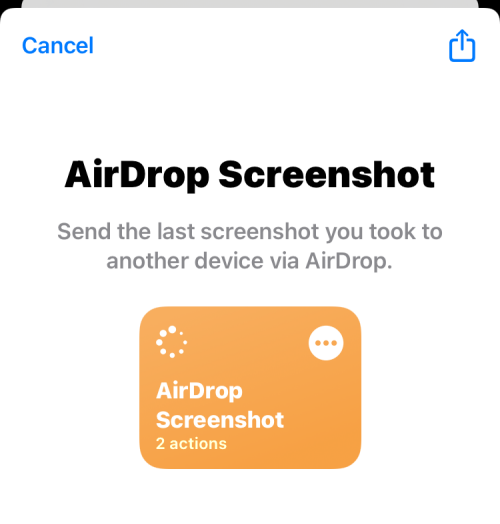 如何通过AirDrop在iPhone上共享最后一张屏幕截图Feb 23, 2024 am 08:16 AM
如何通过AirDrop在iPhone上共享最后一张屏幕截图Feb 23, 2024 am 08:16 AM为了简化重复性任务,Apple推出了快捷方式应用程序,可以帮助您自动完成日常常见操作,比如离开手机时自动关闭互联网连接,或者在上车时自动播放您最喜爱的音乐列表等等。您可能希望更便捷地完成的一项任务是在不打开“照片”应用的情况下分享您刚刚截取的最后一张屏幕截图。本文将介绍如何利用Airdrop功能,快速将iPhone最新的屏幕截图发送给他人或其他苹果设备。如何在iPhone上快速共享最后一张屏幕截图在共享内容之前,请确保目标设备(如另一部iPhone、iPad或Mac)已启用“隔空投送”,以便实现
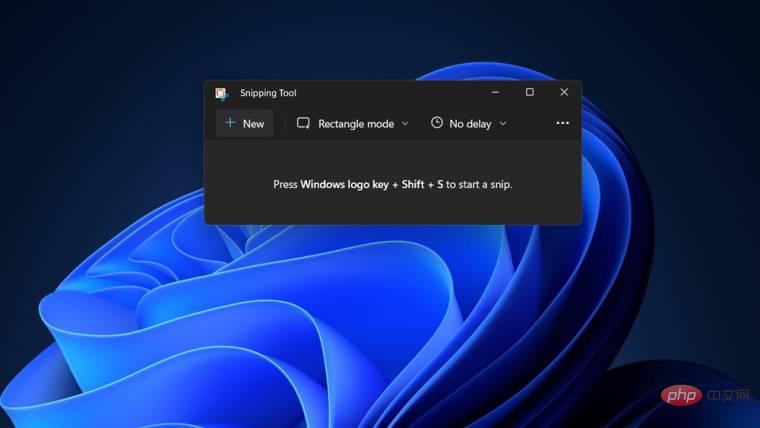 如何在 Windows 11 中为截图工具捕获添加边框May 13, 2023 pm 08:46 PM
如何在 Windows 11 中为截图工具捕获添加边框May 13, 2023 pm 08:46 PM如果您想抓取全部或部分计算机屏幕,Windows11中的截图工具可让您轻松捕获它。此外,您甚至可以为捕获的区域添加彩色边框,但您首先需要启用与该功能相关的设置。让我们看看它是如何完成的!在Windows11中为截图工具捕获添加彩色边框在Windows11中捕获屏幕截图的方法不止一种。但是,所有这些图像都不会显示它们周围的边框,除非它们被配置为这样做。以下是如何更改Windows11截图工具中的设置以添加自定义颜色和更改图像边框粗细的方法。单击开始,然后在搜索框中,键入截图工具并从显示的
 修复: Windows 无法初始化此硬件的设备驱动程序Apr 13, 2023 pm 01:19 PM
修复: Windows 无法初始化此硬件的设备驱动程序Apr 13, 2023 pm 01:19 PM错误代码 37 表示 Windows 检测到设备驱动程序存在问题,无法启动硬件设备。这意味着您的系统上未正确安装软件设备驱动程序,或者您尝试使用的硬件与 Windows 不兼容。您已经知道驱动程序对于设备的平稳运行至关重要,因此如果您要使用硬件设备,则需要立即解决此错误。在本文中,我们将向您展示绕过此错误的各种方法。是什么原因导致 Windows 错误代码 37?当您得到 Windows 无法初始化此硬件的设备驱动程序时。(代码 37) 消息,它可能由几个问题引起,包括:兼容性问题 – 当您将硬
 如何修复 Roblox 无法在 Windows 10 中安装或下载Apr 13, 2023 am 11:46 AM
如何修复 Roblox 无法在 Windows 10 中安装或下载Apr 13, 2023 am 11:46 AMRoblox 是一个帮助创建游戏的在线游戏平台;用户可以在世界任何地方玩它们。但是一些用户在安装 Roblox 时会遇到问题。无法成功安装游戏,它只是在安装过程中崩溃。原因可能是缓存损坏、DNS 设置、防火墙问题、系统可能需要安装最新更新等。在本文中,我们将讨论可以用来解决问题的不同方案和方法。让我们开始吧!方法 1:使用设置重置 Microsoft Store第 1 步:同时使用Windows + I键打开 Windows 设置。第 2 步:点击应用程序第 3 步:在右侧,找到应用和功能下的M
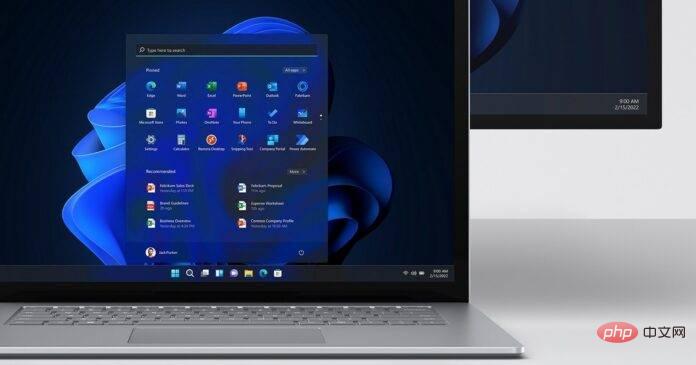 Microsoft 确认 Windows 11 驱动程序更新失败并显示 0x80070103Apr 13, 2023 pm 12:01 PM
Microsoft 确认 Windows 11 驱动程序更新失败并显示 0x80070103Apr 13, 2023 pm 12:01 PM图片提供:微软根据 Microsoft 论坛和反馈中心的多份报告,新的 Windows 11 更新混乱导致驱动程序失败并显示 0x80070103。Microsoft 已经确认它知道报告,但没有什么可担心的,因为 0x80070103 错误实际上是无害的,您可以安全地忽略它。Windows 11 驱动程序是必不可少的,因为它们是某些应用程序或硬件所必需的软件,有些人急于安装它们
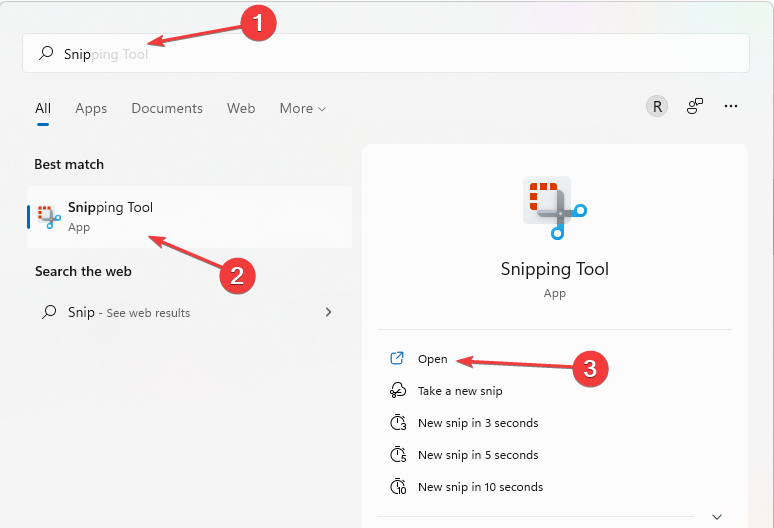 截图和截图在 Windows 11/10 上的位置May 16, 2023 pm 04:01 PM
截图和截图在 Windows 11/10 上的位置May 16, 2023 pm 04:01 PMWindows11中的剪辑和屏幕截图在哪里?这是我们从一些可能刚安装新操作系统或第一次使用截图工具的读者那里得到的问题。该工具旨在截取计算机屏幕的任何或所有部分。为了将事情放在上下文中,PrintScreen键将拍摄您的屏幕的完整快照,但SnippingTool可调整为仅抓取您喜欢的区域。Windows10/11上的截图和屏幕截图在哪里?默认情况下,剪辑和屏幕截图保存到计算机的剪贴板。这意味着要检索它们,您只需将它们粘贴到您想要的应用程序中,例如MicrosoftPaint、Photo
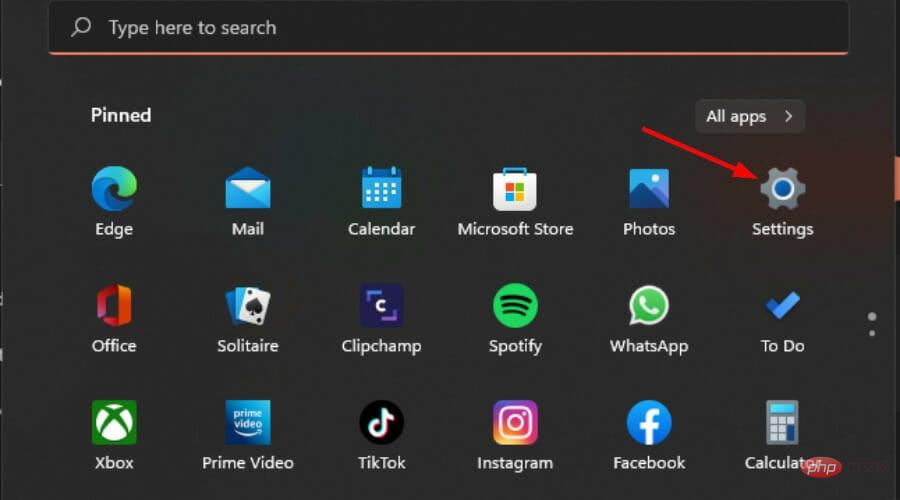 修复:您尝试安装的应用程序未通过微软验证Apr 13, 2023 pm 01:58 PM
修复:您尝试安装的应用程序未通过微软验证Apr 13, 2023 pm 01:58 PM在 Windows 11 上安装应用程序最常见的问题之一是您可能会收到一条错误消息,指出您尝试安装的应用程序不是 Microsoft 验证的应用程序。如果应用是从您的设备不信任的来源下载的,则可能会发生这种情况。从任何其他来源下载意味着这些应用程序可能与您的 Windows 版本不兼容。尽管如此,Microsoft Store 并没有您可能需要的所有应用程序,因此您需要绕过此错误,我们将在本文中向您展示如何操作。为什么我无法安装未经微软验证的应用?Microsoft 对可以在设备上安装哪些应用以

熱AI工具

Undresser.AI Undress
人工智慧驅動的應用程序,用於創建逼真的裸體照片

AI Clothes Remover
用於從照片中去除衣服的線上人工智慧工具。

Undress AI Tool
免費脫衣圖片

Clothoff.io
AI脫衣器

AI Hentai Generator
免費產生 AI 無盡。

熱門文章

熱工具

EditPlus 中文破解版
體積小,語法高亮,不支援程式碼提示功能

Safe Exam Browser
Safe Exam Browser是一個安全的瀏覽器環境,安全地進行線上考試。該軟體將任何電腦變成一個安全的工作站。它控制對任何實用工具的訪問,並防止學生使用未經授權的資源。

mPDF
mPDF是一個PHP庫,可以從UTF-8編碼的HTML產生PDF檔案。原作者Ian Back編寫mPDF以從他的網站上「即時」輸出PDF文件,並處理不同的語言。與原始腳本如HTML2FPDF相比,它的速度較慢,並且在使用Unicode字體時產生的檔案較大,但支援CSS樣式等,並進行了大量增強。支援幾乎所有語言,包括RTL(阿拉伯語和希伯來語)和CJK(中日韓)。支援嵌套的區塊級元素(如P、DIV),

SublimeText3 Mac版
神級程式碼編輯軟體(SublimeText3)

MantisBT
Mantis是一個易於部署的基於Web的缺陷追蹤工具,用於幫助產品缺陷追蹤。它需要PHP、MySQL和一個Web伺服器。請查看我們的演示和託管服務。






