如何在 Windows 11 中設定電腦休眠時間?
- WBOYWBOYWBOYWBOYWBOYWBOYWBOYWBOYWBOYWBOYWBOYWBOYWB轉載
- 2023-04-22 23:34:112641瀏覽
如何在 Windows 11 上設定休眠時間
如果您想變更 PC 進入休眠模式所需的時間,您將進入經典的控制台。
注意:並非所有 Windows 11 電腦都支援休眠模式。如果您的 PC 沒有,則無法使用此程序。
在 Windows 11 設定休眠模式時間:
- #開啟 開始功能表。
- 搜尋控制面板 並選擇最上面的結果。
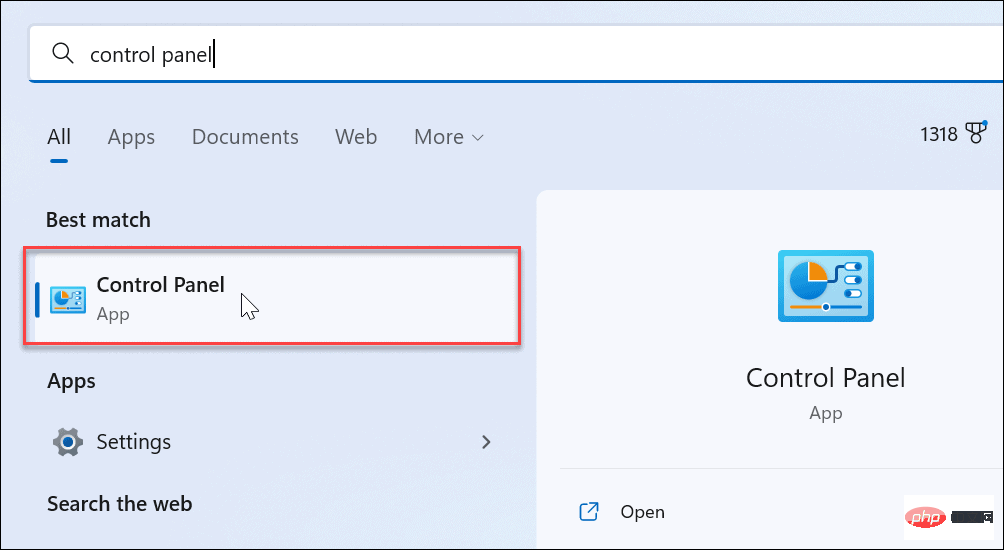
- 當控制面板開啟時,導覽至硬體與聲音 > 電源選項。
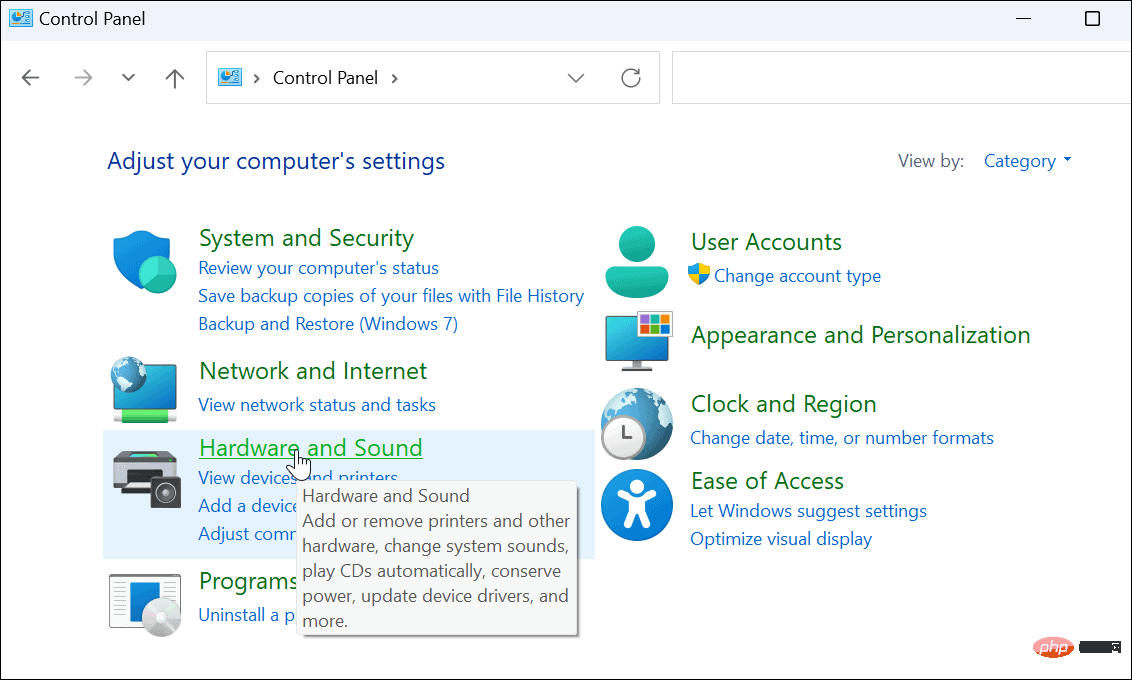
- 選擇目前正在使用的所選電源計畫旁的變更計畫設定選項。
- 例如,如果您有多個電源計劃,請選擇已選擇單選按鈕的那個。
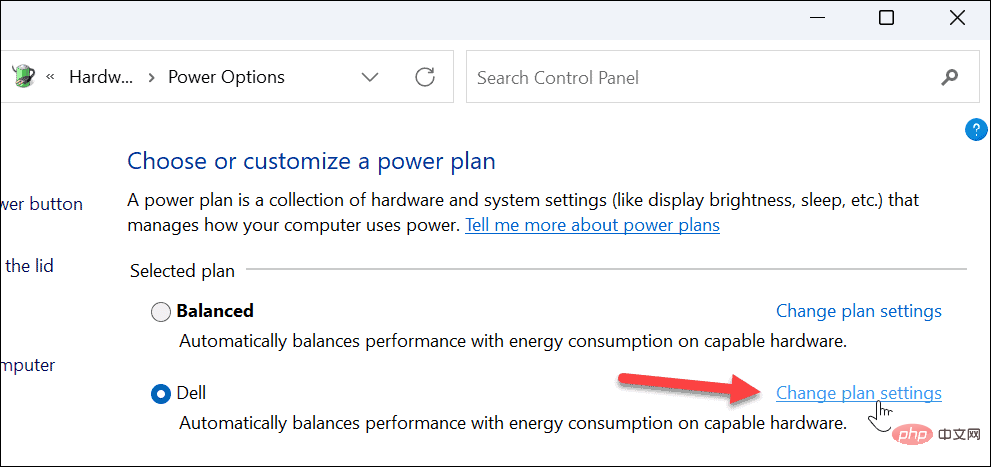
- 例如,如果您有多個電源計劃,請選擇已選擇單選按鈕的那個。
- 現在,點擊以下畫面上的更改進階電源設定選項。
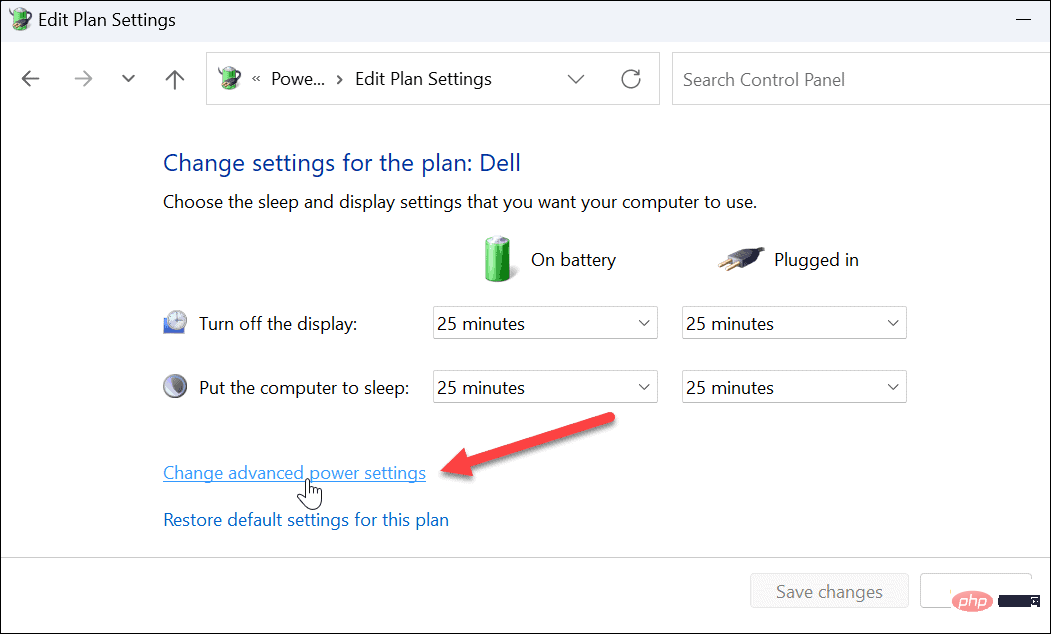
- 出現「電源選項」視窗時,從選單展開「睡眠」>「休眠後」選項。
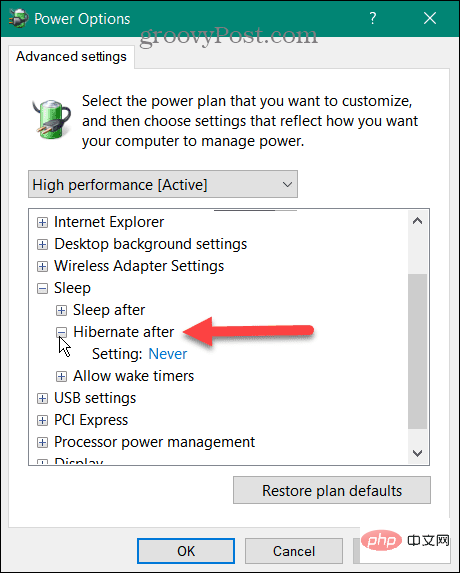
- 當您展開選單時,您會看到「插入並開啟電池」(在筆記型電腦上)。使用下拉式選單並指定進入休眠模式之前的時間量。請注意,數字欄位表示分鐘數。
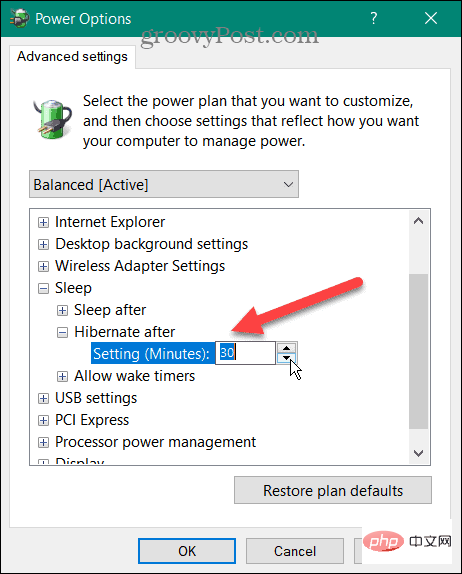
- 點選應用和確定。
現在您已經設定或變更了時間,您的 PC 將在您指定的非活動量後進入休眠模式。
在 Windows 上設定休眠和睡眠
如果您希望 Windows PC 在特定時間後進入休眠模式,您可以按照上述步驟進行操作。不確定您是否希望您的 PC 使用休眠或睡眠模式?請閱讀我們關於在 Windows 上了解睡眠與休眠的教學。
如果您喜歡睡眠模式(大多數用戶都會這樣做),請閱讀如何管理 Windows 11 何時進入睡眠狀態。您可能也對在Windows 11 上建立自訂電源計劃感興趣。
以上是如何在 Windows 11 中設定電腦休眠時間?的詳細內容。更多資訊請關注PHP中文網其他相關文章!
陳述:
本文轉載於:yundongfang.com。如有侵權,請聯絡admin@php.cn刪除

