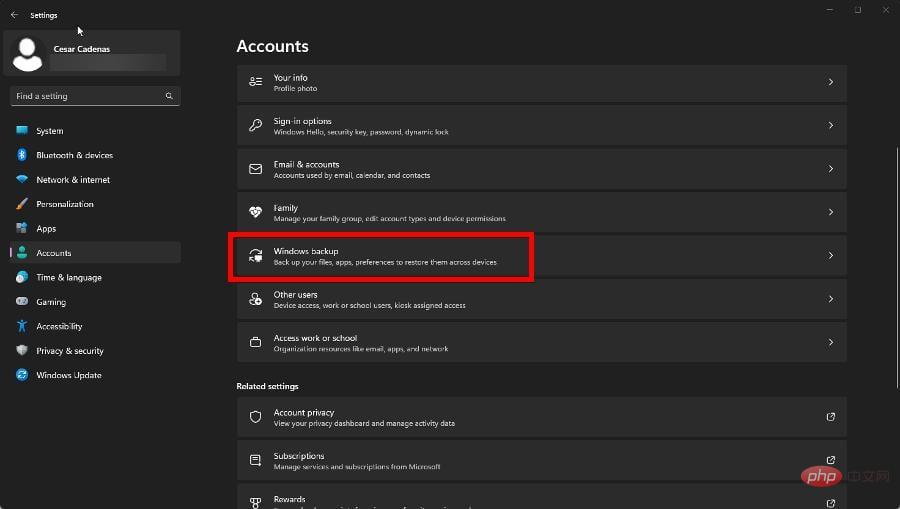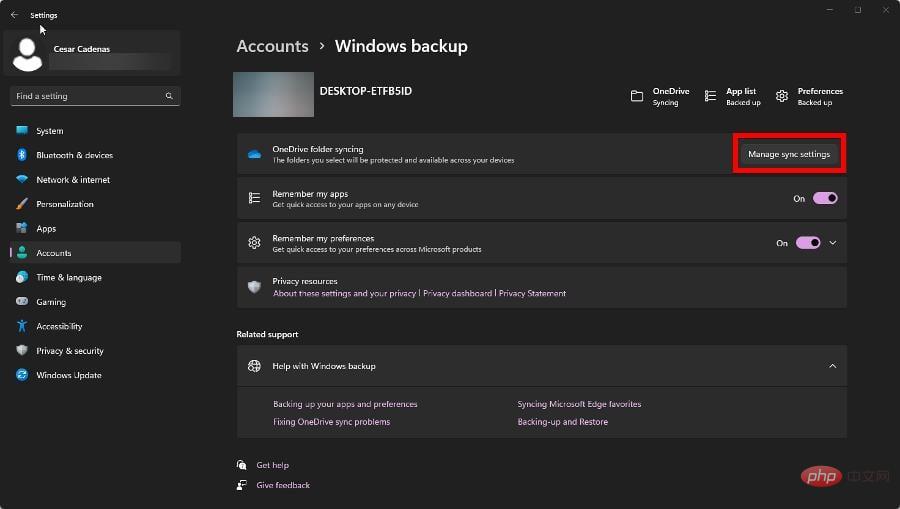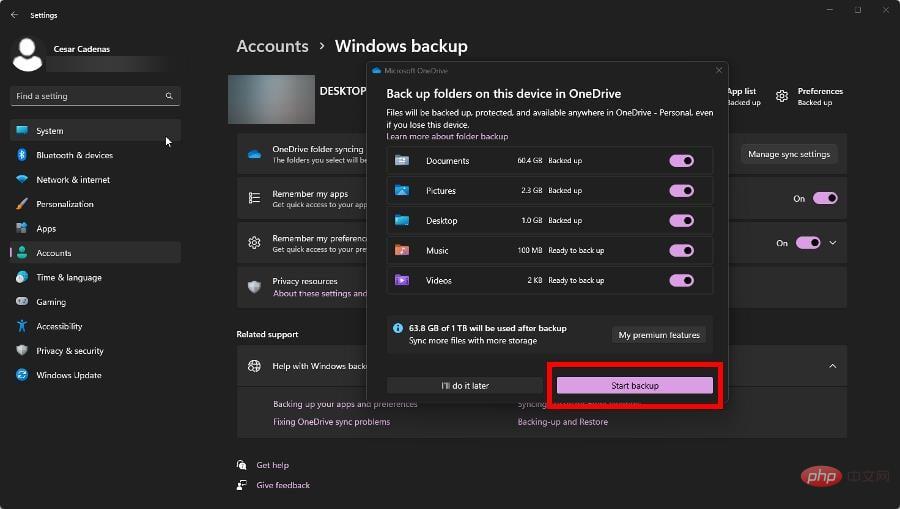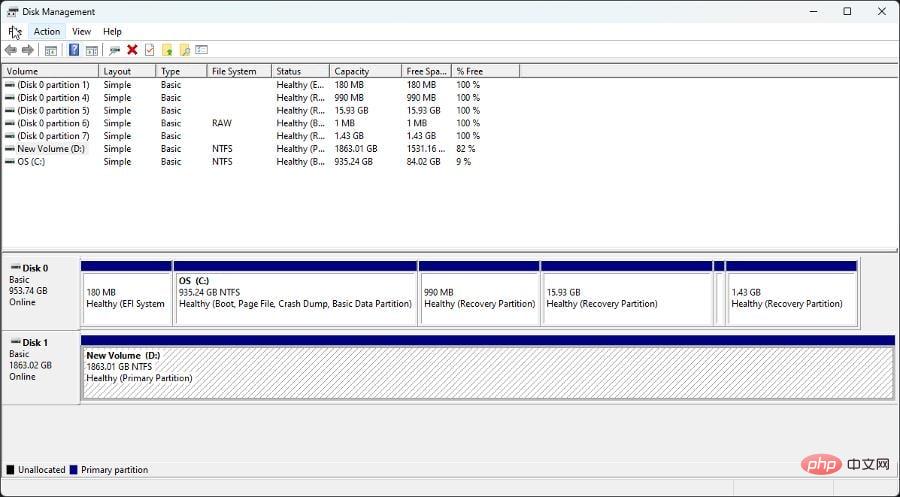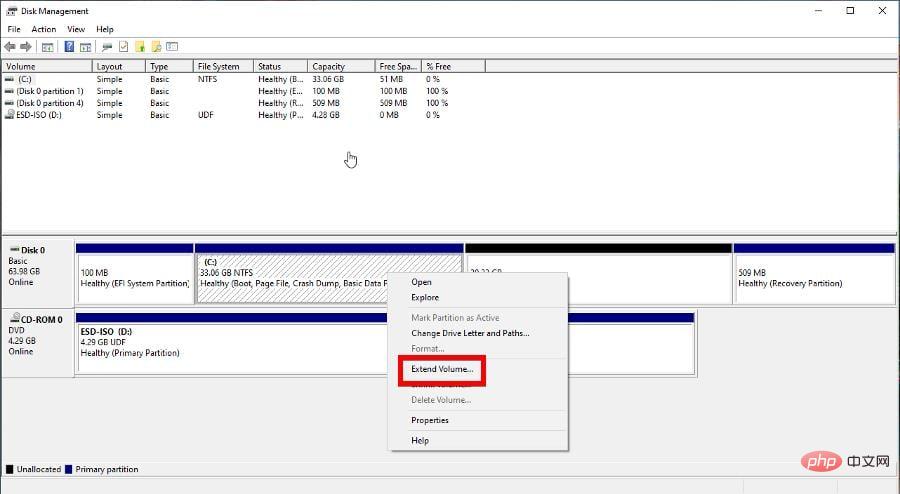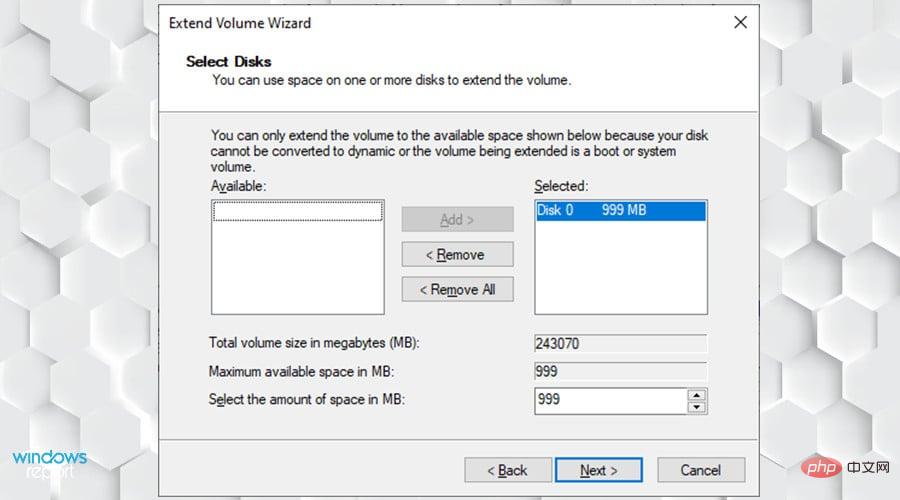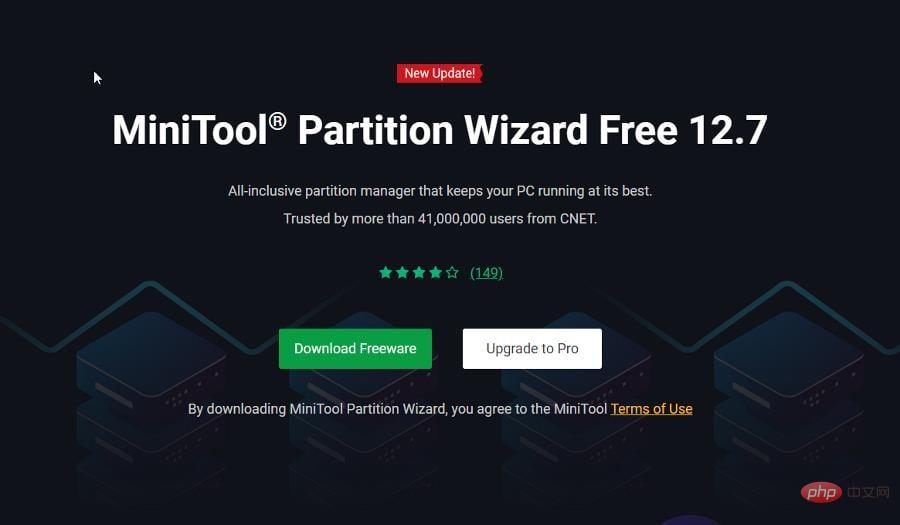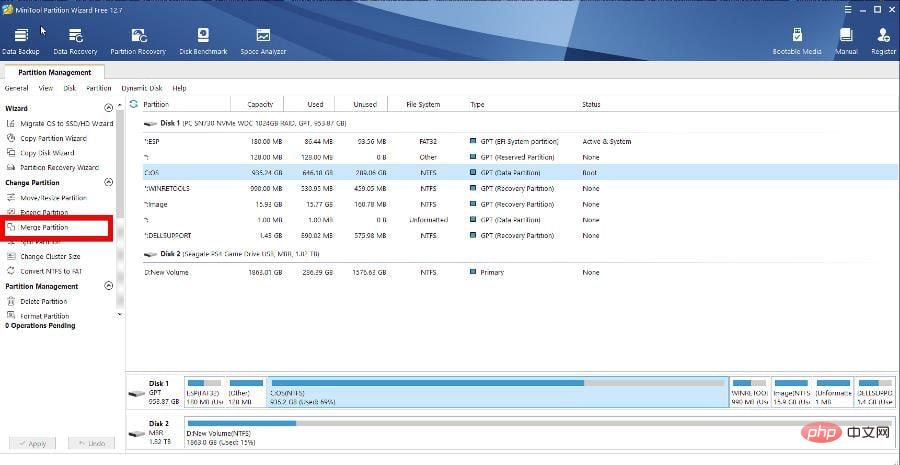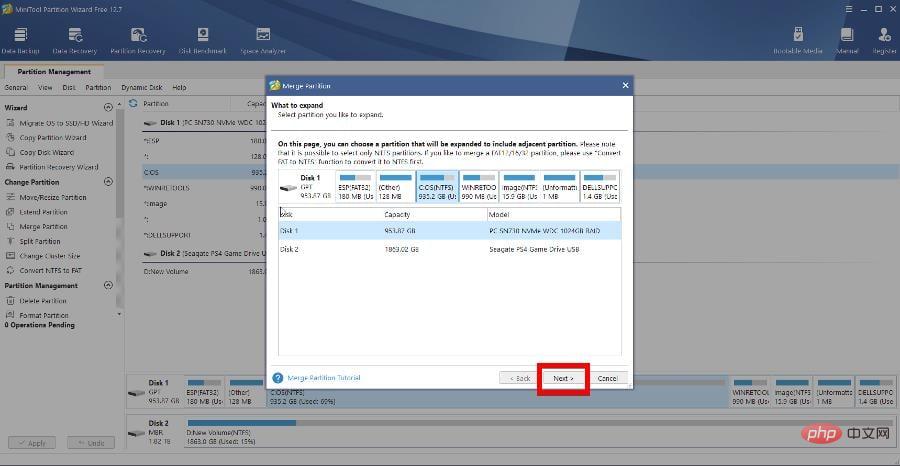如何在 Windows 11 中透過三步驟合併C和D驅動器?
- PHPz轉載
- 2023-04-22 23:16:092376瀏覽
在Windows電腦上管理文件感覺就像是一份全職工作。如今,人們正在下載大量文件,試圖找出所有內容的位置可能會讓人不知所措。
您可以嘗試多種方法來清理硬碟,例如使用回收站清理器來清除不必要的檔案。還有另一種最不常見的嘗試,那就是合併驅動程式。
為什麼需要合併兩個磁碟機?
在介紹如何合併 C: 和 D: 驅動器之前,讓我們先回顧一下為什麼要這樣做。信不信由你,這樣做有很多好處:
- 它可以釋放電腦上的大量空間– 到目前為止,這是融合兩個驅動器的最大好處。當然,您可以逐一卸載應用程序,但合併是一種更快的方法。
- 它有助於組織您的硬碟– 使用某些軟體擦除硬碟可能是一種相當極端的方法。組合驅動器是一種更可控的組織方法。
- 合併可以創造更多空間- 在某些時候,您將耗盡硬碟上的空間。即使無法建立新分割區,合併也可以解決此問題。
如何在 Windows 上合併您的 C 和 D 磁碟機?
只有幾種方法可以合併兩個驅動器,這可能非常棘手。沒有簡單的解決方案。但是,我們建議您在合併之前先做幾件事:
- 您應該做的第一件事是更新系統。安裝微軟最近推出的任何修復程式。它們可以使您以後免於處理損壞的檔案。
- 也強烈建議您備份檔案。有兩種方法可以做到這一點:透過本機 Windows 11 功能或透過某些第三方軟體。
1.備份檔案
- 啟動「設定」應用程式,然後前往「帳號」標籤。
- 接下來,點選Windows備份。

- 在下一頁上,你可以允許 OneDrive 儲存你的資料夾以及將記住哪些應用程式登入。若要設定所有內容,請選擇「管理同步設定」。

- 在新視窗中,選擇要備份到 OneDrive 的資料夾。點選準備就緒後開始備份。

備份檔案需要是您做的第一件事。如果犯了任何錯誤,檔案損壞或出現問題,則可以還原舊檔案並重新開始。
2. 透過磁碟管理擴充卷
- 從Windows搜尋列啟動磁碟管理應用程式。

- 以右鍵點選要擴充的分割區。
- 如果條目灰顯,則沒有任何可用空間。您可以透過先選擇刪除磁碟區來騰出空間。
- 再次右鍵點選分割區,然後選擇擴充磁碟區。

- 點選擴充磁碟區精靈中的下一步。
- 在下列視窗中,選擇要用於擴充磁碟區的磁碟機空間量。建議您使用所有可用空間。

- 點選 下一頁 完成後,然後 完成 在視窗上。
3. 使用第三方軟體合併磁碟機
- 您可以使用許多不同的應用程式來合併磁碟機。對於本指南,將使用迷你工具分割區精靈。

- 安裝應用程式並在完成後啟動它。
- 選擇中間選單中的 C: 驅動器,然後按一下左邊的分割區。

- 將出現一個新視窗。已選擇 C: 驅動器。點選下一步。

- 在下列視窗中,選擇 D: 磁碟機或要合併的任何其他磁碟機。點選完成。
- 點擊左上角的應用程式以儲存變更。
如果您想了解有關其他類似應用程式的更多信息,請查看我們的最佳七個分區管理器軟體列表。
如果硬碟沒有顯示其全部容量,我該怎麼辦?
有些用戶抱怨他們的硬碟沒有在磁碟管理應用程式中顯示其總容量。這個嚴重的問題可能表示軟體有故障或內部損壞。
如果是軟體問題,建議您更新硬碟驅動程式並重新格式化。但如果它損壞了,最好把它帶回製造商或在某個地方修理。
此外,您應該了解最好的碎片整理軟體。碎片文件可能會導致各種效能問題。碎片整理可重新組織它們以提高效能。
一些最好的包括Iobit Smart Defrag和CCleaner。請注意,這些應用程式適用於 Windows 10 和 11,因此如果軟體僅指示前者,請不要擔心。
以上是如何在 Windows 11 中透過三步驟合併C和D驅動器?的詳細內容。更多資訊請關注PHP中文網其他相關文章!
陳述:
本文轉載於:yundongfang.com。如有侵權,請聯絡admin@php.cn刪除