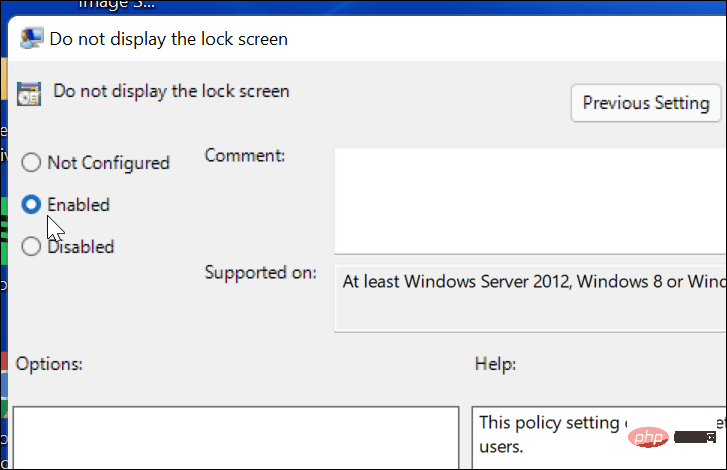如何在Windows 11中停用鎖定畫面?
- WBOYWBOYWBOYWBOYWBOYWBOYWBOYWBOYWBOYWBOYWBOYWBOYWB轉載
- 2023-04-22 21:58:192825瀏覽
如何透過群組原則停用Windows 11 上的鎖定畫面
首先,我們將透過下列步驟檢視透過群組原則停用鎖定畫面:
- ##點選
- 開始按鈕或按Windows 鍵並鍵入gpedit,然後按一下頂部的第一個結果。
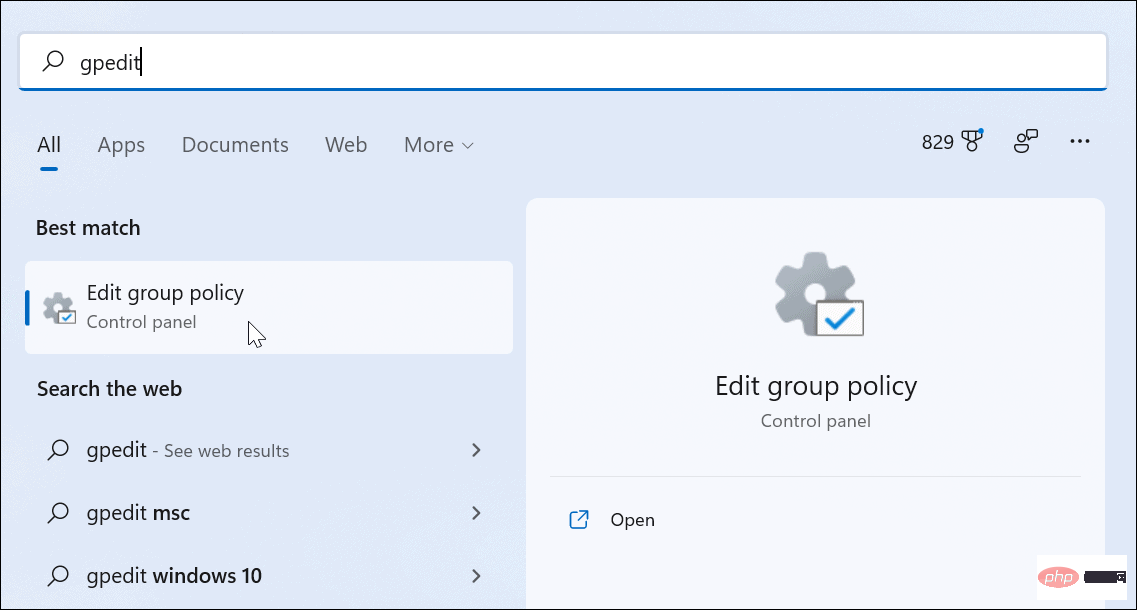
- 當
- 本機群組原則編輯器開啟時,導覽至下列路徑:
计算机配置 > 管理模板 > 控制面板 > 个性化
- 接下來,雙擊
- 不顯示鎖定畫面。
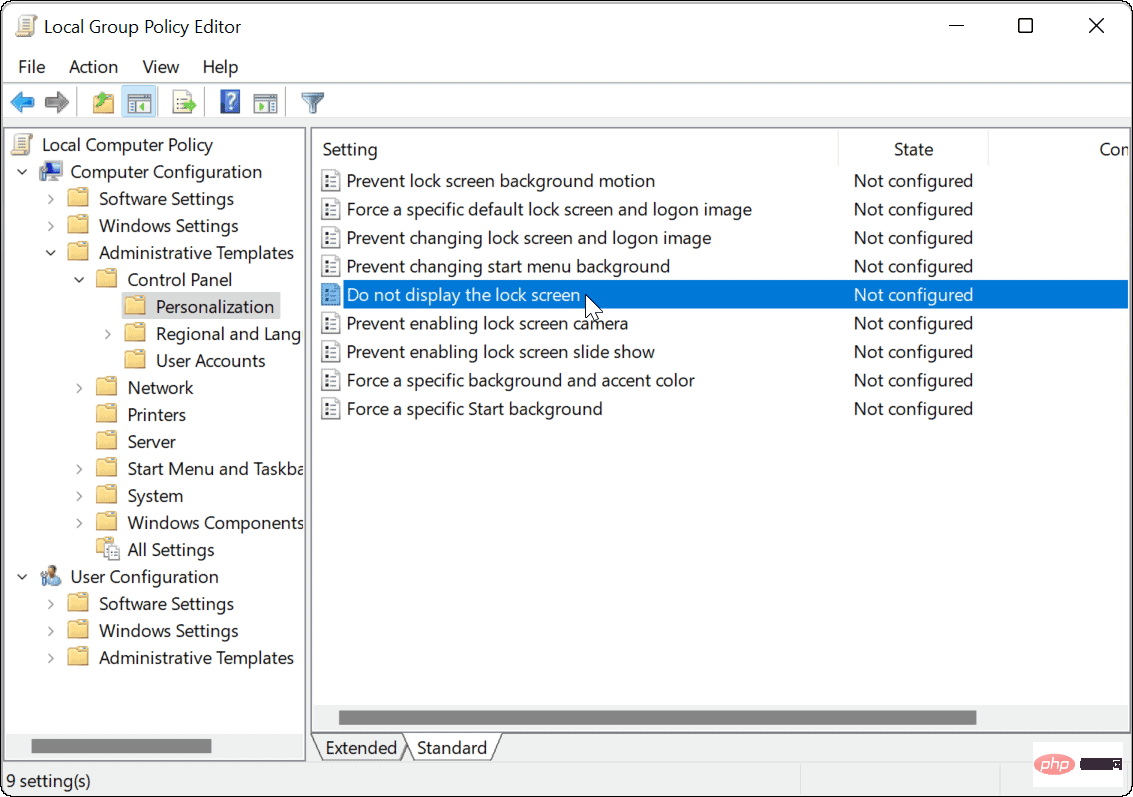
- 當策略畫面出現時,按一下
- 啟用選項,然後按一下螢幕底部的套用和確定。
 完成後退出本機
完成後退出本機 - 群組原則編輯器並重新啟動 PC。
- #點擊
- 開始按鈕或按Windows 鍵,鍵入regedit,然後按一下頂部結果。
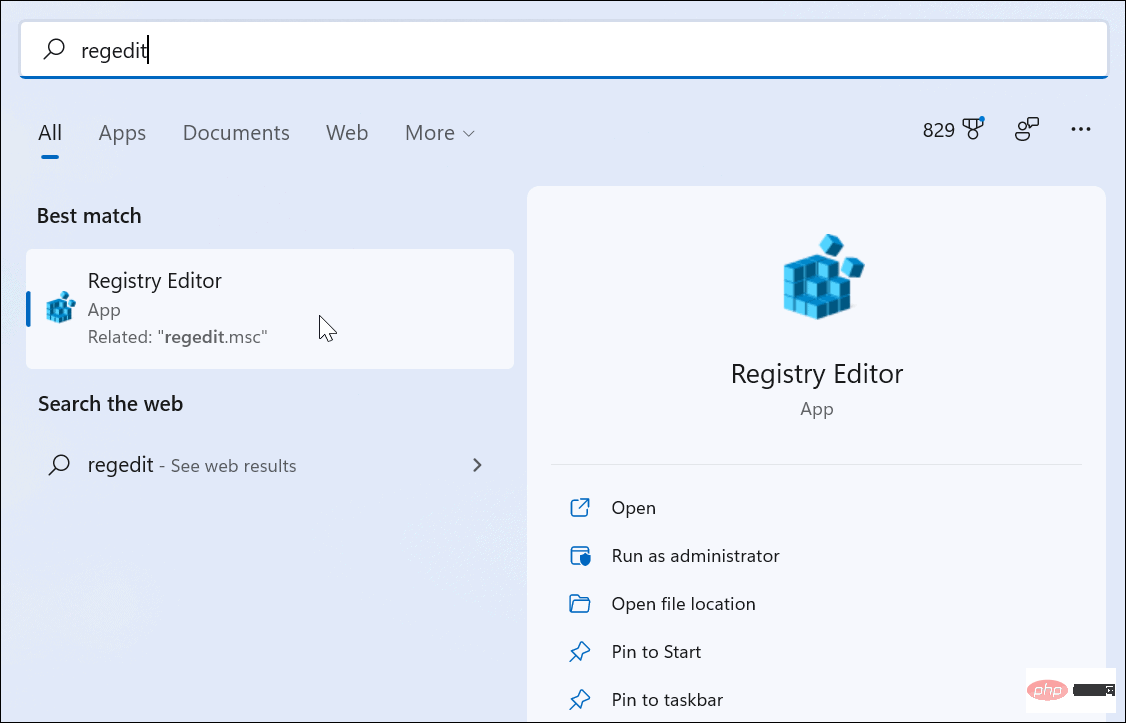
- 登錄編輯程式開啟後,瀏覽到以下路徑- 請注意,您可以將其複製並貼上到在頂部的登錄編輯器列中:
HKEY_LOCAL_MACHINE\SOFTWARE\Policies\Microsoft\Windows
- 現在,右鍵點選左側的Windows 鍵並選擇
- New > Key。
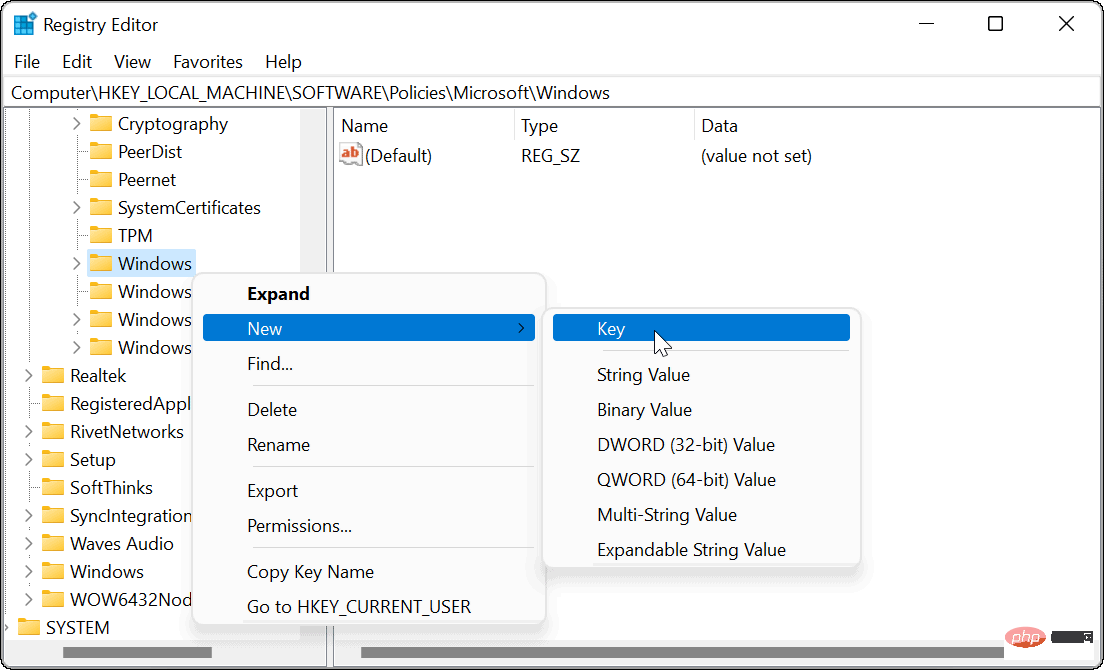
- 將新鍵命名為
- Personalization並按下Enter。 接下來,右鍵點選剛剛建立的
- Personalization鍵並選擇New > DWORD (32-bit) Value。
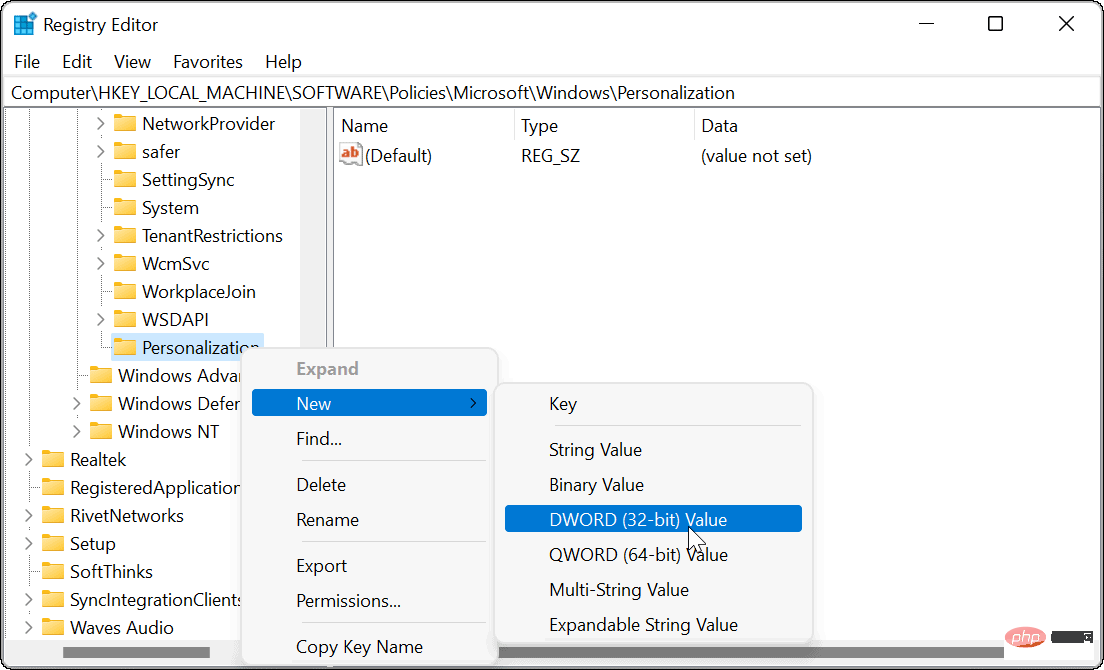
- 將
- DWORD值命名為Nolockscreen,然後按下鍵盤上的Enter 。 雙擊您建立的
- Nolockscreen鍵,並在點擊OK之前為其提供1的值數據。
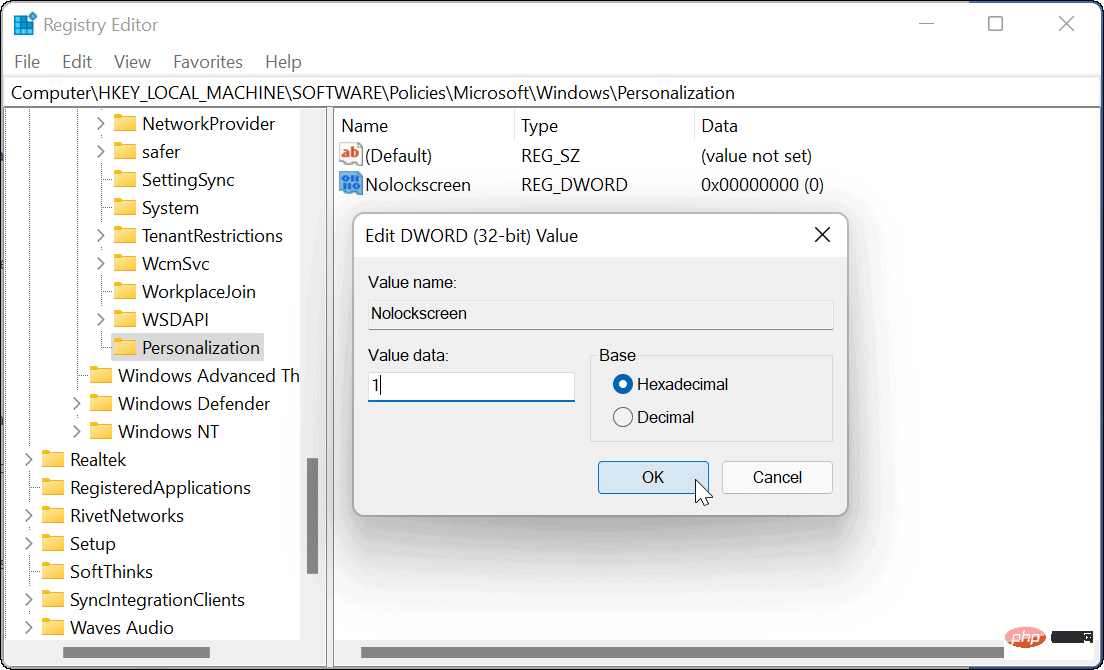
以上是如何在Windows 11中停用鎖定畫面?的詳細內容。更多資訊請關注PHP中文網其他相關文章!
陳述:
本文轉載於:yundongfang.com。如有侵權,請聯絡admin@php.cn刪除