如何使用Windows 10/11中的棕色框圖示來解決文件問題?
- WBOYWBOYWBOYWBOYWBOYWBOYWBOYWBOYWBOYWBOYWBOYWBOYWB轉載
- 2023-04-22 18:31:172400瀏覽
您是否在項目上的所有項目(如文件、照片、pdf 等)旁邊看到一個圓框圖示?想知道如何處理出現在您所有照片中的這個圖示?此圖示是 OneDrive 按需檔案。您可以透過幾個快速步驟來製定和解決問題,從而製定幾種解決方法。
修復 1 – 始終保留在裝置上的 OneDrive 資料夾中
這個問題的最佳解決方案並不遙遠。您可以單獨使用檔案總管輕鬆解決它。
步驟1 –開啟檔案總管。您可以使用Windows鍵 I鍵輕鬆完成此操作。
步驟2 –開啟後,檢視左側窗格,您可以看到「 Onedrive-Personal」資料夾。如果您已將 Onedrive 資料夾重新命名為其他名稱,請找到它。
步驟3 –現在,右鍵單擊相同資料夾,然後從上下文功能表中按一下「始終保留在此裝置上」。
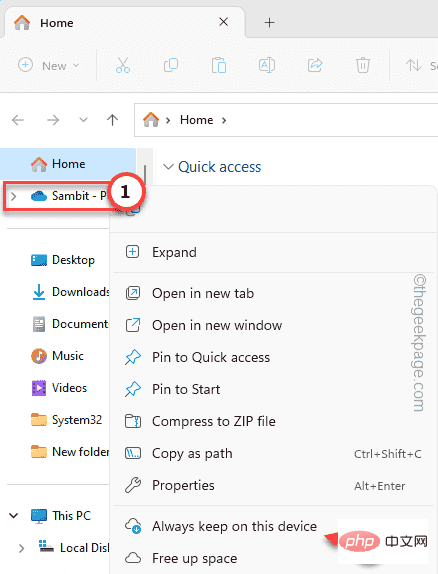
允許 Windows 電腦一段時間對儲存在 OneDrive 中的內容套用屬性。根據您儲存的文件數量,可能需要幾分鐘。
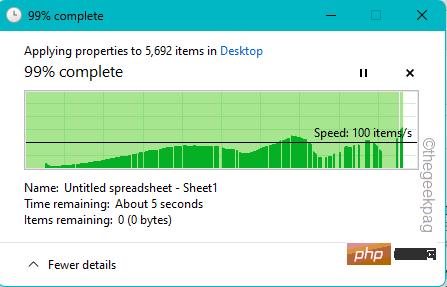
現在,退出檔案總管。繼續進入桌面並親自查看結果。
內容物旁邊將不再有棕色框。
修復2 –在OneDrive設定中檢查您的裝置
OneDrive 為節省電腦空間所做的工作是,前者根據需要下載檔案。因此,您可能會在儲存在OneDrive雲端中的檔案旁邊看到框圖示。
步驟 1 –在搜尋框中鍵入「OneDrive」。
步驟 2 –當你在搜尋結果中看到該應用程式時,點擊「OneDrive」將其開啟。

等待OneDrive載入應用程式。你將在工作列上看到OneDrive雲端圖示。如果在那裡找不到它,則會在系統托盤欄中找到隱藏的OneDrive雲端圖示。
第 3 步 –您現在要做的就是點擊該OneDrive雲端圖示。
第 4 步 –等待 OneDrive 上下文選單出現。在那裡,點擊齒輪形狀的設定圖示。
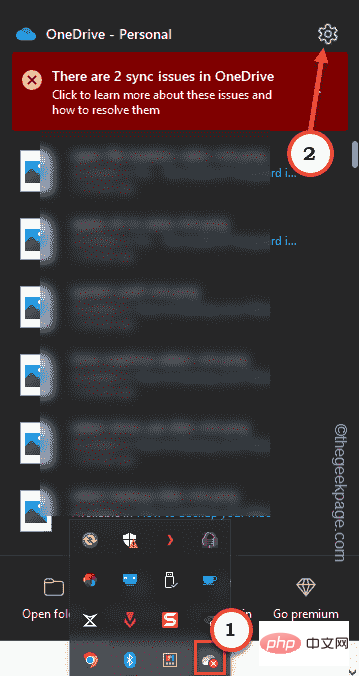
步驟 5 –之後,點選「設定」。

步驟 6 –在Microsoft OneDrive設定頁面上,前往「設定」標籤。
步驟 7 –找到「按需檔案」設定。
步驟 8 –只需取消選取「節省空間並在使用檔案時下載檔案」。
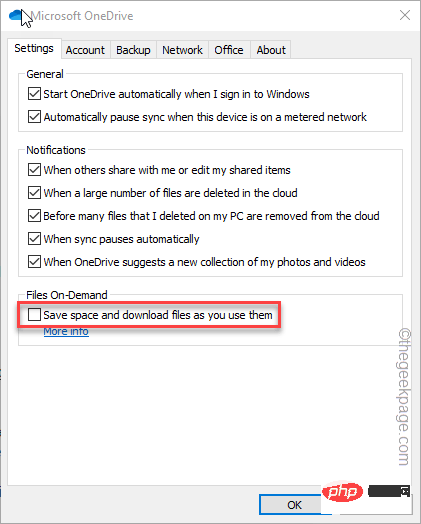
立即,會彈出一個提示,說明此訊息–
Disable Files On-DemandAll OneDrive files and folders wil download to this PC.
步驟9 –點擊「確定」以斷言它。
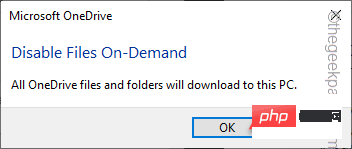
等到Windows將所有檔案從OneDrive雲端下載到您的系統。
這將解決您面臨的棕色盒子問題。如果問題仍然困擾您,請尋求下一個解決方案。
修復3 –退出OneDrive並重新開啟
這是一個簡單的解決方法,可以幫助您解決問題。
步驟 1 – 退出 OneDrive
步驟 1 –退出 OneDrive 應用程式(如果已在裝置上開啟該應用程式的實例)。
步驟 2 –當 OneDrive 同步你的資料時,你會在工作列上看到 OneDrive 雲端圖示。
如果無法在此處找到應用程式圖標,請單擊上方的箭頭圖標以在此處找到它。
第 3 步 –現在,您只需右鍵點擊Onedrive雲端圖示即可。
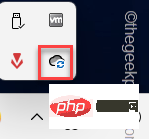
第 4 步 –現在,按一下「退出OneDrive」選項以退出OneDrive。
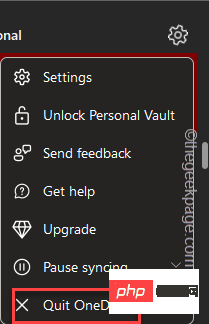
步驟 2 – 重新整理桌面並開啟 OneDrive
現在,您必須重新整理桌面,然後才能再次開啟OneDrive。
步驟 1 –到您的桌面。在桌面上找到一些可用空間,右鍵單擊該空間,然後按一下「刷新」以刷新系統。
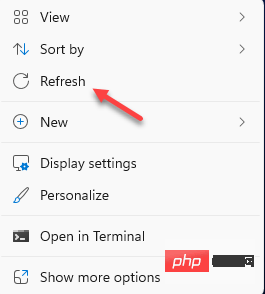
步驟 2 –現在,使用搜尋框,在此處鍵入「Onedrive」。
第 3 步 –然後,從上下文選單中按一下「OneDrive」以重新啟動它。

你也可以使用「開始」功能表啟動 OneDrive。等待OneDrive加載。
然後,檢查這是否可以解決問題。
修復4-登出OneDrive並登入
一些用戶已透過登出OneDrive並重新登入解決了此問題。
步驟 1 –啟動 OneDrive。
步驟 2 –等待,直到你看到 OneDrive 上下文選單出現。在那裡,點擊齒輪形狀的設定圖示。
步驟 3 –之後,點選「設定」。

第 4 步 – 現在,前往「帳號」部分。
步驟 5 –您將看到一個名為「取消連結此PC」的選項。
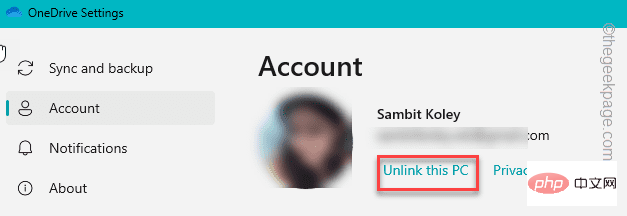
您將收到一條提示警告,指出所有按需檔案(或僅限 Internet 的檔案)都會被刪除,但所有本機儲存的檔案除外。不用擔心。您可以隨時取得這些文件。
步驟 6 –點選「取消關聯帳號」。
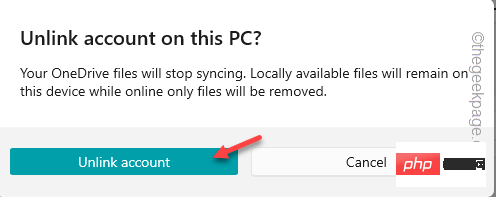
OneDrive 將取消連結你的電腦。 OneDrive 的預設登入頁應開啟。
步驟 7 –在方塊中寫下您的微軟帳戶位址,然後按一下「登入」。
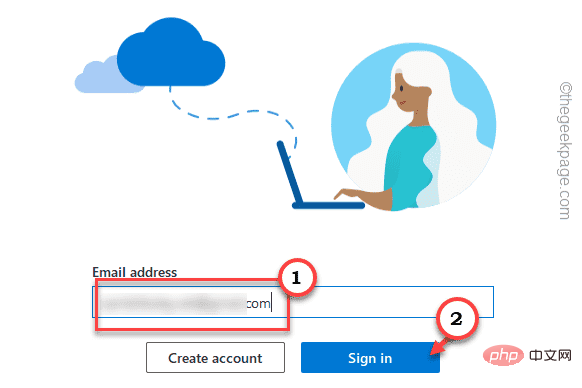
這樣,可以再登入OneDrive。
現在,去檢查您是否仍然可以在OneDrive檔案和資料夾旁邊看到那些棕色框。
修復5 –停止存檔應用程式功能
存檔應用程式功能可讓您儲存不經常使用的應用程式的檔案和資料夾。預設情況下,此選項設定為“開”。
步驟 1 –您必須開啟「設定」。您只需右鍵單擊Windows圖示,然後點擊「設定」即可將其開啟。
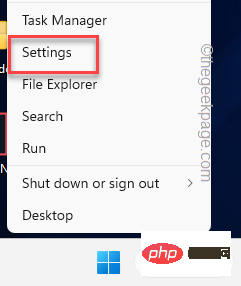
步驟2 –開啟後,前往「設定」左側的「應用程式”區域。
第 3 步 –然後,在右側窗格中,按一下「進階應用程式設定」。
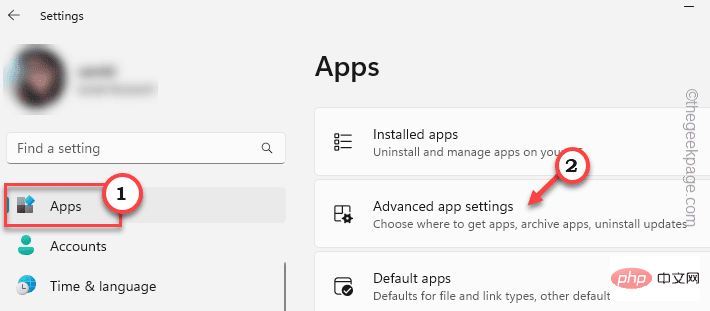
第4 步–在螢幕的相同部分,如果您向下,您將看到「存檔應用程式 ”選項。打開該設定。
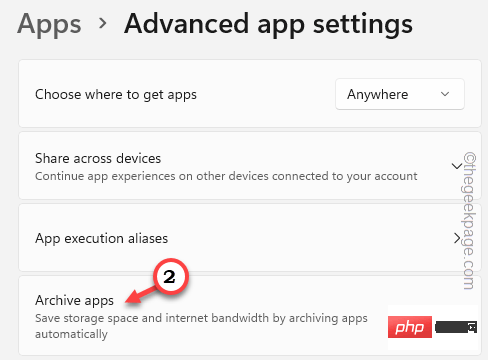
#步驟5 –現在,只需將檔案應用程式設定“關閉”。
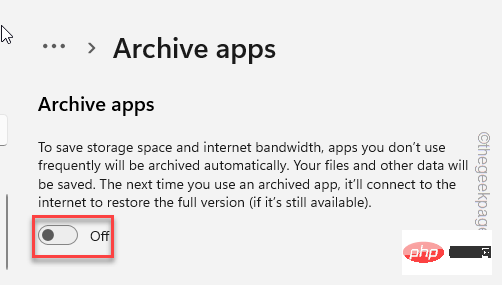
在此之後退出設定頁面。執行此操作後,您可能需要重新啟動系統。
檢查這是否解決了問題。
修復6 –卸載Onedrive應用程式
如果無法解決問題,且您不使用 OneDrive,請將其從系統中卸載。你肯定不會看到棕色的盒子。
有很多方法可以擺脫OneDrive。
步驟 1 –您可以使用 Win X 熱鍵開啟電源功能表。
步驟 2 –只需在該提升的上下文選單中按一下「已安裝的應用程式」。
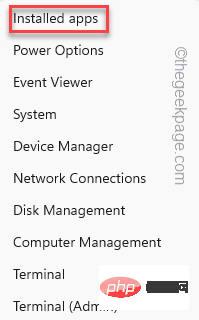
它將直接在「設定」頁面上取得所有已安裝應用程式的清單。
第 3 步 –在搜尋框中鍵入「onedrive」。等到它提取 OneDrive 應用。
第 4 步 –然後,按一下「Microsoft OneDrive」旁邊的三點。接下來,點選「卸載」。
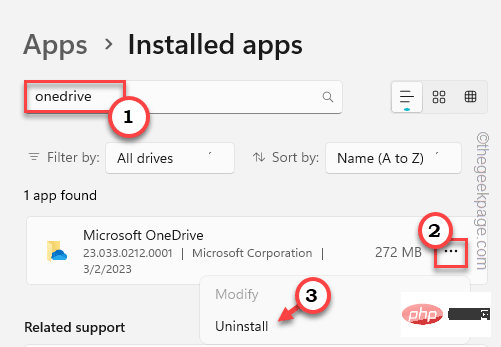
步驟 5 –像往常一樣,將顯示警告訊息。按一下「卸載」以卸載Microsoft OneDrive。
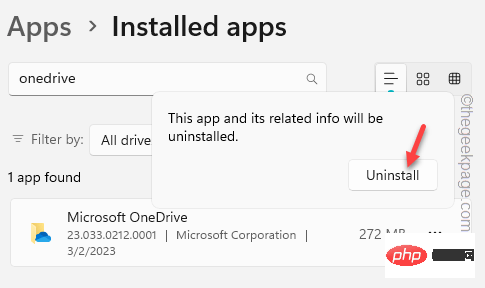
Windows卸載Microsoft OneDrive不會花很長時間。完成後,您將不會在任何pdf,文件或任何文件上看到這些棕色框。
以上是如何使用Windows 10/11中的棕色框圖示來解決文件問題?的詳細內容。更多資訊請關注PHP中文網其他相關文章!

