在當今世界,人們經常必須依賴許多設備,例如筆記型電腦和各種小工具。這樣做非常方便。
但是,在使用這些裝置的過程中,您還必須處理許多問題,尤其是在存取 Internet 時。
我們大多數人都面臨過這樣的情況,即斷斷續續或緩慢的網路連線會阻礙我們的工作效率或中斷重要的通話。
一個簡單的連線問題可能會讓您感到緊張,尤其是當您處於最後期限並且有重要工作要做時。
在當今時代,即使是幾分鐘的中斷也會產生不利影響,尤其是對於嚴重依賴網路工作的人來說。
如果您的裝置無法連線到互聯網,可能是因為您的 Wi-Fi 設定有問題。在這種情況下,您將看到錯誤訊息: Wi-Fi在您的螢幕上沒有有效的 IP 設定。
此錯誤是使用者遇到的最常見的 Windows 錯誤之一。當您的 PC 無法取得 IP 位址並無法與網路閘道或 DHCP 伺服器建立連線時,就會發生這種情況。
為什麼會出現Wi-Fi 沒有有效 IP 設定錯誤?
當您的裝置未從網路路由器或數據機取得 Internet 協定 (IP) 位址時,通常會發生此問題。但是,此問題可能還有其他原因。
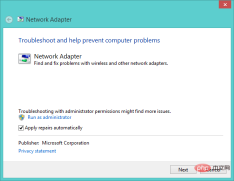
其中一些原因包括:
- #損壞的網路驅動程式- 您的網路適配器驅動程式可能已過時或損壞。要解決此問題,您必須將驅動程式更新至其最新版本。
- 錯誤配置的設定——在極少數情況下,IP 位址可能被配置為自動獲取,但它無法這樣做。如果您的路由器停用了 DHCP,或者您的網路設定有其他問題,則可能會發生這種情況。
- 系統中的惡意軟體—如果您從不受信任的來源下載了一些檔案或造訪了不安全的網站,您的系統可能會感染惡意軟體。由於路由器韌體中的一些錯誤,您也可能面臨此問題。
- 過時的硬體——如果你已經使用你的系統很久了,那麼你的電腦可能已經經歷了很多,現在它需要一些改變。系統的設備和組件可能會損壞或損壞,從而導致 Wi-Fi 連線無法正常運作。
- 衝突的 IP 位址– 發生此錯誤是因為您的 PC 的 IP 位址與網路上的 IP 位址衝突。這也可能意味著您獲得的 IP 位址不正確且不適用於您的網路。
- 網路設定問題- 當網路變更尚未套用至網路介面卡時,您可能會在更新至 Windows 11 後遇到此問題。
- 路由器故障- 如果您無法從路由器取得有效的 IP 位址,則您的路由器可能會發生故障並需要重設。如果問題仍然存在,您可能需要為自己購買另一個路由器。
為了解決上述問題,我們提供了一系列可能的解決方案,讓您可以立即建立聯繫。
我該怎麼做才能修復Wi-Fi 沒有有效的 IP 設定錯誤?
1.更新IP位址
- 按下Windows鍵,在搜尋列中輸入cmd ,然後按一下Open。

- 輸入以下指令:
<strong>ipconfig/release</strong>
- #等待指令執行完畢,進入下一則:
<strong>ip/renew</strong>
- 鍵入以下命令並Enter在每個命令後按:
<strong>netsh winsock reset catalog</strong><strong>netsh int ipv4 reset reset.log</strong><strong>#netsh int ipv6 reset reset.log</strong>

- #現在重新啟動你的電腦,看看錯誤是否仍然存在。
3.卸載驅動程式
- 按Windows#鍵,搜尋裝置管理員,然後按一下開啟。

- 導覽至網路介面卡,找到您的 Wi-Fi 轉接器,右鍵並選擇卸載裝置。

- 在確認框中按一下卸載。

- 重新啟動您的 PC,您的驅動程式將在啟動時自動恢復。
4.更新驅動程式
- 按Windows鍵,搜尋裝置管理員,然後按一下開啟。

- 導覽至網路介面卡,找到您的 Wi-Fi 轉接器,右鍵點選並選擇更新驅動程式。

- 選擇自動搜尋驅動程式。

- 檢查錯誤是否仍然存在。
如果您覺得這個過程有點太長,您可以嘗試使用其他第三方工具,只需點擊幾下即可自動尋找、下載和安裝正確的驅動程式。
5.恢復防火牆的預設設定
- 按該Windows#鍵,搜尋Windows Defender Firewall,然後按一下開啟。

- 在左側窗格中選擇復原預設值。

- 點擊恢復預設值按鈕並檢查錯誤是否仍然存在。

我可以手動設定我的 IP 位址嗎?
是的,您可以手動設定 IP 位址,但在大多數情況下,這不是必要的。如果你有一個動態IP,你只需要改變它。
動態和靜態 IP 位址都用於家庭 Internet 存取。區別取決於分配的地址是永久的還是臨時的。
當您連接到 Internet 時,您可以透過常規數據機、辦公室中的區域網路連接、電纜數據機或數位用戶線路 (DSL) 連接進行連接。
無論您使用何種方法連接到 Internet,都需要一個 IP 位址。如果您的電腦沒有 IP 位址,則它無法與網路上的其他裝置通訊。
使用動態 IP,裝置每次連接到網路時都可以擁有不同的 IP 位址。但是,這可能會帶來挑戰,需要您手動設定 IP 位址。
要手動設定您的 IP 位址,請依照下列步驟操作:
- 按下Windows R鍵並在「運行」對話方塊中鍵入ncpa.cpl 。

- 右鍵點選您的無線網路並選擇Properties。

- 選擇Internet 協定版本 4 (TCP/IPv4)並點選屬性按鈕。

- 選擇使用以下IP 位址選項並輸入IP 位址、子網路遮罩和預設閘道(輸入指令時在選項1 中找到的詳細資料):
<strong>ipconfig/release</strong>
- 點擊確定按鈕並重新啟動您的PC。

如果您遇到任何其他與 Wi-Fi 相關的問題,例如手機上的 Wi-Fi 無法正常運作,請查看我們的教學以解決問題。
如果您發現卸載和安裝不便,您也可以使用我們推薦的軟體集更新您的驅動程式。
如果您的路由器是您的問題,並且您正在市場上購買新路由器,請尋找具有穩定網路連線的路由器,並避免將來出現此類問題。
我們希望本教程能夠解決您的問題,並且您可以重新訪問 Internet。
以上是如何修復 Windows 11 中的 Wi-Fi 無效的 IP 設定問題?的詳細內容。更多資訊請關注PHP中文網其他相關文章!
 电脑除号是哪个键Feb 20, 2023 pm 12:27 PM
电脑除号是哪个键Feb 20, 2023 pm 12:27 PM电脑除号是显示“/”符号的键,这个键在笔记本键盘右侧的SHIFT键的左边;除号是个数学符号,是一个由一根短横线和横线两侧的两点构成的符号,其主要用来表示数学中的除法运算;除号可运用到数学、物理学、化学等多领域。
 电脑屏幕有条纹并闪烁怎么办Feb 24, 2023 pm 02:23 PM
电脑屏幕有条纹并闪烁怎么办Feb 24, 2023 pm 02:23 PM电脑屏幕有条纹并闪烁的原因及解决办法:1、显卡故障所致,可以及时关闭电脑,使电脑的显卡缓冲过来;2、外部磁场干扰,可以将计算机搬到一张四周都空荡荡的桌子上,然后进行开机测试;3、硬件或软件问题导致,维修硬件或重装系统;4、显示刷新频率设置不正确,可以将新频率设置为75以上即可。
 内存条坏了电脑能开机吗Feb 20, 2023 pm 02:10 PM
内存条坏了电脑能开机吗Feb 20, 2023 pm 02:10 PM内存条坏了电脑是不能开机的,内存条坏了具体会出现两种情况:1、无法正常开机,这种情况是内存故障中十分常见的一种,基本上都表现为开机时,机箱发出滴滴的警示音,无法进入系统或者显示器不亮;2、频繁出现蓝屏或死机等情况,在开机后出现蓝屏,大部分是内存错误,无法识别等。
 电脑开机后显示器显示无信号怎么办Feb 20, 2023 pm 02:36 PM
电脑开机后显示器显示无信号怎么办Feb 20, 2023 pm 02:36 PM电脑开机后显示器显示无信号的解决办法:1、检查主板灯是否亮,CPU风扇以及电源风扇是否转动;2、清除CMOS;3、把内存条取下来用橡皮擦一擦,再插上去;4、按紧主板上的BIOS芯片,使之接插紧密;5、更换一个主机电源。
 电脑开机闪一下就断电怎么办Feb 21, 2023 am 11:39 AM
电脑开机闪一下就断电怎么办Feb 21, 2023 am 11:39 AM电脑开机闪一下就断电的解决办法:1、把电源与主板之间的最大的插头拔下来,然后通电;2、找一根导线,将最大的插头中的绿色线与任意一根黑色线短路;3、修理主板或显卡即可。
 电脑跑分是什么意思Oct 12, 2022 am 10:53 AM
电脑跑分是什么意思Oct 12, 2022 am 10:53 AM电脑跑分是指通过跑分软件对电脑性能进行测试,会对电脑硬件性能出一个测试评分;其中会对单个硬件做出评分,对分数进行分析进而提出提升分数的配置方案,来提升电脑性能,跑分越高性能越好。跑分软件有3DMARK、鲁大师、360、腾讯电脑管家等。
 pc端是电脑还是手机Feb 20, 2023 pm 03:19 PM
pc端是电脑还是手机Feb 20, 2023 pm 03:19 PMpc端是电脑。pc全称Personal Computer,中文意思为个人计算机或者个人电脑;PC端是指网络世界里可以连接到电脑主机的那个端口,是基于电脑的界面体系,它有别于移动端的手机界面体系。
 机械革命是什么牌子旗下的电脑Nov 09, 2022 pm 02:09 PM
机械革命是什么牌子旗下的电脑Nov 09, 2022 pm 02:09 PM机械革命的英文品牌名称为“MECHREVO”,是清华同方股份公司旗下最具活力的消费类电脑品牌,其开办宗旨就是以精准打造年轻人喜爱的国货精品为己任,而且因为依托了同方成立至今20余年的技术储备,能够在国内进行自主设计、自主研发、自主生产,并整合了上下游优秀的供应链资源。

熱AI工具

Undresser.AI Undress
人工智慧驅動的應用程序,用於創建逼真的裸體照片

AI Clothes Remover
用於從照片中去除衣服的線上人工智慧工具。

Undress AI Tool
免費脫衣圖片

Clothoff.io
AI脫衣器

AI Hentai Generator
免費產生 AI 無盡。

熱門文章

熱工具

Dreamweaver CS6
視覺化網頁開發工具

禪工作室 13.0.1
強大的PHP整合開發環境

EditPlus 中文破解版
體積小,語法高亮,不支援程式碼提示功能

SublimeText3 英文版
推薦:為Win版本,支援程式碼提示!

ZendStudio 13.5.1 Mac
強大的PHP整合開發環境

























