網路攝影機是當今電腦上最常用的工具之一,對其操作的任何干擾都是令人無法忍受的不便。
在大多數情況下,Windows 11 會自動辨識週邊裝置。無論作業系統偵測故障的準確性如何,我們自己都可能遇到錯誤。
例如,Windows 10 中臭名昭著的 Windows 相機應用程式錯誤代碼 0xA00F4244 現在也出現在 Windows 11 中。
無論您在嘗試使用網路攝影機時是否收到拒絕存取錯誤訊息或收到任何其他問題,以下列出的補救措施都適用並適用於所有情況。跟著!
為什麼我的網路攝影機不工作?
對此有兩種主要的解釋:硬體和軟體。例如,與 Windows 中的故障不同,網路攝影機是一種實體設備。
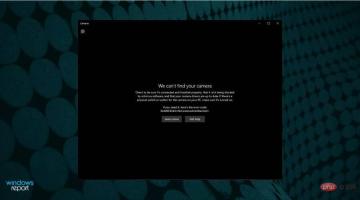
因此,問題可能源自於裝置本身或您的電腦無法辨識如何連接它。 Windows 網路攝影機的大多數問題都是由軟體引起的。
也就是說,Windows 11 無法辨識已插入鏡頭,或者您正在使用的軟體未啟用對應的權限,導致存取攝影機被拒絕。
此問題可能由多種其他因素引起,包括最近的系統更新、限制存取的隱私設定以及硬體問題。
這很煩人,但如果您需要在裝置上安裝 Windows 11,相機將成為必需品,因此您必須解決此問題。
但是,我們可以透過使用幾種常用的解決方法來快速修正問題。我們在這裡討論它們並弄清楚如何讓相機應用程式運行。
如果網路攝影機在 Windows 11 中無法正常運作,我該怎麼辦?
1.拔下並重新插入相機
如果網路攝影機透過電源線連接到計算機,請將其拔下,然後重新插入。
利用這個機會切換到不同的端口,以排除初始端口是問題的根源。此外,請拔下所有未使用的 USB 裝置(例如,外接硬碟、印表機)。
插入電腦的其他小工具可能會幹擾相機與 Windows 通訊的能力,這是值得懷疑的。
2. 授予對應用程式的存取權限
- 按Windows#I 鍵開啟設定應用程序,然後前往隱私和安全性並從右側選擇相機。

- 首先,請確保兩個相機存取開關都已開啟。

- 接下來,透過打開它們旁邊的開關來啟用要存取相機的所有應用程式。

特別是這種方法可以解決您在嘗試使用網路攝影機時可能收到的拒絕存取問題。
2.更新攝影機驅動
- 點擊工作列中的搜尋圖標,鍵入裝置管理員,然後從結果中選擇應用程式。

- 透過點擊展開相機部分,然後右鍵單擊適配器並選擇更新驅動程式。

- 現在選擇自動搜尋驅動程式。

- 系統將掃描新的驅動程序,如果找到新的驅動程序,它將安裝它。
3.檢查可選更新
- 按 Windows I 鍵開啟 設定應用程序,然後點選 左側面板中的 更新與安全,然後點選右側的進階選項 。

- 向下捲動,直到找到 Additional options 部分,然後按 Optional updates。

- 現在點擊 驅動程式更新 選項,然後選擇您提供的所有驅動程式更新,最後點擊 下載和安裝 按鈕。

儘管 Windows 通常負責驅動程式更新,但如果您遇到問題,您可以手動搜尋更新。
我們強烈建議使用DriverFix等專業程式自動掃描過時的驅動程式。
4.修復並重置相機應用
- 按Windows I鍵啟動設定應用程序,然後點擊左側窗格中的應用程式並從右側選擇已安裝的應用程式。

- 在清單中尋找相機應用程序,點擊其三點按鈕並選擇進階選項。

- 現在向下捲動,直到找到「重置」部分,然後按一下「修復」按鈕。檢查應用程式是否正在偵測您的網路攝影機,如果沒有,請點擊重置按鈕。

如果 Windows 11 的本機相機應用未偵測到您的網路攝影機,最好從「設定」選單修復並重設它。
您還應該查看我們關於如何在 Windows 11 中啟用相機的完整教程,看看您是否忽略了一些細節。
5.執行內建相機疑難排解
- 使用Windows鍵I捷徑啟動「設定」應用,在視窗右側向下捲動,然後 從選項清單中選擇「疑難排解」。

- 點選 其他疑難排解。

- 找到 相機疑難排解並點選 旁邊的執行 。

- 繼續進行故障排除以解決問題。
Windows 將發現並解決裝置或其組態設定可能出現的任何問題。一旦發現錯誤,將提供說明,因此請務必仔細遵循。
6. 線上測試您的網路攝影機
- 造訪測試您的網路攝影機的網站,如WebcamMicTest,然後點擊“測試網路攝影機”按鈕。確保您授予他們存取您的網路攝影機和麥克風的權限以進行測試。

- 如果它偵測到您的網路攝影機,您應該會立即看到影像。如果沒有,您可能還有其他硬體或軟體問題。

7.暫時停用您的防毒軟體
- 點擊任務欄上的搜尋圖標,鍵入安全性並從結果中選擇Windows 安全性。

- 現在選擇病毒和威脅防護。

- 點選病毒和威脅防護設定下的管理設定。

-
在即時保護下將開關關閉,然後檢查相機現在是否運作。

如果 Windows 11 整合式相機無法正常運作,請暫時停用您的防毒、防火牆和隱私權應用程式。
某些程式具有內建的網路攝影機保護功能,這可能是您遇到問題的原因。
我們已經向您展示瞭如何停用 Windows Defender,但如果您安裝了第三方防毒軟體,則必須透過其安全性選單並從那裡停用它。
如果關閉這些應用程式導致相機正常工作,請研究它們的設定以確定需要更改的內容,然後立即重新開啟它們。
網路攝影機保護選項將阻止您的應用程式使用網路攝像頭,因此您應該檢查為攝影機安裝的應用程式。
8.停用其他相機
- 點擊工作列中的搜尋圖標,鍵入裝置管理員,然後從結果中選擇應用程式。

- 查找Cameras部分,按一下它以展開它,如果您安裝了多個,請右鍵單擊您不使用的並選擇Disable device。

如果您的電腦上同時安裝了內部和外部網路攝像頭,並且使用了錯誤的網路攝像頭,請停用網路攝影機。
Windows 不允許您同時使用兩個網路攝影機,而且某些應用程式不允許您選擇優先使用哪個網路攝影機。
假設您想使用內建鏡頭,但喜歡使用外部相機。在這種情況下,您可以在裝置管理員中停用內部網路攝影機。
即使攝影機已經啟動並且只安裝了一個,您也應該利用這個機會停用網路攝影機,然後再次啟用它。
9. 更換新的網路攝影機
真正的舊相機不太可能與較新版本的 Windows 一起使用,並且響應此處提供的任何故障排除建議的速度較慢。
在這種情況下,您唯一的選擇是升級到更新的相機型號。查看我們為 PC 選擇的最佳 1080p 網路攝影機,然後選擇適合您要求的。
我的網路攝影機被駭客入侵了嗎?
許多人用膠帶或使用專用蓋子將其關閉的主要原因之一是保護他們的隱私。

入侵網路攝影機的能力意味著駭客可以隨時開啟它們並記錄您,通常藉助已謹慎上傳到網路伺服器的 RAT(遠端管理工具)。
任何人都可能成為此類攻擊的目標。勒索軟體攻擊通常旨在控制任何可用於創造收入的事物。
因此,一些惡意軟體程式試圖感染網路攝影機,以便從攝影機取得適合勒索的內容。
擁有強大的反惡意軟體來保護您的網路攝影機隱私至關重要,但也要注意有人控制了您的網路攝影機的跡象。
例如,您應該可以在電腦網路攝影機旁邊看到一個小指示燈。當網路攝影機用於視訊會議之類的事情時,您可能會看到它打開並變得可見。
儘管此指示燈在不方便的時候可能會亮起,尤其是在您不使用它時,但這是一個明顯的跡象,表明有人已經從遠處控制了您的網路攝影機並正在利用它進行查看。
以上是如何解決Windows 11網路攝影機無法使用的問題?的詳細內容。更多資訊請關注PHP中文網其他相關文章!

熱AI工具

Undresser.AI Undress
人工智慧驅動的應用程序,用於創建逼真的裸體照片

AI Clothes Remover
用於從照片中去除衣服的線上人工智慧工具。

Undress AI Tool
免費脫衣圖片

Clothoff.io
AI脫衣器

Video Face Swap
使用我們完全免費的人工智慧換臉工具,輕鬆在任何影片中換臉!

熱門文章

熱工具

EditPlus 中文破解版
體積小,語法高亮,不支援程式碼提示功能

SublimeText3漢化版
中文版,非常好用

MinGW - Minimalist GNU for Windows
這個專案正在遷移到osdn.net/projects/mingw的過程中,你可以繼續在那裡關注我們。 MinGW:GNU編譯器集合(GCC)的本機Windows移植版本,可自由分發的導入函式庫和用於建置本機Windows應用程式的頭檔;包括對MSVC執行時間的擴展,以支援C99功能。 MinGW的所有軟體都可以在64位元Windows平台上運作。

mPDF
mPDF是一個PHP庫,可以從UTF-8編碼的HTML產生PDF檔案。原作者Ian Back編寫mPDF以從他的網站上「即時」輸出PDF文件,並處理不同的語言。與原始腳本如HTML2FPDF相比,它的速度較慢,並且在使用Unicode字體時產生的檔案較大,但支援CSS樣式等,並進行了大量增強。支援幾乎所有語言,包括RTL(阿拉伯語和希伯來語)和CJK(中日韓)。支援嵌套的區塊級元素(如P、DIV),

DVWA
Damn Vulnerable Web App (DVWA) 是一個PHP/MySQL的Web應用程序,非常容易受到攻擊。它的主要目標是成為安全專業人員在合法環境中測試自己的技能和工具的輔助工具,幫助Web開發人員更好地理解保護網路應用程式的過程,並幫助教師/學生在課堂環境中教授/學習Web應用程式安全性。 DVWA的目標是透過簡單直接的介面練習一些最常見的Web漏洞,難度各不相同。請注意,該軟體中




























