修正 BlueStacks 啟用 Hyper-V 後無法正常運作的問題
- WBOYWBOYWBOYWBOYWBOYWBOYWBOYWBOYWBOYWBOYWBOYWBOYWB轉載
- 2023-04-22 14:10:083584瀏覽
您是否在嘗試在系統上啟動 BlueStacks 應用程式時看到「 BlueStacks can't start when Hyper-V is enabled 」? 實際上,舊版的 BlueStacks 確實與 Hypervisor 或 Hyper-V 直接衝突。但是,有些版本的 Bluestacks 正式支援 Hyper-V。因此,有兩種簡單的方法可以解決這個問題。
方式1 – 停用Hyper-V 功能
方式2 – 安裝支援Hyper-V 的新Bluestacks
我們已經詳細描述了這兩個過程,以便您可以選擇最適合您情況的正確解決方案。
方式 1 – 停用 Hyper-V 功能
Hyper-V 是您系統上的選用功能,可能與某些 Bluestacks 用戶端相矛盾。因此,您可以停用 Hyper-V 未來。但是,它會影響其他虛擬機器。有兩種方法可用來停用 Hyper-V 功能。
修復 1 – 使用 Windows 功能
您可以按照這些簡單的步驟輕鬆停用此功能。
1. 只要按下Windows 鍵和R組合鍵即可開啟執行終端。
2. 然後,按一下「確定」。
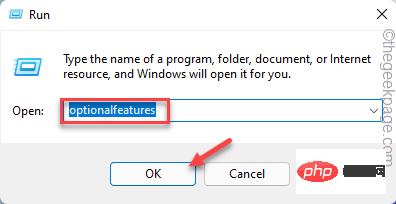
Windows 功能面板將在幾秒鐘後開啟。
3. 慢慢向下捲動找到「 Hyper-V 」功能。
4. 簡單地,取消選取「 Hyper-V 」旁邊的方塊。現在,只需點擊底部的「確定」即可停用這些 Hyper-V 功能。
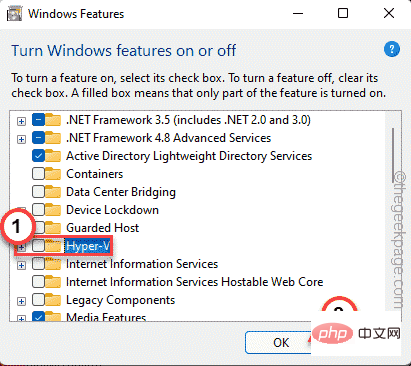
Windows 將刪除 Hyper-V 功能的所有元件。因此,請耐心等待,直到它這樣做。
6. 完成後,點選「 Restart 」重新啟動系統。
這是至關重要的,因為 Windows 在系統重新啟動時完成了這個過程。
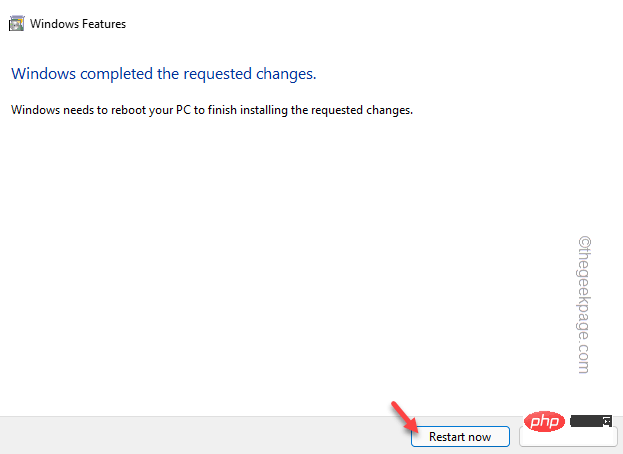
現在,一旦系統啟動,試著再次啟動 Bluestacks。測試這是否可行。
修正 2 – 停止 Hyper-V 相關服務
您可以嘗試強制停止 Hyper-V 相關服務來解決此問題。
1.您必須開啟服務。因此,同時按下Win 鍵 R鍵。
2. 輸入「 services.msc 」並按下Enter 鍵。
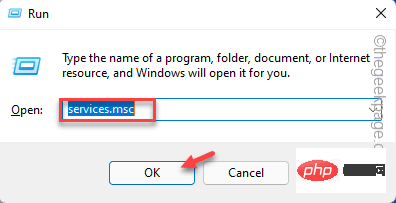
3. 當服務視窗出現在您面前時,請向下捲動以找到與 Hyper-V 相關的服務。您可以找到「 Hyper-V 資料交換服務」服務。
4. 找到服務後,按滑鼠右鍵並「停止」以停止服務。
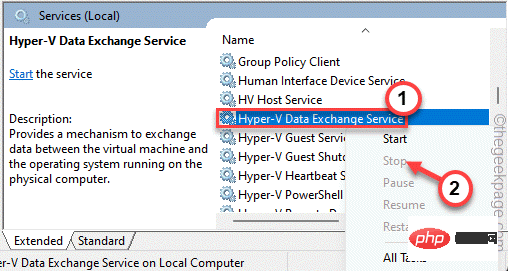
5. 停止服務後,也請停止所有這些服務。
Hyper-V 访客服务接口Hyper-V PowerShell 直接服务Hyper-V 时间同步服务
除了這四個服務之外,如果您能找到任何其他與 Hyper-V 相關的服務,也請停止這些服務。
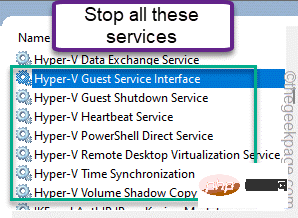
現在,重新嘗試啟動 Bluestacks 應用程式並測試它是否正常運作。
修復 4 – 使用註冊表檔案
如果常規方法不起作用,請隨時下載此註冊表腳本並在您的系統上運行它。
1. 只要下載這個hyper_v檔。
2. 現在,直接從 zip 檔案中提取 註冊表檔案。
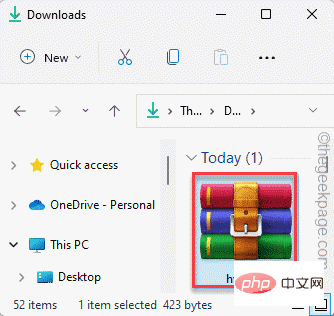
3. 解壓縮檔案後,轉到該位置。
4. 只要右鍵點選「 hyper_v 」檔案並點選「開啟」即可將登錄檔與您的系統登錄檔合併。
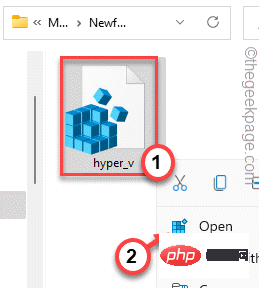
#5. 您可能會看到一則警告訊息。點選「是」合併註冊表檔。
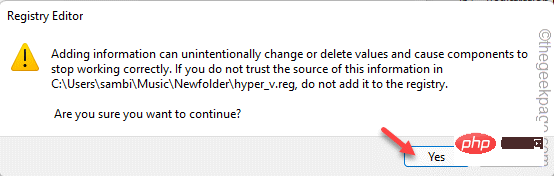
在此之後,一個一個地關閉每個視窗並重新啟動系統。完成後,進一步嘗試再次開啟 Hyper-v。測試這是否可行。
方法 2 – 解除安裝 BlueStacks
您可以解除安裝幹擾 Hyper-V 的 BlueStacks,然後重新安裝本機支援 Hyper-v 的版本。
步驟 1 – 解除安裝 BLUESTACKS
#只需從系統中解除安裝 Bluestacks。
1. 從您的系統中卸載 BlueStacks 非常容易。為此,只需同時按下Win 鍵 R 鍵。
2. 然後,輸入「 appwiz.cpl 」並點選「 OK 」。
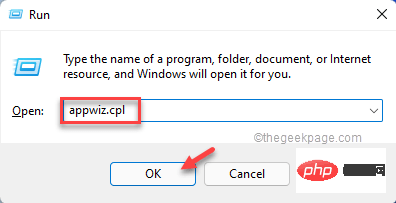
3. 開啟後,在所有其他已安裝的應用程式中尋找「 Bluestacks 」應用程式。
4. 只需右鍵點擊應用程式並點擊「卸載」即可從系統中卸載該應用程式。
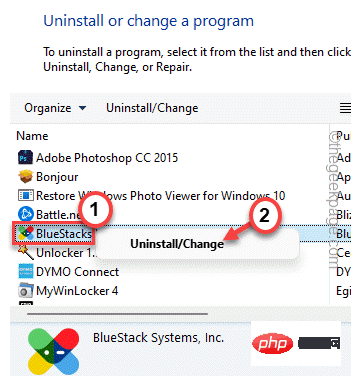
4. 在卸載程式視窗中,確保選取「刪除 Bluestacks 使用者資料」方塊。
5. 然後,點選「卸載」從系統中解除安裝 BlueStacks。
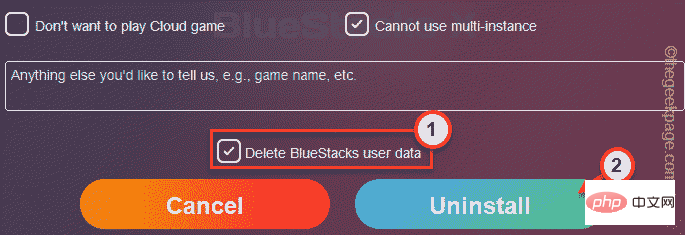
卸載應用程式後,重新啟動系統。
第 2 步 – 下載並安裝 HYPER-V 支援的 BLUESTACKS
您可以下載並安裝 Hyper-v 支援的 Bluestacks。
1. 開啟藍疊。
2. 到達網站後,點擊下載部分下的「查看所有版本」 。
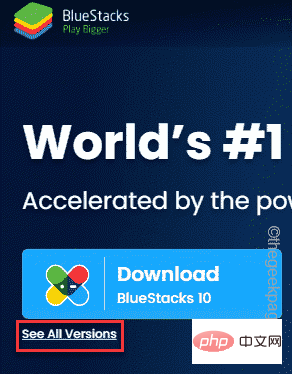
3. 現在,向下捲動可下載列表,然後點擊「Nougat 64 bit」旁邊的「下載」進行下載。
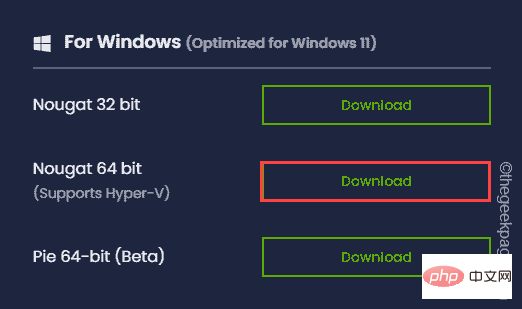
這將下載與 Hyper-V 功能完全相容的 Bluestacks。
4. 現在,前往下載位置並雙擊您剛剛下載的 bluestacks 安裝程式。
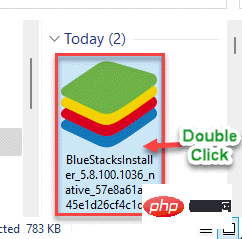
現在,只需按照螢幕上的指示完成安裝過程。
您正在安裝的此版本的 Bluestacks 不會與 Hyper-V 衝突。因此,安裝後請隨意使用模擬器。
以上是修正 BlueStacks 啟用 Hyper-V 後無法正常運作的問題的詳細內容。更多資訊請關注PHP中文網其他相關文章!

