10種方法解決iPhone上無法運行GIF問題
- 王林轉載
- 2023-04-22 12:22:073657瀏覽
GIF 是動態文件,已成為網路世代口語中不可或缺的一部分。它們可以在任何環境中使用——正式或非正式的——來強調(通常是搞笑的)妙語。
在我的 iPhone 上哪裡可以使用 GIF?
在 iPhone 上,GIF 檔案的主要應用是在 iMessage 應用程式中發送和接收訊息。 Apple 透過 iMessage 內建的#images 應用程式完善了這項功能,作為一個畫廊,可以隨時探索和使用流行的 GIF。但是,需要注意的是,#images 僅限於 iMessage 應用程序,不能在任何其他應用程式上使用 iPhone 的本機鍵盤存取。
但是,由於 GIF 檔案已成為類似於您在 iPhone 上以各種方式存取和使用的收藏品,因此對它們也有不同的需求。為此,您可以從網站或收到的訊息下載GIF,將它們保存在「照片」或「檔案」應用程式中以供稍後查看,或透過iPhone 上的iMessage 或Whatsapp 等訊息應用程式共享它們。
唯一的問題是,您必須求助於第三方 GIF 鍵盤應用程式或來源才能在 iPhone 上除 iMessage 之外的任何地方取得和使用 GIF。
如何在iPhone 上實際使用GIF
即使您可以從照片或文件應用程式共享保存在您的庫中的GIF,訊息應用程式也有一種使用#images 查找和發送GIF 的本地方式。
- 注意:#images 僅在訊息應用程式中可用
要在 iMessage 上傳送 GIF,請在 iPhone 上開啟「訊息」應用程式。
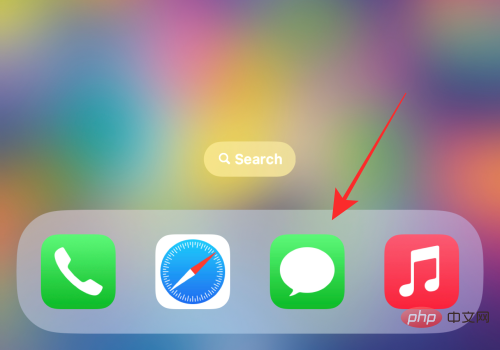
當應用程式開啟時,開啟一個新對話或點擊現有對話。在下面的螢幕截圖中,我們將在現有對話中發送 GIF。
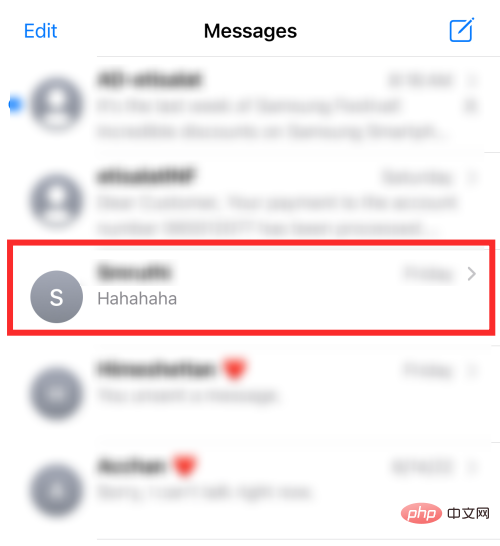
在對話畫面內,點選左下角的App Store圖示。
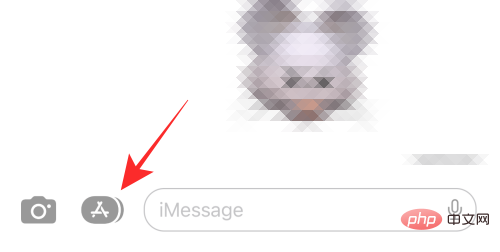
您現在將在螢幕底部看到一行應用程序,您可以在訊息應用程式中使用這些應用程式。在這一行中,選擇應用程式底部行中的#images 按鈕(在紅色背景中用放大鏡標記的那個)。
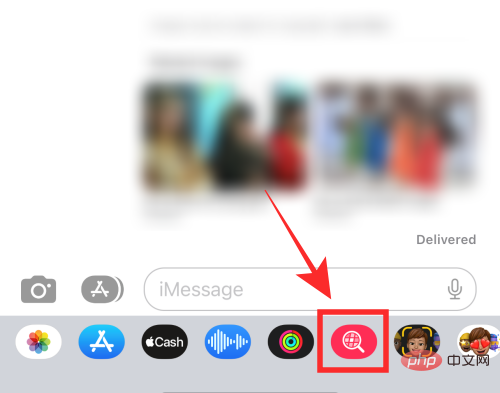
您現在可以從下面的選項清單中選擇要新增的 GIF。如果您想為特定目的新增 GIF,請點選 GIF 選單上方的搜尋列。
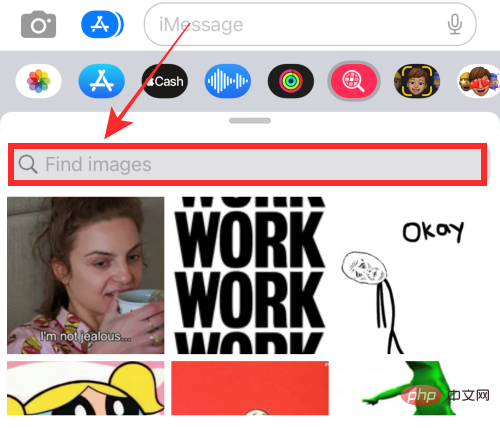
在搜尋列中,輸入要搜尋的關鍵字,然後點擊鍵盤內的搜尋。
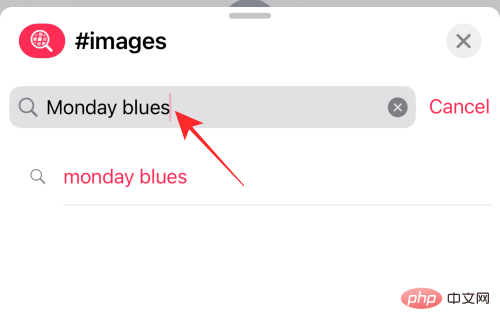
在出現的搜尋結果中,選擇您要新增的 GIF。
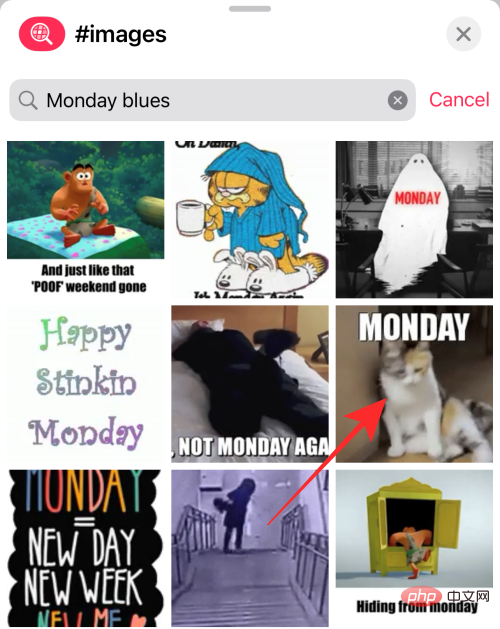
選定的 GIF 現在將在對話中作為預覽可見。若要傳送給收件人,請點選右下角 的傳送按鈕(以向上箭頭標示)。
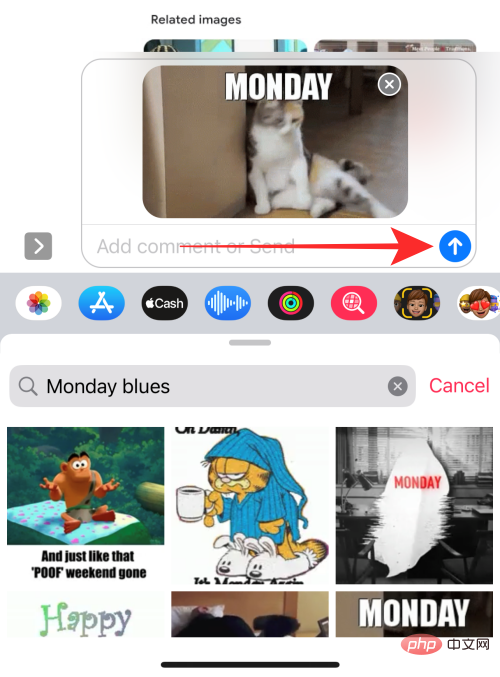
您選擇的 GIF 將在訊息應用程式中發送。
如果需要,您可以透過點擊並按住對話中的 GIF,將 iMessage 對話中的任何 #images GIF 儲存到您的裝置。
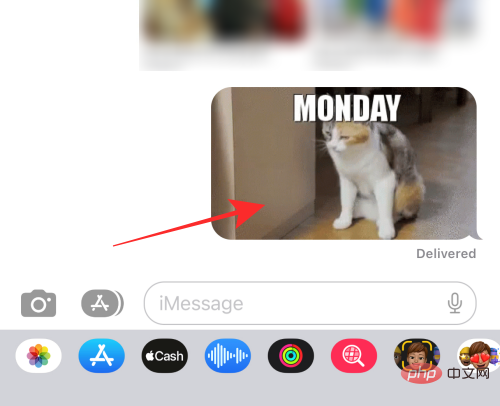
在出現的溢位選單中,選擇 Save。
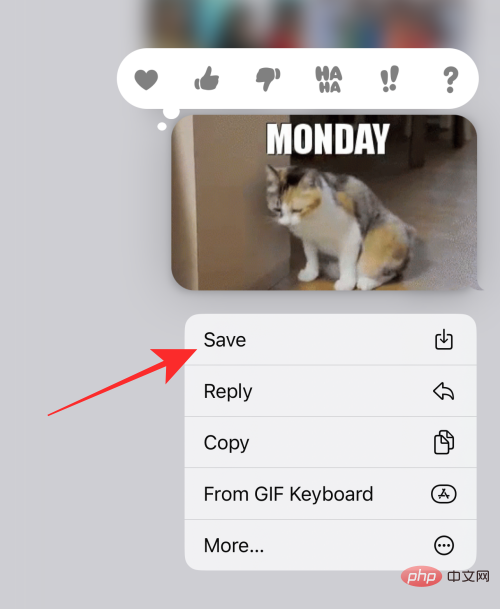
GIF 現在將保存在 iPhone 上的照片應用程式中。
為什麼 GIF 在您的 iPhone 上不起作用?
原因可能屬於過時 iOS 的應用程式故障範圍以及您可能已經預感的所有問題,但是,我們將詳細說明 GIF 可能突然停止在您的電腦上工作的常見原因。
- 您的裝置可能已與 Internet 斷開連線或連線不良。
- #images 應用程式在您的iMessage 應用程式上已停用或刪除
- 您裝置上設定的區域可能在#images 允許的國家/地區之外
- 您的iPhone 可能儲存空間不足
- 您的iOS 軟體可能需要更新或因最近的更新而出現故障。
現在,您已經瀏覽了潛在的原因,請查看下面列出的相應解決方案。
如何修復 GIF 在 iOS 上不起作用的問題
最好嘗試從簡單的修復到更有效的解決方案,因此,我們也將遵循務實的路線。我們走吧!
修復1:在訊息應用程式上啟用並新增#images
如果您無法找到或搜尋GIF,則可能是您的裝置上未啟用「資訊」中的#images 功能。若要啟用 #images,請在 iPhone 上啟動Messages應用程式。
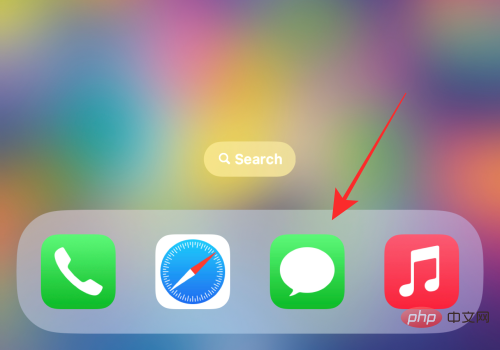
在應用程式中,開啟一個您想要傳送 GIF 的對話。
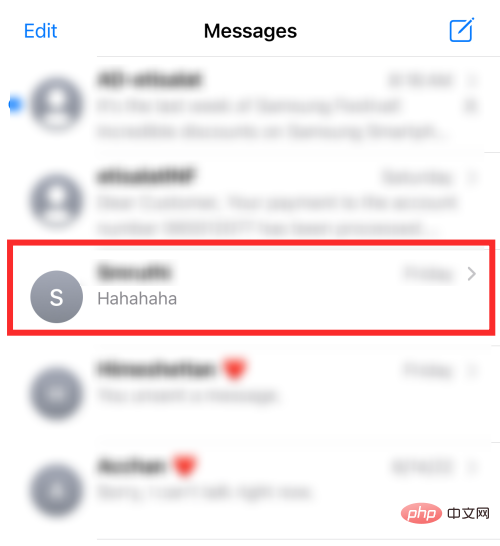
當對話開啟時,點擊左下角的App Store 圖示。
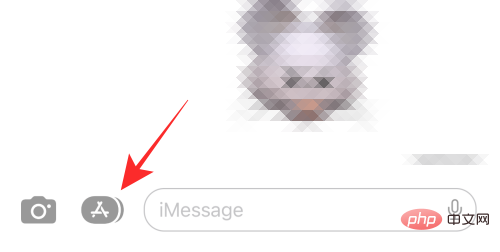
在下方顯示的應用程式行中,滑動到右側模式部分。
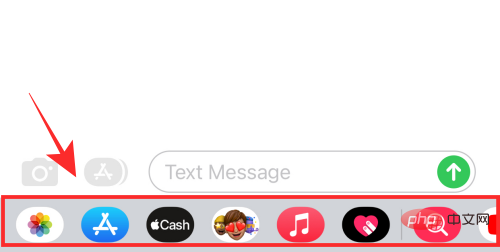
最後,點擊應用程式行內的3 點圖示。
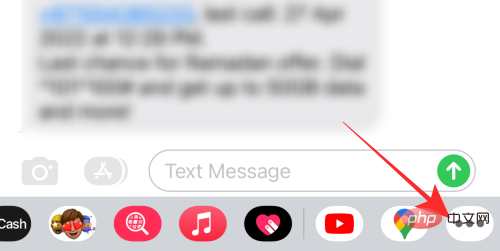
這將開啟 iMessage 應用程式畫面。在這裡,點選左上角的 編輯 。
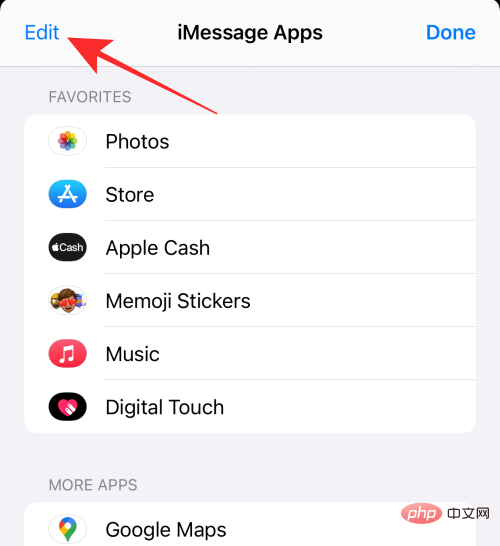
如果停用,請開啟「更多應用程式」下的#images切換。
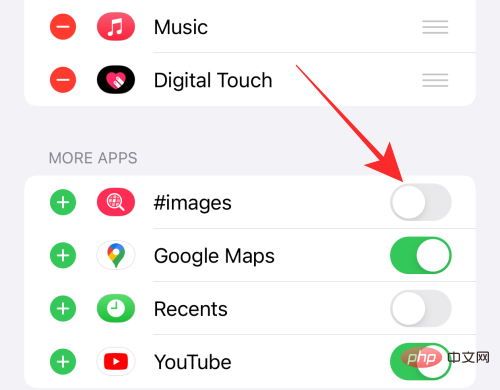
啟用後,點選左上角的 完成。
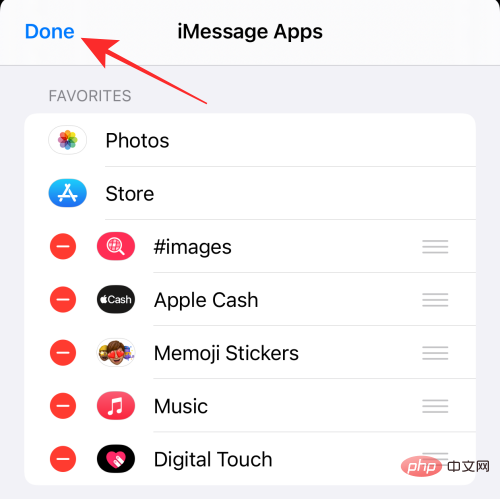
在下一個畫面上,點選右上角的 完成以儲存變更。
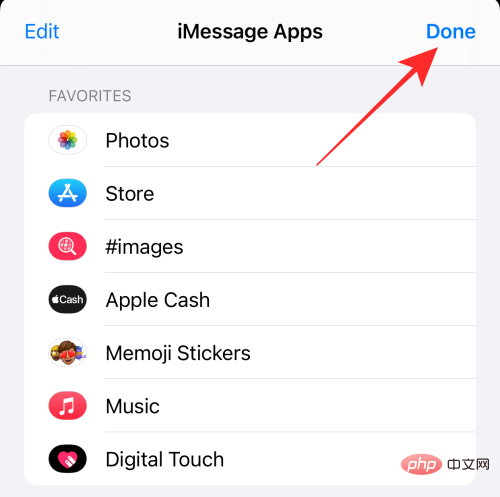
開啟對話時,#images 應用程式現在將在底部的應用程式行中可用。
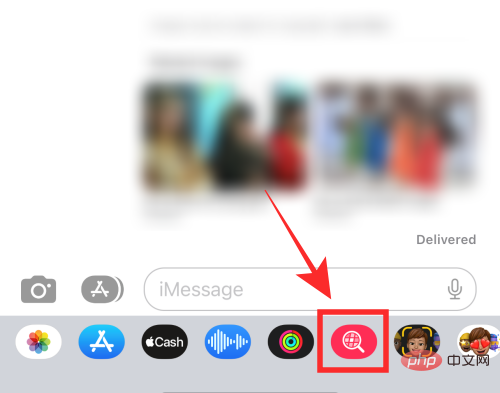
修復2:在iMessage 上重新加入#images
如果 您 無法在iMessage 上 找到要 發送的GIF ,則可能是因為#images 應用程式存在錯誤。要解決此問題,您可以嘗試 在訊息應用程式中停用 #images,然後重新啟用它。為此,請在iPhone上打開Messages應用程式 。
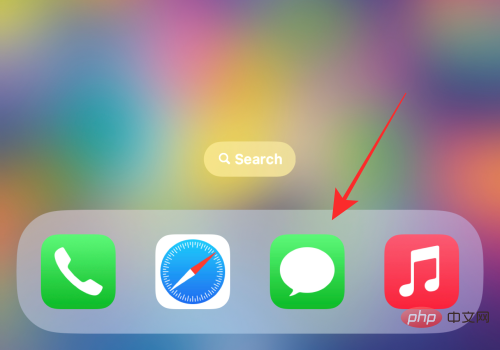
在「訊息」中,開啟要傳送 GIF 的對話。
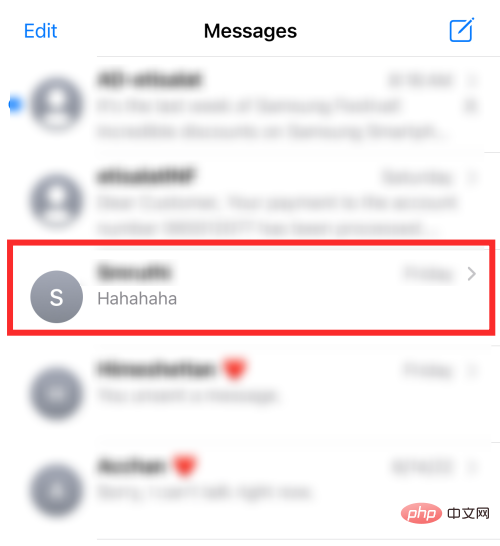
點擊左下角的App Store圖示。
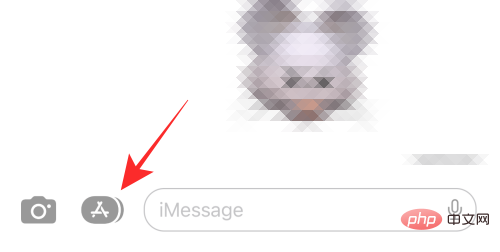
在顯示的應用程式行中,向左滑動直到到達末端。
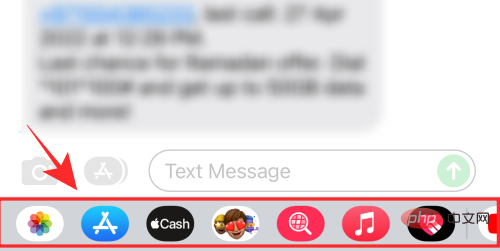
在這裡,點擊3 點圖示。
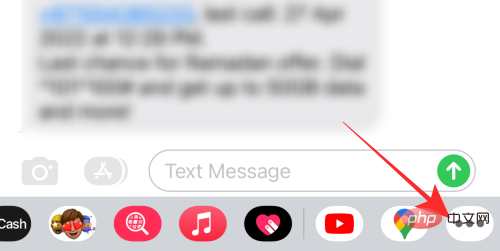
這將開啟 iMessage 應用程式畫面。若要停用#apps,請點選左上角的 編輯。
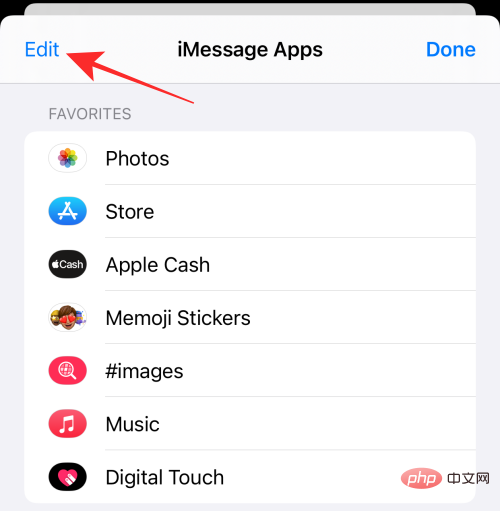
如果#images 列在「收藏夾」下,請點選其左邊 的-(減號)按鈕。
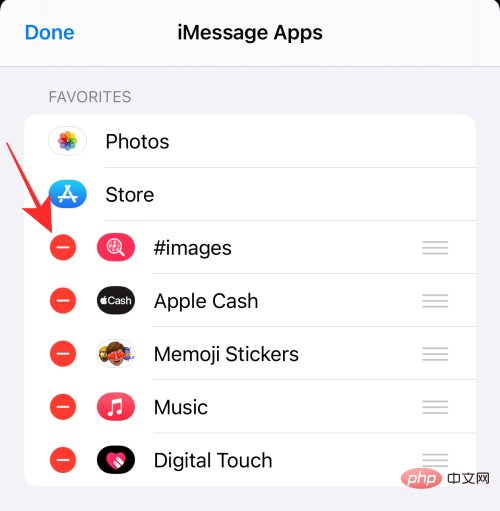
現在,點選 從收藏夾中刪除。
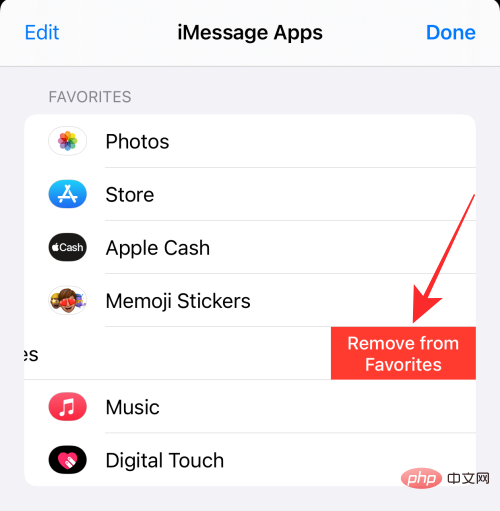
#images 將從收藏夾中刪除,您現在將看到它列在「更多應用程式」下。現在您需要在 iMessages 中停用#images。要停用,請透過將#images開關從綠色切換為灰色來關閉它。
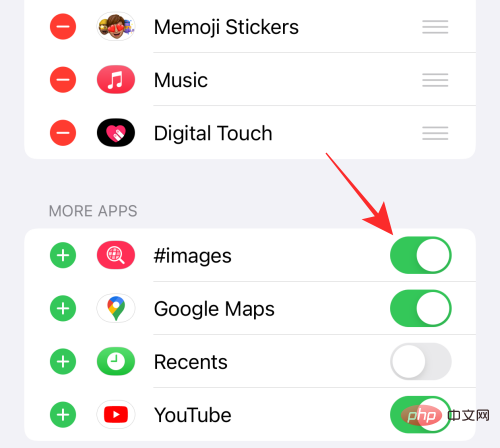
完成後,點選 溢位選單左上角的完成。
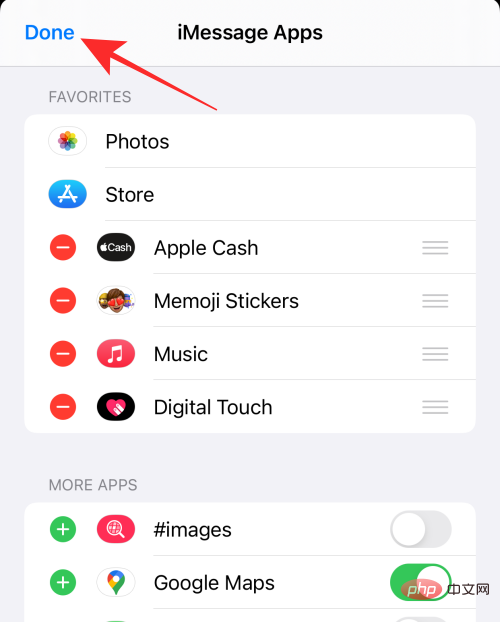
要將#images重新加入iMessage,請點選 溢位選單左上角的編輯 按鈕。
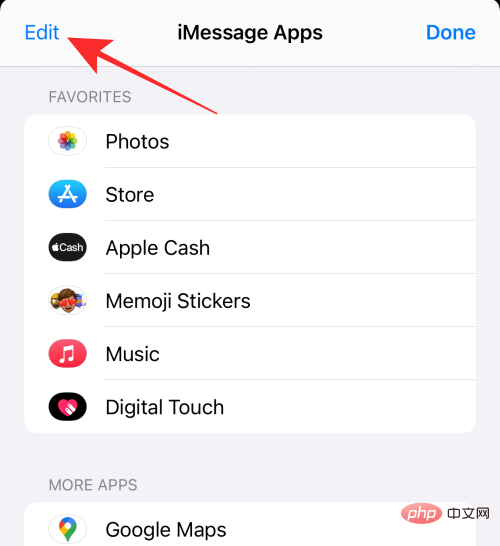
開啟「更多應用程式」下的#images開關。
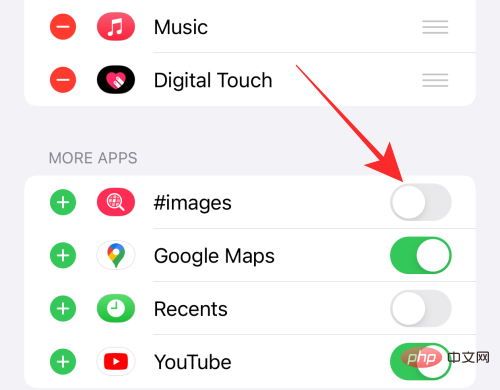
啟用後,點擊#images 左側 的 圖示將其新增至收藏夾。
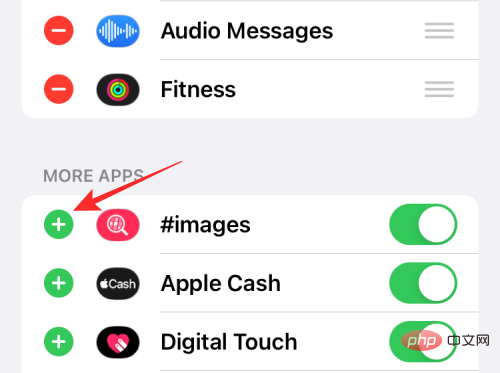
點擊左上角的完成。
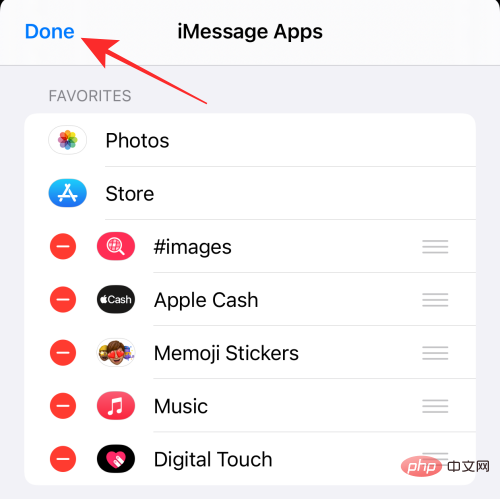
點擊右上角的完成。
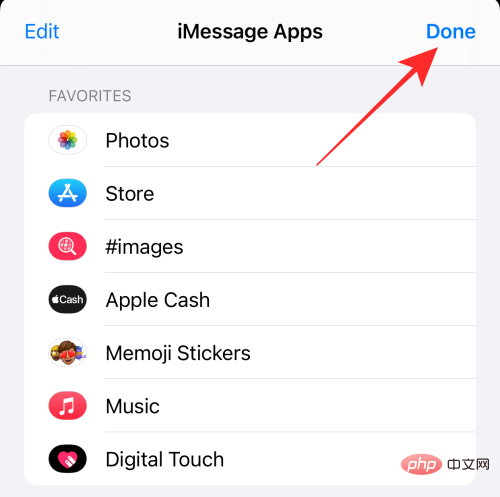
而已!現在應該修復 iMessage 中的 #images 應用程式的任何問題。
修復3:連接到正常工作的網路網路
在創建小問題時,糟糕的網路連線比您想像的更具破壞性,在這種情況下,是無回應的GIF。因此,作為早期故障排除步驟之一,請確保您擁有良好的網路連線。
您可以透過 iPhone 的控制中心在 WiFi 和蜂窩數據之間輕鬆切換。您可以根據您的 iPhone 模式從右上角向下滑動或從底部邊緣滑動,以在您的裝置上啟動控制中心。
如果您在外面某處 WiFi 訊號較弱,請切換到蜂窩數據以建立與您裝置的更穩定的網路連線。
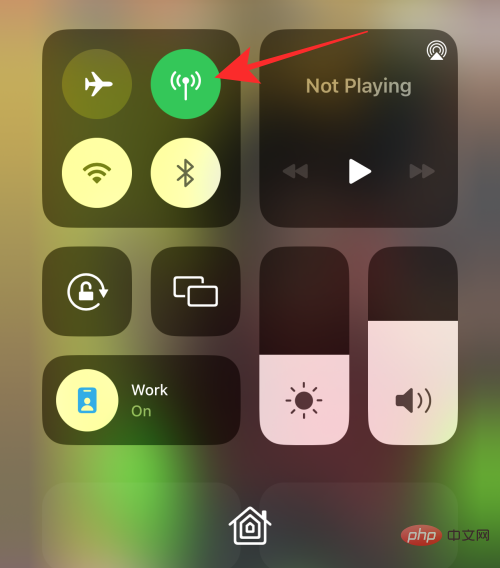
同樣,當蜂巢訊號較弱時,尋找一個強大的 WiFi 熱點並將您的 iPhone 連接到它以消除連接錯誤。
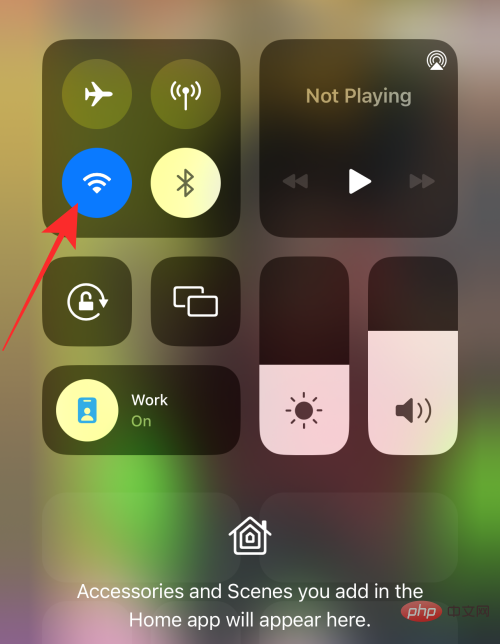
修復4:關閉並重新開啟訊息應用程式
這是一個不費吹灰之力的修復方法,但作為解決小故障的快速解決方案,成功率高得驚人。如果您無法在「訊息」上查看或傳送 GIF,可以將其關閉並重新開啟。若要關閉訊息,請在開啟訊息應用程式的情況下在螢幕上滑動。
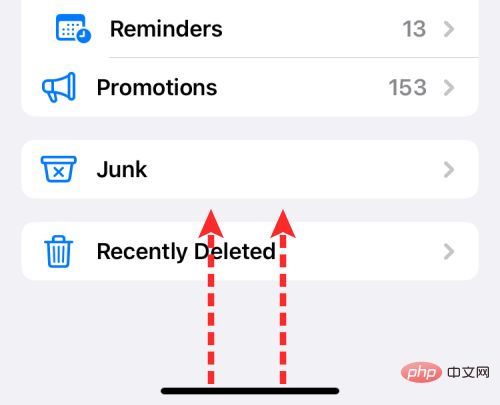
在 App Switcher 螢幕內,向上滑動 Messages 應用程式以將其關閉。
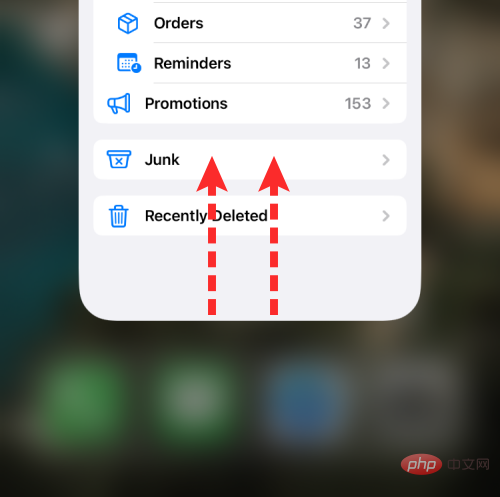
關閉應用程式後,您可以透過點擊主畫面或應用程式庫上的訊息應用程式圖示重新啟動它。
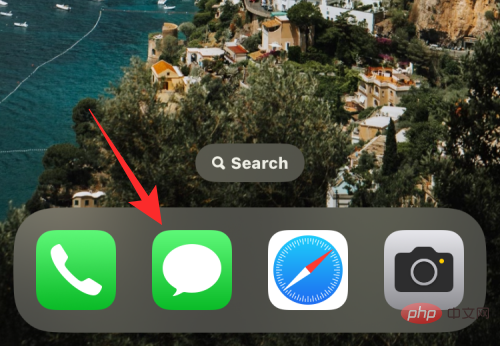
您現在可以檢查是否可以傳送 GIF。
修復5:在輔助使用設定中關閉減少運動
如果您在裝置設定中啟用了「減少運動」功能,它最終可能會阻礙某些應用程式(包括GIF)中的動畫和相關操作。這是因為減少運動是一種輔助功能,旨在透過強制減少某些效果來最大限度地減少電池消耗。
雖然「減少運動」是一項預設關閉的功能,但如果您在某些時候啟用它,則可能會影響 GIF 檔案的正常功能。如果您在 iPhone 上使用 GIF 時遇到問題,是時候停用 Reduce Motion 來解決您的 GIF 問題了。
要停用減少運動,請開啟iPhone 上的「設定」應用程式。
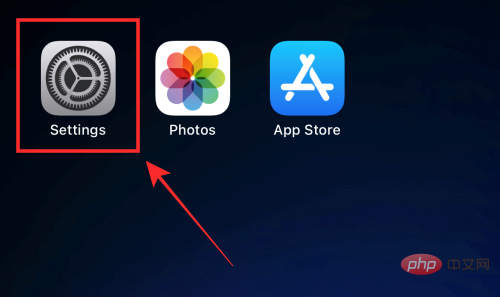
在 Settings 中,向下捲動並選擇 Accessibility。
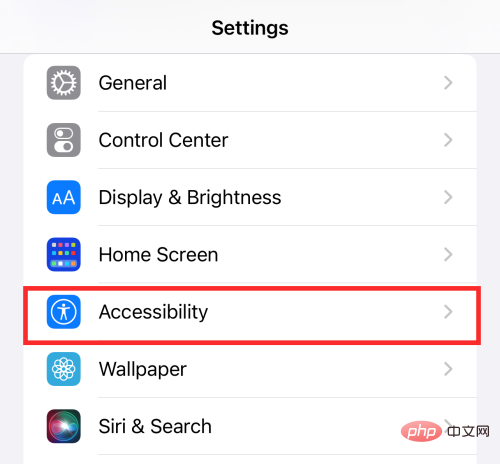
在下一個畫面上,點選 Motion。
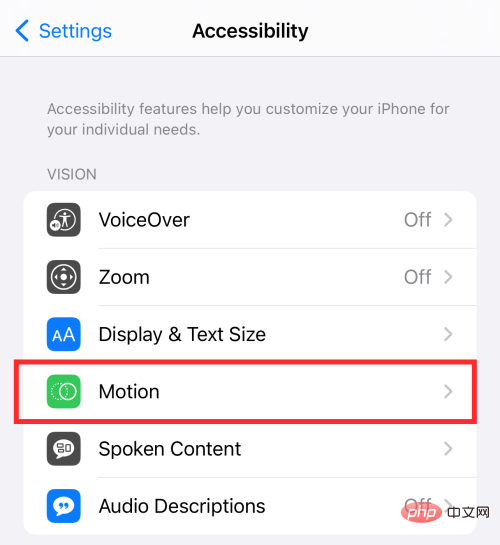
在這裡,關閉 #減少運動切換。停用時,切換按鈕應變為灰色,如下所示。
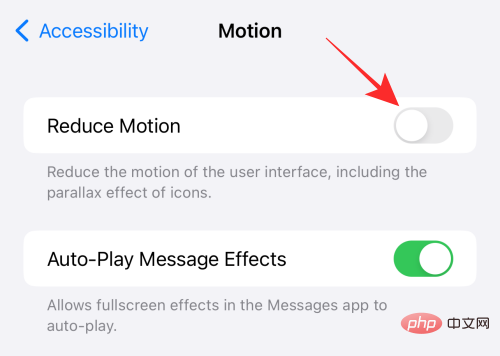
現在,您可以檢查是否能夠在 iPhone 上檢視和傳送 GIF。
修復 6:更改 iPhone 的語言和地區
如上所述,#images 應用程式在區域限制內工作。也就是說,目前,只有當您的設備區域設定為以下任何國家時,才支援Apple 的iMessage — 美國、英國、加拿大、澳洲、紐西蘭、愛爾蘭、法國、德國、義大利、印度、新加坡、菲律賓,和日本。
如果您的地區設定為其他國家/地區,那麼我們將向您展示如何從 iOS 設定中進行更改。為此,請打開 iPhone 上的「設定」 應用程式。
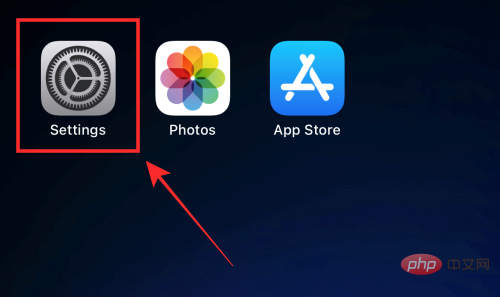
在 Settings 中,選擇General。
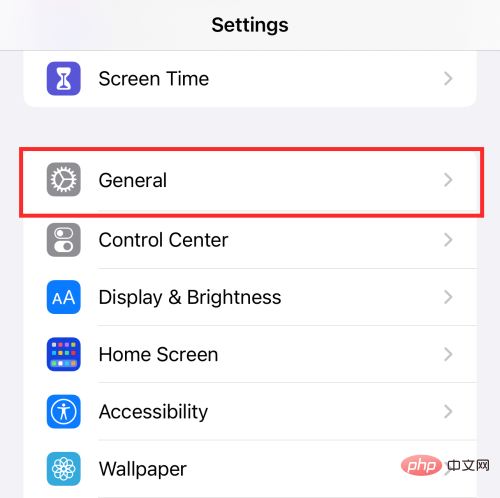
在下一個畫面上,向下捲動並選擇 語言和地區。
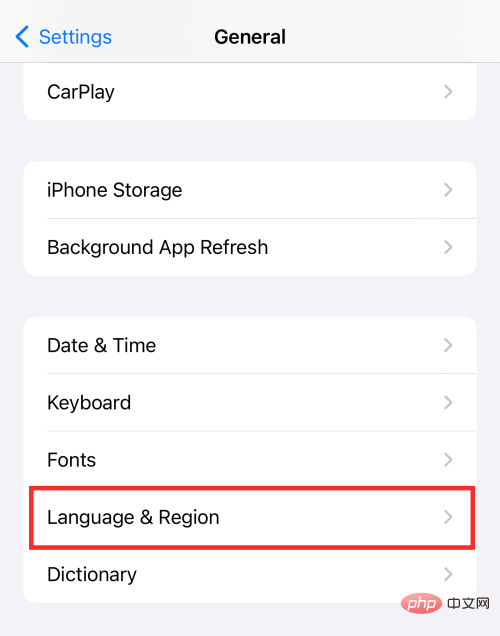
在這裡,點選 Region。
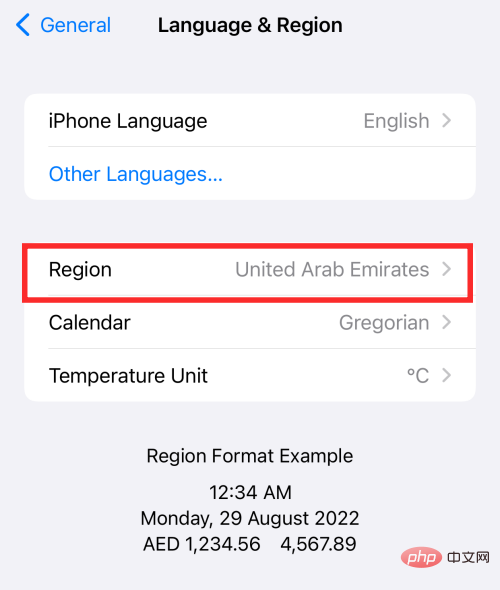
現在,透過從選項清單中點擊來選擇要切換到的國家。例如,如果您想將您的地區變更為美國,請點擊此清單中的美國 。
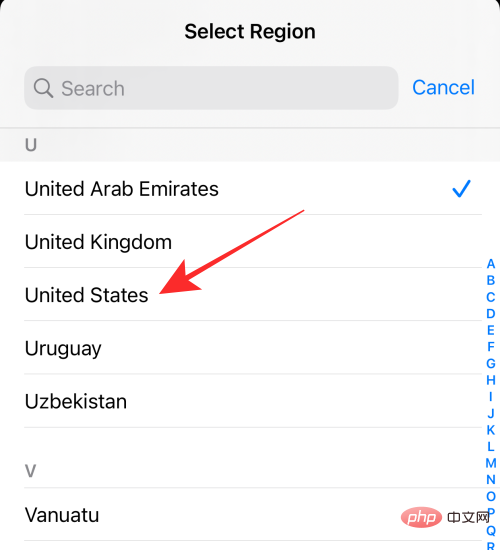
要確認更改, 請在底部出現的提示中點擊改為
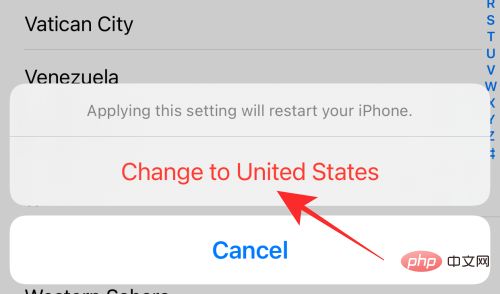
注意:如果您想更改使用相同語言變體的地區,彈出視窗會詢問您是否希望更改 iPhone 或 iPad 的語言。例如,如果您想將您的地區從美國更改為英國,請點擊更改為英語(英國)以完成該過程。
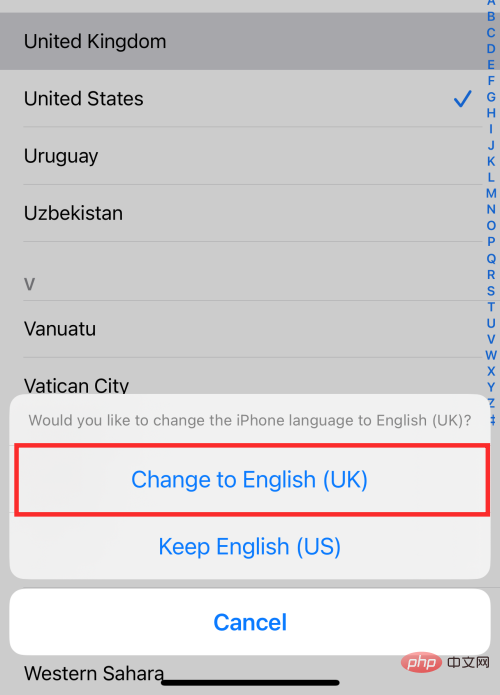
如果您的 iMessage 應用程式上的#images 問題與衝突的區域設定有關,則應使用此方法修復。
修復7:使用GIPHY 等替代應用程式
使用諸如GIPH 鍵盤的GIPHY 之類的替代應用程式可以結束iPhone 上的所有GIF 故障問題,並且只需快速點擊幾下即可完成。我們將示範如何將 GIPHY 新增到您的 iMessage 應用程式。
開啟手機上的訊息應用程式。
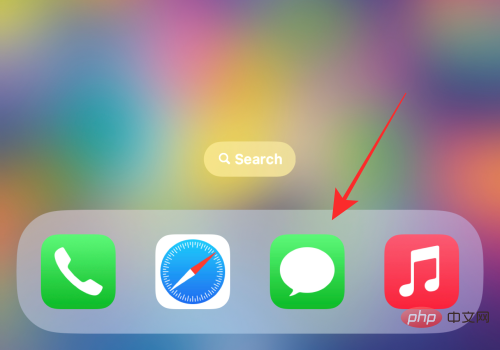
在應用程式中,啟動您希望發送 GIF 的對話。
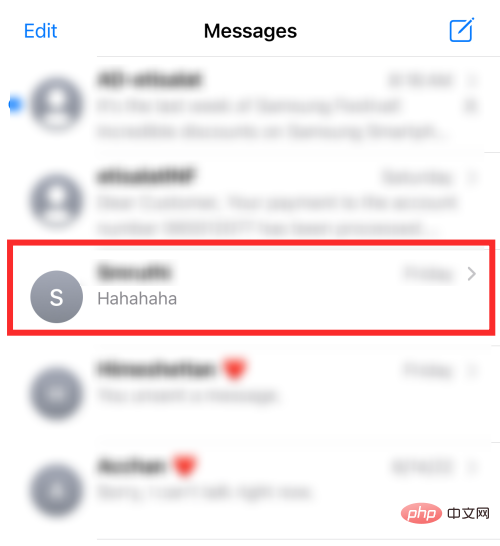
當對話載入時,點擊左下角的App Store 圖示。
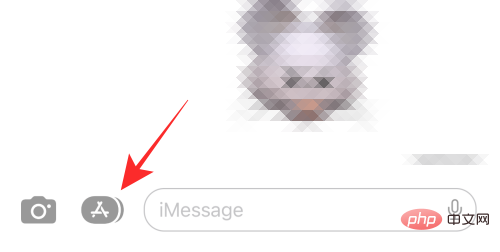
在出現的應用程式行中,選擇App Store。
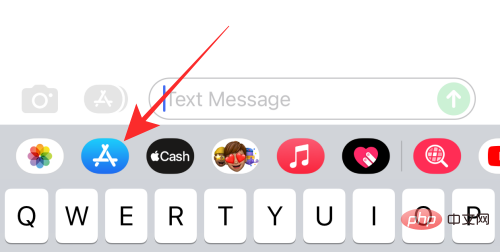
當 App Store 在小螢幕中開啟時,點擊右上角的搜尋圖示。
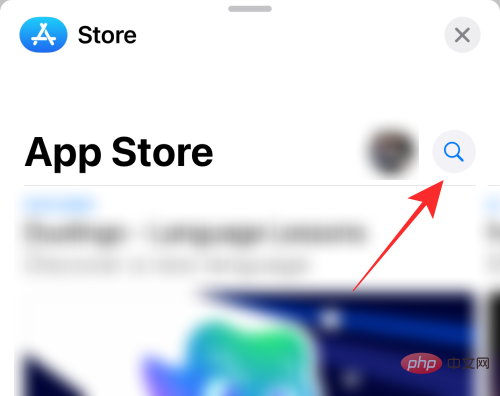
現在,點擊頂部的搜尋列輸入您的搜尋。
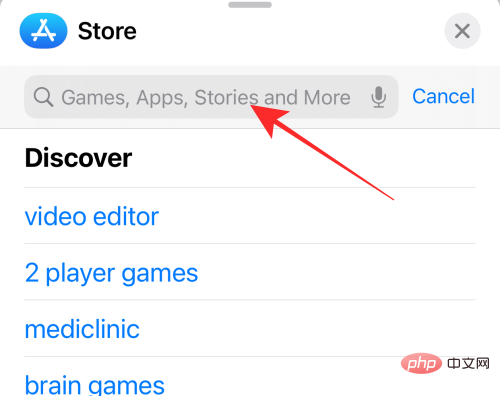
在搜尋欄中,輸入“Giphy”,當應用程式被推薦時,從下面生成的提示中點擊它。
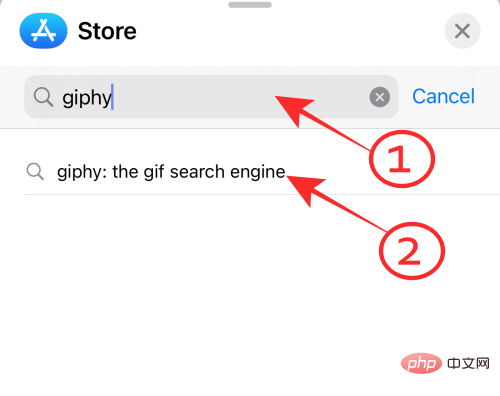
在搜尋結果中,點擊 GET以在您的 iPhone 上安裝應用程式。
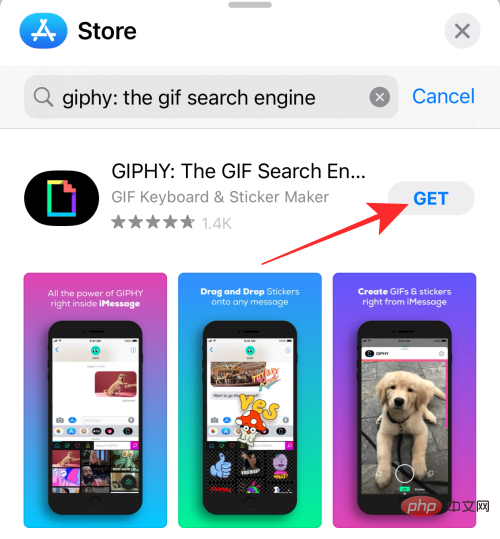
下載應用程式後,點擊右上角的x 圖示關閉 App Store。
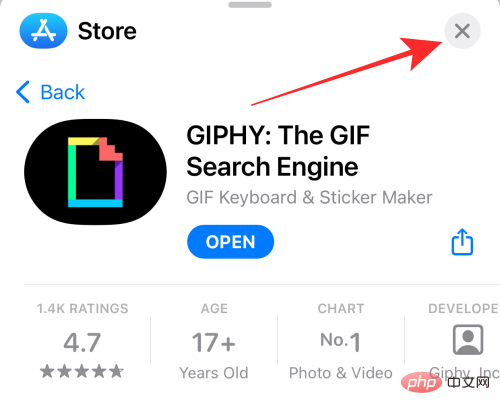
當您返回 Messages 應用程式時,您應該會在底部的應用程式行中看到 Giphy 圖示。若要使用此應用程式發送 GIF,請點擊應用程式行中的Giphy 應用程式圖示。
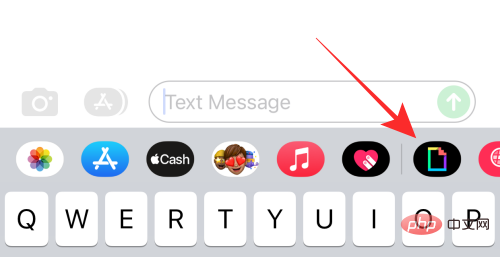
當您點擊 Giphy 圖示時,點擊頂部顯示的搜尋框。
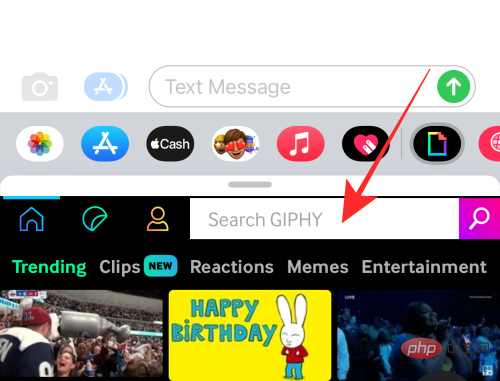
在這裡,在搜尋框中輸入要搜尋的關鍵字,然後點擊搜尋圖示以取得結果。
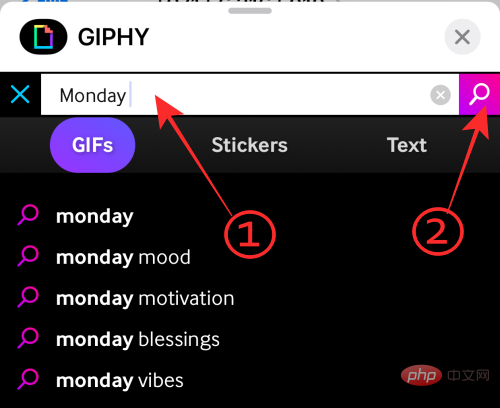
在這裡,點擊您要發送的任何 GIF 或繼續向下滾動以查看更多資訊。
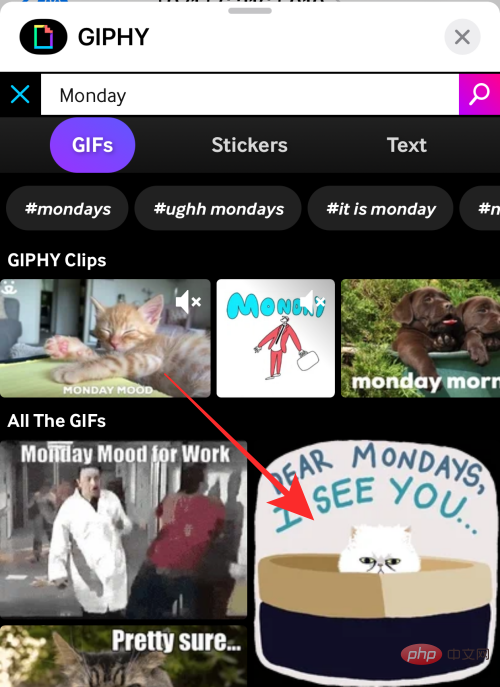
現在將在對話中預覽選定的 GIF。若要將其傳送給收件人,請點擊右下角的傳送按鈕(由向上箭頭標記)。
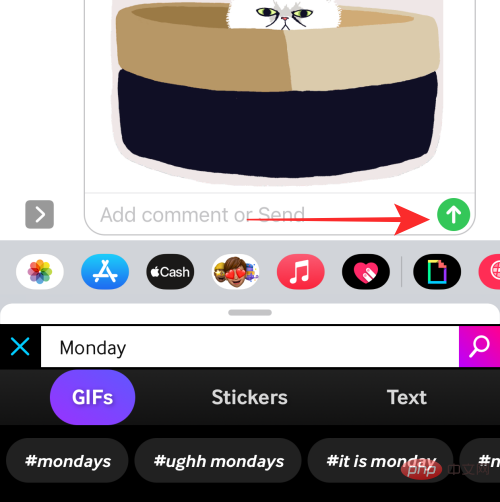
GIF 現在將傳送給 Messages 應用程式中的收件者。
修正 8:重新下載 GIF 檔案
損壞的檔案很可能是 GIF 檔案無法在您的 iPhone 上運作的原因。一個相關的修復方法是檢查您的 GIF 文件是否是健康文件,或者它是否在保存時保存為圖像文件。
有時,保存的 GIF 僅適用於 iMessage 和 Safari 等某些應用程序,而不適用於照片應用程式;嘗試在 iMessage 上發送已儲存的「GIF」文件,以查看 GIF 是否展示動畫。
另一個需要注意的因素是用於將 GIF 檔案下載到 iPhone 的瀏覽器。使用 Chrome 下載的 GIF 檔案最終以 JPEG 等固定影像格式儲存的情況並不少見。因此,建議使用 Safari 瀏覽器將 GIF 儲存到您的照片應用程式。
修正 9:釋放裝置儲存空間
如果裝置太堵塞而幾乎沒有剩餘的儲存空間,最終可能會拖累裝置的正常效能。無回應的GIF 檔案也不能倖免於這個問題;檢查儲存空間不足是否可能是原因的第一步是檢查設定中的iPhone 儲存狀態,然後刪除不需要或未使用的應用程式以在必要時釋放儲存空間。
打開 iPhone 上的 設定應用程式。
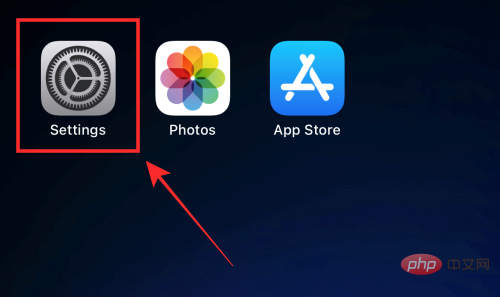
在 Settings 中,選擇 General。
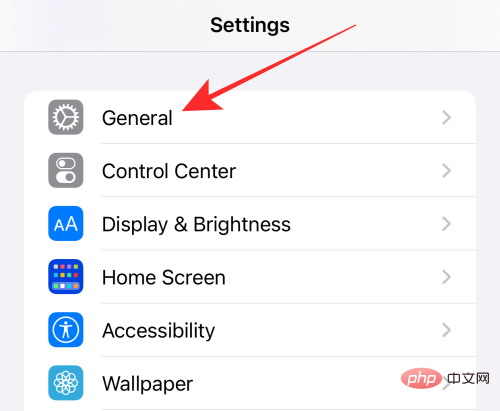
在常規設定下,選擇 iPhone 儲存。
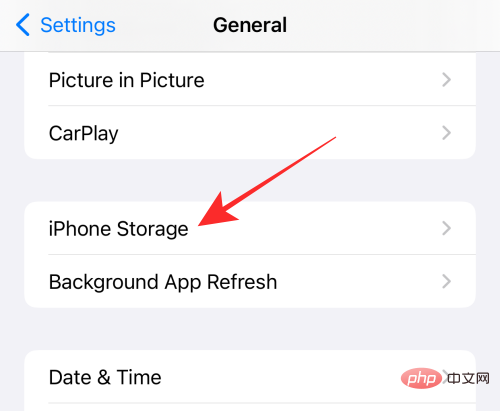
如果您發現裝置儲存空間已滿,請研究細分以找出佔用最多空間的項目(應用程式、照片或媒體)。
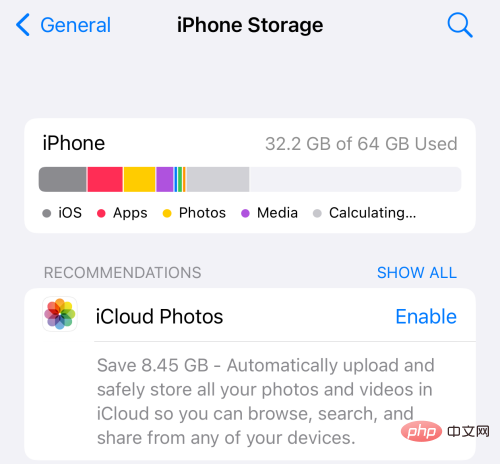
相應地刪除應用程式或照片或媒體檔案以釋放 iPhone 儲存空間。
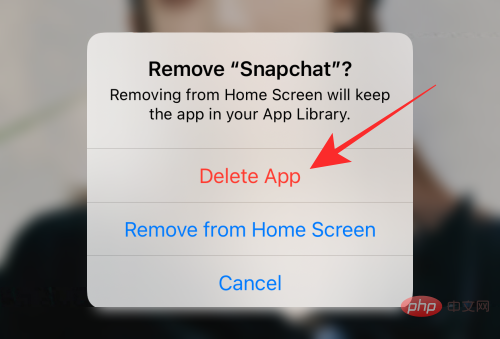
修復10:重設您的iPhone 設定
如果上述方法都無效,則可能表示您的iPhone 設定存在更深層的潛在問題,無法透過簡單的修復來解決。在這種情況下,您可能只需要重置您的 iPhone 設定並重新開始。
打開 iPhone 上的 設定應用程式。
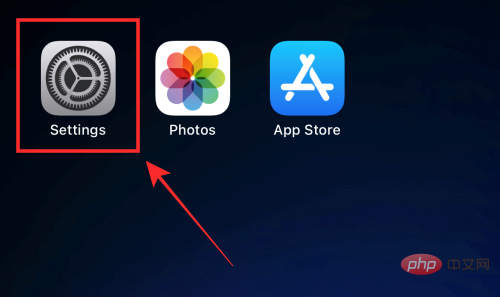
在下一個畫面上,選擇 General。
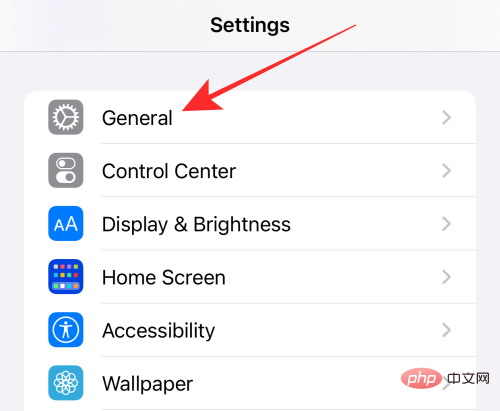
在 General 中,點選 Transfer or Reset iPhone。
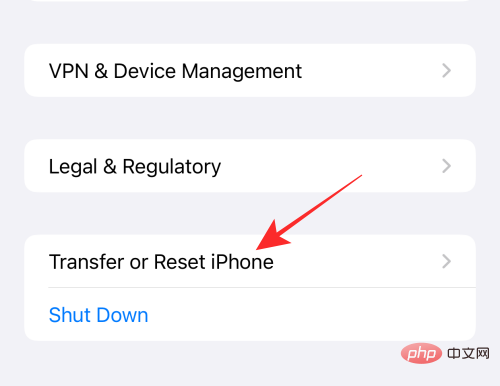
在這裡,選擇 底部的重設。
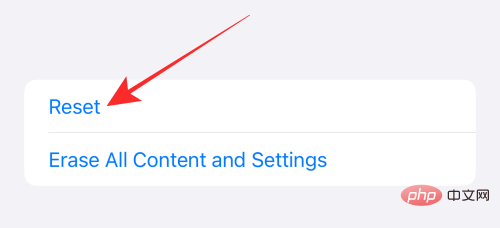
在出現的溢位選單中,選擇 重設所有設定。
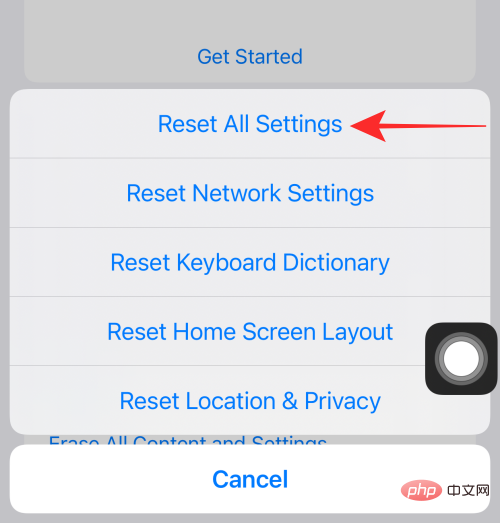
現在將提示您輸入 iPhone 密碼。若要繼續,請輸入密碼以批准您的操作。
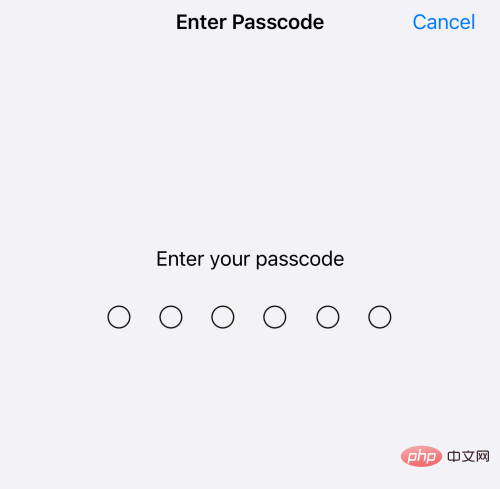
在底部出現的提示中選擇 重設所有設定。
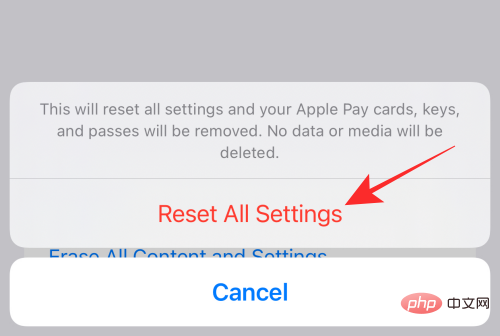
一旦您的裝置在完成重置過程後重新啟動,您的 iPhone 應該已經恢復了裝置上 GIF 的正常功能。
以上是10種方法解決iPhone上無法運行GIF問題的詳細內容。更多資訊請關注PHP中文網其他相關文章!

