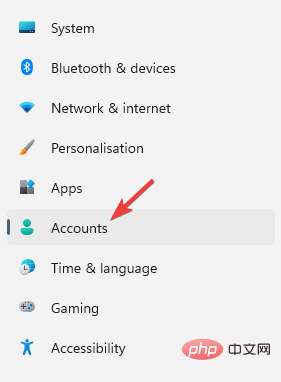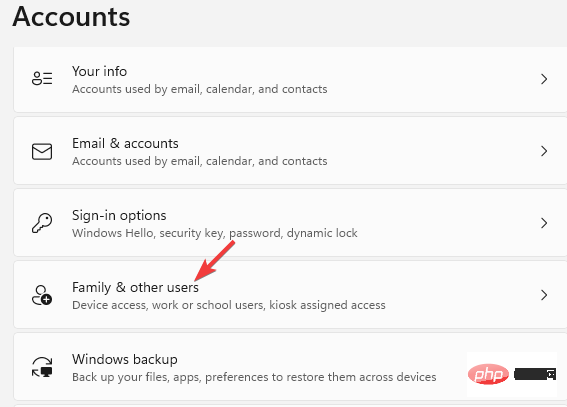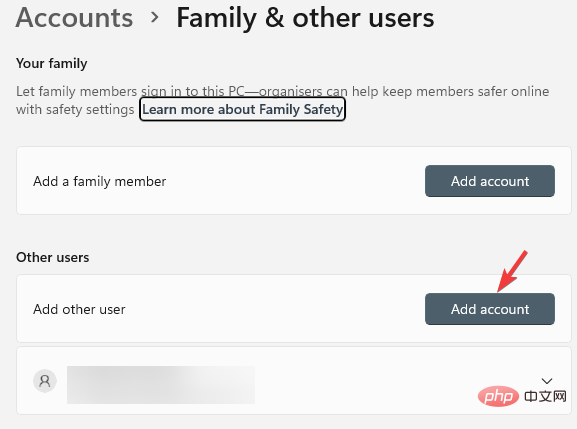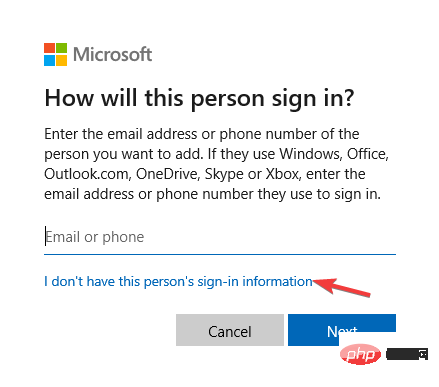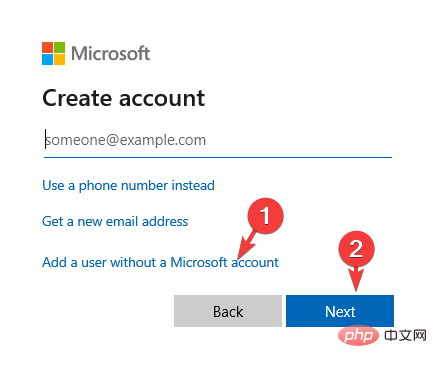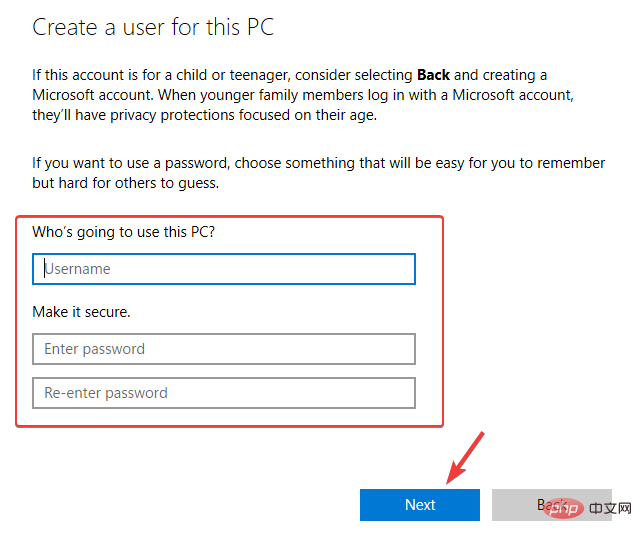3種解決Windows 11新增印表機時錯誤740的方法
- 王林轉載
- 2023-04-22 12:04:165694瀏覽
無法在 Windows 11 上新增印表機?如果您在將印表機新增至 Windows 11 PC 時遇到錯誤 740,那麼您並不孤單。它經常讓您想知道,印表機可以與 Windows 11 一起使用嗎?
這是一個常見錯誤,訊息顯示為 –這不起作用。我們現在無法安裝這台印表機。請稍後再試或聯絡您的網路管理員尋求協助。錯誤:#740。
但是,讓您鬆了一口氣,這僅意味著您需要具有所需的管理員權限才能新增印表機。
此外,您可能還會看到訊息 –請求的操作需要提升:錯誤 740。此錯誤會阻止您執行應用程式或存取儲存裝置上的檔案。
安裝印表機時可能會遇到不同的錯誤,例如 –我們現在無法安裝此印表機錯誤 283或要求的操作需要提升:錯誤 740。
雖然安裝最新的 Windows 更新有時可能會解決問題,但大多數情況下可能不會。當印表機無法在 Windows 11 上運行並且您需要完成一些緊急工作時,這真的很煩人。
幸運的是,我們有一些快速解決方案可以幫助您在 Windows 11 上新增印表機時修復錯誤 740。
新增印表機時如何修復錯誤 740?
1. 使用命令提示字元執行印表機精靈
- 同時按下Win R鍵開啟執行
-

-
<strong></strong>命令視窗。 在搜尋欄位中,鍵入 cmd
在搜尋欄位中,鍵入 cmd - 並按 Ctrl
Shift
Enter
快速鍵開啟提升的命令提示符。- 現在,將以下命令複製並貼上到命令提示字元視窗中,然後按下Enter:rundll32 printui.dll,PrintUIEntry /il
-
執行指令後,繼續安裝印表機。
 因此,如果您無法安裝印表機並且無法完成此功能,此方法應該可以幫助您修復它。
因此,如果您無法安裝印表機並且無法完成此功能,此方法應該可以幫助您修復它。 - 2.停用使用者帳號控制
 要開啟 執行
要開啟 執行 - 控制台,請同時按Win R
點擊。
######當使用者帳戶控制設定視窗開啟時,將其設定為###從不通知###。 #########按###OK###儲存變更並退出。 ############專家提示:###某些 PC 問題很難解決,尤其是當儲存庫損壞或 Windows 檔案遺失時。如果您在修復錯誤時遇到問題,則您的系統可能已部分損壞。我們建議安裝 Restoro,這是一種可以掃描您的機器並確定故障所在的工具。 ###點擊這裡下載並開始修復。 ######現在,嘗試再次安裝印表機並檢查它是否顯示訊息 -再次不起作用錯誤 #740 印表機。 ###3.建立一個新的管理員帳戶以修復錯誤740
- 按快捷鍵組合- Win I啟動設定應用程式.
- 在Windows 設定中,點選左側的帳戶。

- 接下來,在右側,點選Family & other users。

- 現在,前往其他使用者部分,然後在新增其他使用者旁邊,按一下新增帳戶。

- 將開啟一個新視窗 -此人將如何登入。
- 在這裡,點擊我沒有此人的登入資訊。

- 在建立帳戶視窗中,按一下新增沒有 Microsoft 帳戶的用戶,然後按一下下一步。

- 接下來,輸入新的使用者名稱和密碼,然後按Next。

建立新帳戶後,您需要將其變更為管理員帳戶。請按照我們關於如何在 Windows 11 中變更管理員帳戶的教學進行操作。
完成後,關閉「設定」窗口,您現在應該可以安裝印表機了。
因此,您可以先建立新的管理員帳戶,然後嘗試在 Windows 11 中新增印表機,但出現錯誤 740。
如果因為與 Windows Defender、第三方防毒軟體發生衝突而出現錯誤,或者如果防火牆阻止了印表機,則暫時停用防毒軟體和防火牆可能有助於解決問題。
此外,在新增此印表機之前,您需要為其安裝驅動程式。您還應該從製造商的網站上尋找一些適用於 Windows 11 的兼容印表機驅動程式並安裝它們。
當您在執行特定應用程式時遇到錯誤時,您也可以參考我們的教學課程,以了解如何在 Windows 10 上修復錯誤 740 。
儘管它是針對 Windows 10 用戶的教程,但許多解決方案也適用於新作業系統。
以上是3種解決Windows 11新增印表機時錯誤740的方法的詳細內容。更多資訊請關注PHP中文網其他相關文章!


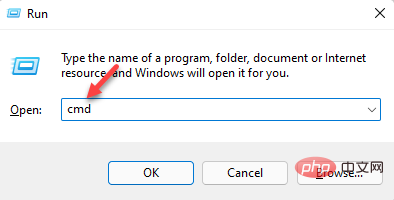
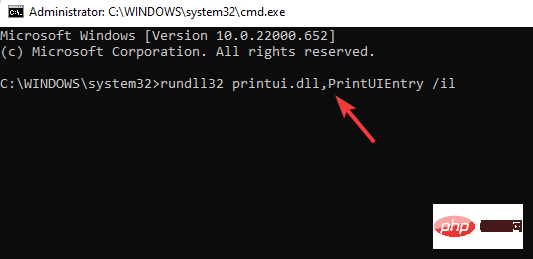 在搜尋欄位中,鍵入
在搜尋欄位中,鍵入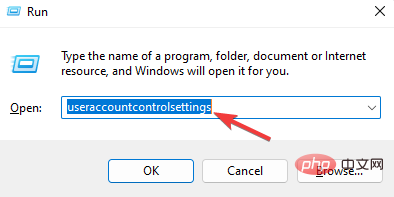 因此,如果您無法安裝印表機並且無法完成此功能,此方法應該可以幫助您修復它。
因此,如果您無法安裝印表機並且無法完成此功能,此方法應該可以幫助您修復它。 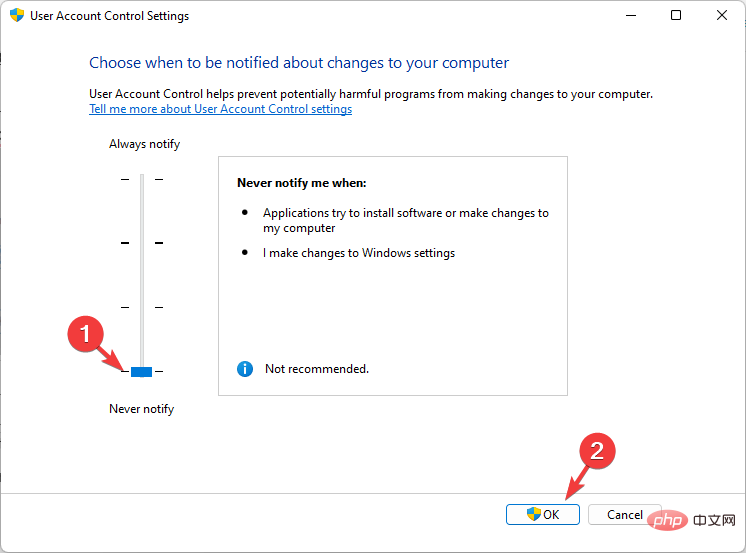 要開啟
要開啟