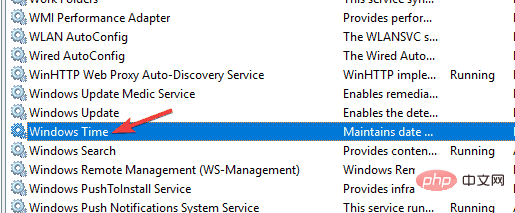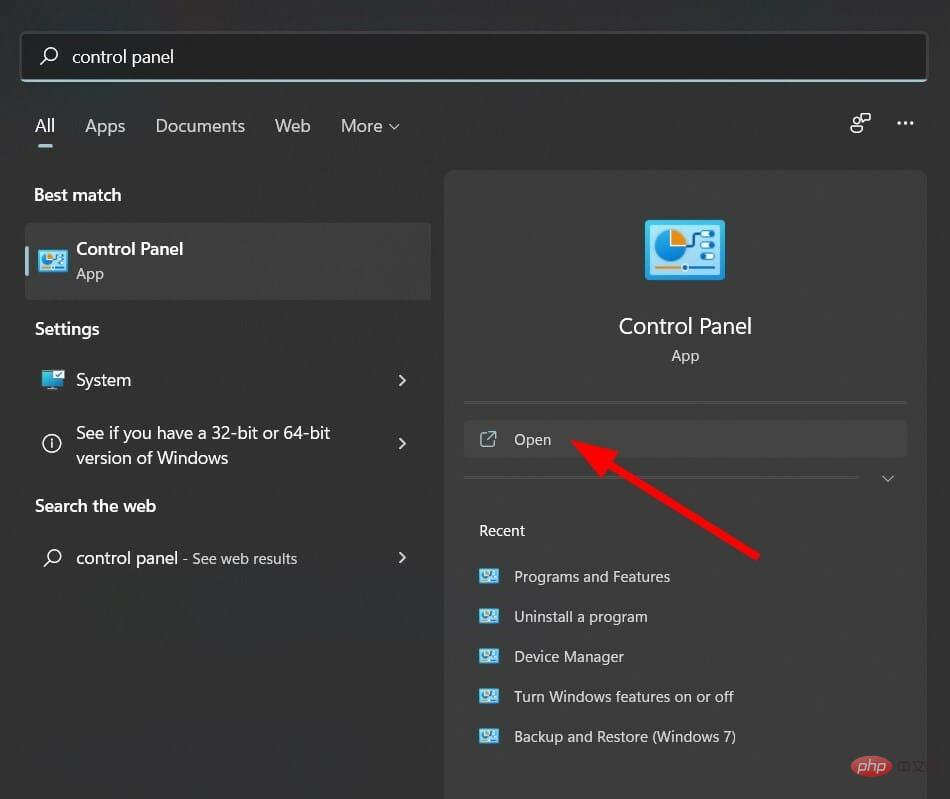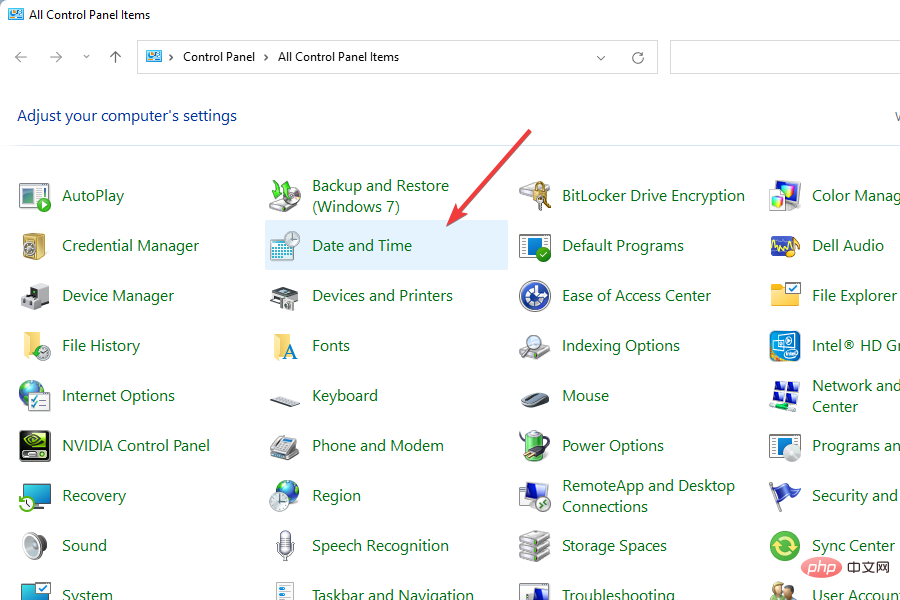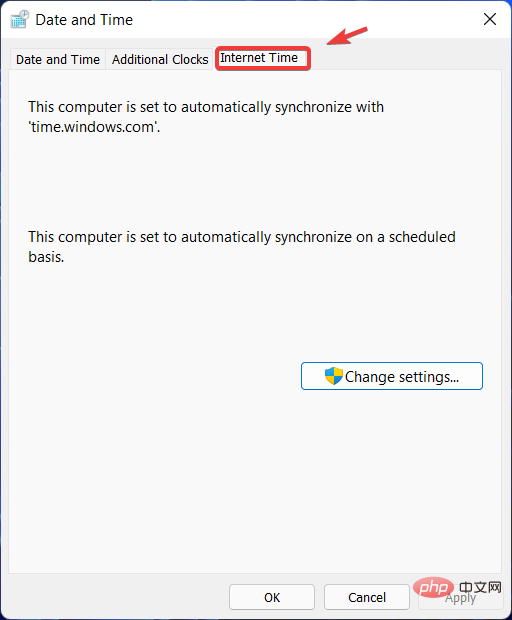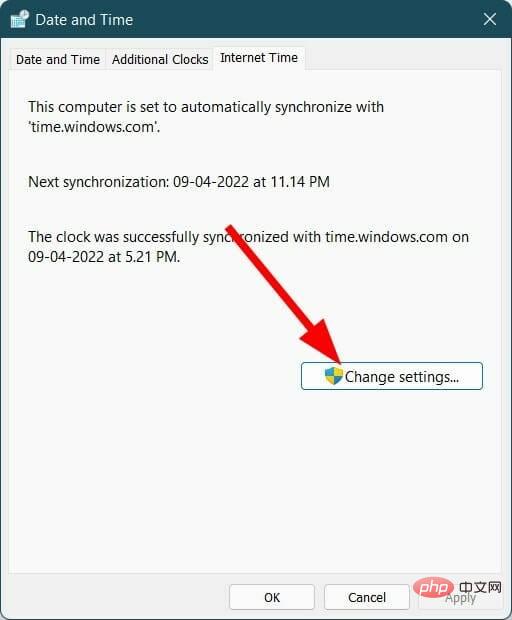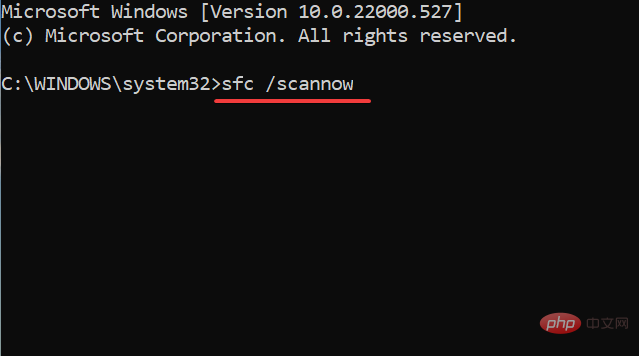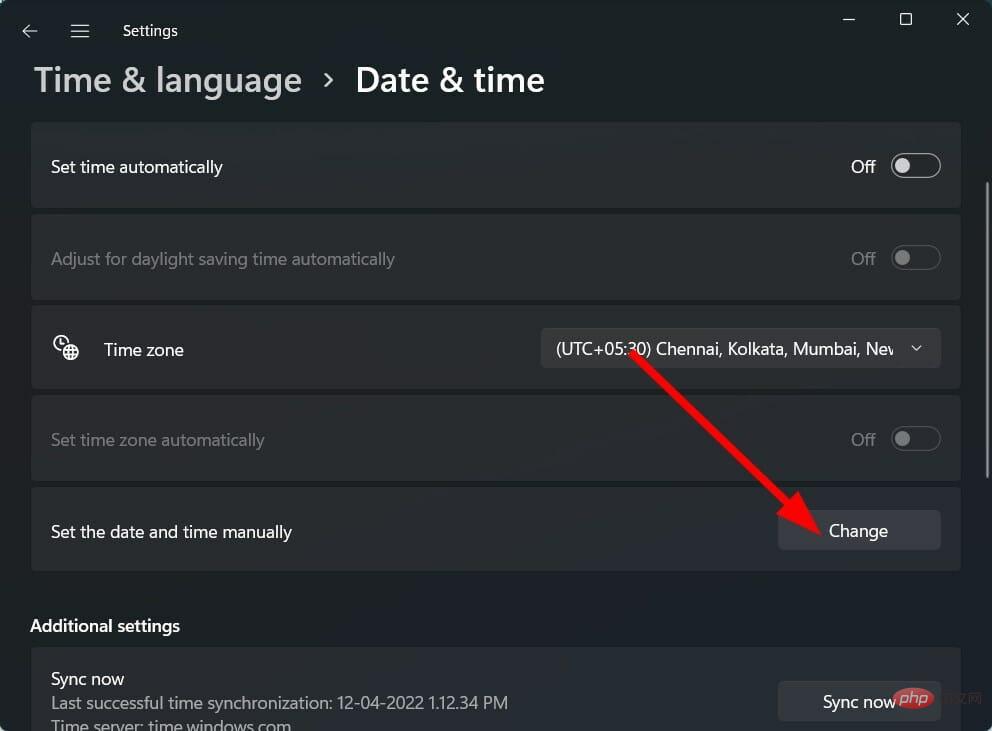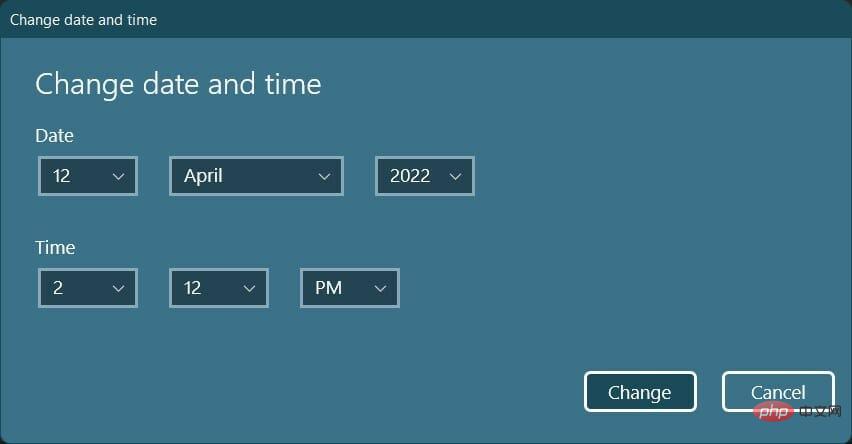修復 Windows 11 中時間錯誤的方法
- WBOYWBOYWBOYWBOYWBOYWBOYWBOYWBOYWBOYWBOYWBOYWBOYWB轉載
- 2023-04-22 10:43:073816瀏覽
Windows 11會自動更新日期和時間,前提是它沒有設定為手動。它利用 time.windows.com 伺服器來取得確切的日期和時間。
但有幾位用戶報告說,對他們來說,他們的 Windows 11 PC 上的日期和時間不會自動更新。他們也沒有將設定設為手動。
Windows 11 使用者報告說,即使在自動更改時間和日期後,作業系統也不會更新時間。
好吧,如果您是這些使用者之一,那麼您將面臨安裝在 Windows 11 PC 上的軟體的幾個問題。特別是,瀏覽器應用程式會因為時間和日期不正確而引發多個錯誤。
這不是什麼新鮮事,有時 Windows 的行為會很奇怪。 Windows 時間服務可能會無故停止,您將面臨 Windows 11 不更新時間錯誤。
值得慶幸的是,本教學旨在為您提供幫助,因為我們列出了一些幫助用戶修復 Windows 11 不更新時間錯誤的最佳和最有效的解決方案。讓我們檢查一下。
在 Windows 11 上更改日期和時間有哪些不同的方法?
1.使用命令提示字元
- 開啟開始選單。
- 搜尋命令提示字元並以管理員身份開啟它。

- 使用日期格式date dd/mm/yyyy,您可以變更 PC 的日期。
- 例如,如果您希望將日期變更為 12/April/2022,在上述格式中,您需要輸入 12/04/2022。請注意,日期格式取決於您的 PC 設定的格式。如果您的日期格式為mm/dd/yyyy,那麼您需要輸入 04/12/2022。因此,指令將會是:
date 12/04/2022或date 04/12/2022
- 例如,如果您希望將日期變更為 12/April/2022,在上述格式中,您需要輸入 12/04/2022。請注意,日期格式取決於您的 PC 設定的格式。如果您的日期格式為mm/dd/yyyy,那麼您需要輸入 04/12/2022。因此,指令將會是:
- 要變更時間,請使用格式時間HH:MM並回Enter。
- 要將時間變更為上午 10:30,您需要以上述格式輸入時間 10:30 。 如果要將時間改為 10:30 PM,則需要輸入時間 22:30。因此,命令將是:
time 10:30或time 22:30。
- 要將時間變更為上午 10:30,您需要以上述格式輸入時間 10:30 。 如果要將時間改為 10:30 PM,則需要輸入時間 22:30。因此,命令將是:
- 退出 CMD。
2.使用Powershell
- 開啟開始選單。
- 搜尋Windows Powershell並以管理員身份執行它。

- 鍵入以下命令並按 Enter 鍵一次更改日期和時間。
Set-Date -Date "dd/mm/yyyy HH:MM AM"或Set-Date -Date "dd/mm/yyyy HH:MM PM" - 退出Windows Powershell。
雖然您可能已經熟悉更改日期和時間的其他方法,即從工作列小部件面板或控制面板方法,但上述兩種方法增加了靈活性。
如何修正 Windows 11 不更新時間錯誤?
1.檢查時間設定是否設定為手動
- 按Win#I鍵開啟設定選單。
- 點選時間和語言。

- 選擇日期和時間。

- 如果尚未選擇,請確保開啟自動設定時間選項。

如果未選擇自動設定時間選項,那麼您PC 上有問題的第三方應用程式、病毒或惡意軟體可能會調整手動時間設置,只會給您帶來更多麻煩。
因為,錯誤的時間不僅會剝奪您接收最新更新的權利,還會導致您的瀏覽器和病毒定義更新出現一些問題。
2.啟動Windows時間服務
- 按 Win R 鍵開啟 執行 對話方塊。
- 鍵入以下指令,然後按下Enter。
services.msc
- 在右側,搜尋 Windows 時間服務 並雙擊它。

- 在 啟動類型下,選擇 自動。
- 選擇 開始 按鈕。
- 點選 應用 和 確定 以儲存變更。
您的 Windows 11 PC 使用 Windows 時間服務來保持時間和日期是最新的。
有時,由於外部因素,此服務無法正常運作或運作。這最終會導致 Windows 11 不更新時間錯誤等問題。檢查服務是否正在運行,如果沒有,請啟用它並查看是否可以解決問題。
3.使用不同的伺服器
- 開啟 開始 選單。
- 開啟 控制面板。

- 選擇日期和時間。

- 切換到 網路時間。

- 點選 變更設定。

- 從伺服器 下拉選單中變更時間伺服器 。
- 點選立即更新 按鈕。
更改時間伺服器已幫助一些使用者讓他們的 Windows 11 PC 更新時間。您選擇的當前時間伺服器有可能面臨一些問題。你也可以試一試,希望能解決這個問題。
4.重置w32time.dll
- 開啟開始選單。
- 搜尋命令提示字元並以管理員身份開啟它。

- 執行以下命令。
regsvr32 w32time.dll - #關閉命令提示字元並重新啟動 PC。
使用上述命令,您基本上是在您的 PC 上重新註冊 w3time.dll 檔案。檢查這是否解決了問題。
5.停用並啟用自動時區更新服務
- 按 Win R 鍵開啟 執行 對話框。
- 鍵入以下指令,然後按下Enter。
services.msc
- 在右側,搜尋 自動時區更新程式 並雙擊它。

- 雙擊它並在Startup type下選擇Disabled。
- 將服務狀態設定為停止。

- 重新啟動您的電腦。
6.使用登錄編輯程式
- 按 Win R 鍵開啟 執行 對話框。
- 鍵入以下指令,然後按下Enter。
regedit
- 前往下面的路徑。
HKEY_LOCAL_MACHINE\SYSTEM\CurrentControlSet - 在左側窗格中找到ControlTimeZoneInformation 。 如果它不存在,則右鍵點擊CurrentControlSet並建立一個新鍵。
- 將此新建立的鍵命名為ControlTimeZoneInformation。
- 在右側,右鍵點選空白區域並選擇New > Dword (64 bit)。
- 將其命名為RealTimeIsUniversal。
- 雙擊RealTimeIsUniversal。
- 將數值資料改為1。
在您繼續調整 PC 的註冊表設置之前,備份預設註冊表設置非常重要,這樣您就可以隨時恢復到預設設置,以防萬一出現問題。
要進行備份,請開啟登錄編輯器,然後按一下檔案 > 匯出。選擇儲存登錄編輯器備份的位置並點選Save。
6.執行系統檔案檢查器
- 點選 開始。
- 搜尋 命令提示字元。
- 以管理員身分開啟。
- 鍵入以下指令,然後按 Enter。
sfc /scannow
- 重新啟動您的電腦。
如果您的 PC 上有損壞的系統文件,那麼它將幹擾所有系統進程的順利運作。
系統檔案檢查器是一種高效的 Windows 11 工具,除了偵測損壞的檔案外,還可以修復它們。所有這些都是透過執行命令自動完成的。
或者,有一個名為Restoro的可靠第三方軟體 ,它可以幫助您解決由損壞的系統檔案引發的幾個與系統相關的問題。
⇒ 取得恢復
我還能做些什麼來修復 Windows 11 不更新時間錯誤?
如果上述解決方案都無法幫助您解決問題,那麼有一種方法(至少是臨時解決方案)可以幫助您在 Windows 11 PC 上獲得正確的日期和時間。
我們正在討論在 Windows 11 PC 上手動設定時間和日期。以下是手動設定時間所需遵循的步驟。
- 按Win I#鍵開啟設定選單。
- 點選時間和語言。

- 選擇日期和時間。

- 關閉自動設定時間選項(如果已開啟)。

- 點擊手動設定日期和時間選項的更改按鈕。

- 將顯示一個新窗口,您可以在其中手動設定日期和時間。
- 設定正確的日期和時間後點擊更改按鈕。

上述解決方案以及最後的提示應該足以幫助您解決 Windows 11 不更新時間問題。
但是,如果沒有任何效果,您可以透過重設 Windows 11 PC或在 PC 上重新安裝 Windows 11 來重新開始。
以上是修復 Windows 11 中時間錯誤的方法的詳細內容。更多資訊請關注PHP中文網其他相關文章!