微軟不時敦促用戶更新他們系統上的驅動程式。大多數驅動程式(如果不是全部)由處理器製造商提供。製造商可能是英特爾或 AMD。
對於 AMD 系統,許多使用者報告說,當他們嘗試更新驅動程式集時,Windows 11 會繼續安裝舊版的 AMD 驅動程式。
根據一些用戶的說法,Windows 11 會在 PC 處於非活動狀態幾分鐘後自動安裝過時的 AMD 驅動程序,這會導致顯示卡故障。
雖然它通常不會對您的系統造成損害或導致惡意軟體,但它仍然可能令人沮喪。
有幾種方法可以解決這個問題。我們在下面列出它們。
如果 Windows 11 繼續安裝舊的 AMD 驅動程序,我該怎麼辦?
1.回滾顯示卡驅動
- 同時按下Windows S鍵開啟搜尋欄,輸入Device Manager,然後按 Enter。
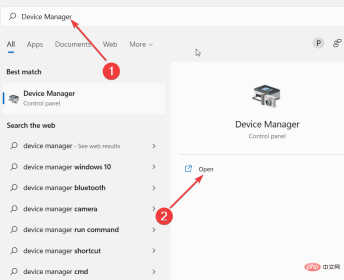
2. 在裝置管理員視窗中,前往顯示適配器。
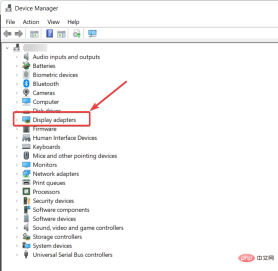
3. 在顯示適配器下,選擇您的顯示卡。
4. 接下來, 右鍵並選擇屬性。
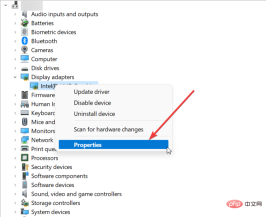
5. 在彈出視窗中,前往驅動程式標籤。
6.向下捲動並點選回滾驅動程式選項。

將彈出一個窗口,告訴您更改發生的原因。最好的選擇是選擇最能代表您的推理的選項,然後按下一步。不久之後,回滾過程應該開始。
筆記當您回滾裝置驅動程式時,它會設定一個標誌,阻止 Windows 更新再次下載相同的驅動程式。此外,此選項不會清除任何設定和數據,讓您保持與先前相同的設定。2.使用第三方驅動更新工具
安裝新驅動程式可能是一項艱鉅的任務。有很多事情可能會出錯,因此最好讓專業人員安裝。但是,如果您正在尋找安裝驅動程式的替代方法,您可能需要考慮DriverFix。
DriverFix是一款允許用戶在其電腦上安裝新驅動程式的應用程序,而無需擔心相容性問題或手動安裝驅動程式可能出現的任何其他問題。
該應用程式將自動為您的電腦安裝所有必要的驅動程序,還將修復電腦目前硬體配置的任何錯誤。
為確保一切順利並避免任何類型的GPU 驅動程式錯誤,請務必使用完整的驅動程式更新助手,只需單擊幾下即可解決您的問題,我們強烈推薦DriverFix 。請依照以下簡單步驟安全地更新您的驅動程式:
- 下載並安裝 DriverFix。
- 啟動軟體。
- 等待 DriverFix 偵測到所有故障的驅動程式。
- 該應用程式現在將向您顯示所有有問題的驅動程序,您只需選擇您想要修復的驅動程式。
- 等待應用程式下載並安裝最新的驅動程式。
- 重新啟動PC 以使變更生效。

驅動修復
讓您的 GPU 保持其效能的巔峰狀態,而無需擔心其驅動程式。
免費試用訪問網站
免責聲明:此程式需要從免費版本升級才能執行某些特定操作。
3.更改裝置安裝設定
- 同時按Windows S。 輸入 查看進階系統設定。點選進入。
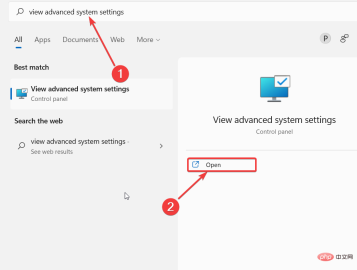
2. 前往硬體選項卡,然後按一下裝置安裝設定選項。
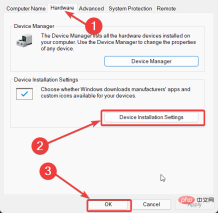
3. 選擇否(您的裝置可能無法如預期運作)。
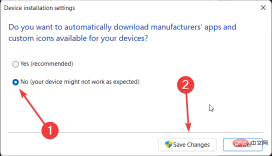
4. 點選「儲存變更」按鈕。當使用者帳戶控制提示時,按一下是。
5. 繼續,按一下應用和確定以儲存變更。
透過此快速修復,您或許能夠解決問題。但是,如果問題仍然存在,請繼續下一個解決方案。
4.透過裝置管理員卸載目前舊磁碟機
- 在搜尋列中輸入devicemngr並開啟裝置管理員。
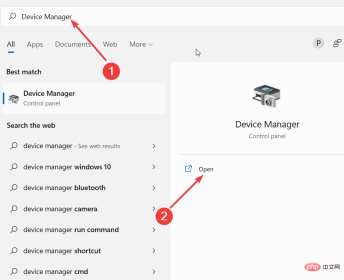
2. 向下捲動並展開顯示適配器。
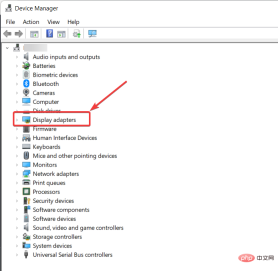
3.右鍵點選您的AMD 顯示卡並選擇卸載驅動程式。
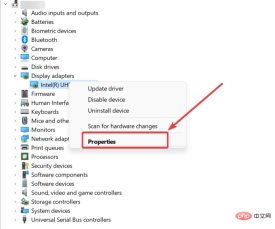
4. 最後,重新啟動您的 PC。
您最近可能已經看到 Windows 11 提示您更新 AMD 驅動程式。不知何故,老司機仍然存在並優先考慮。這個簡單的解決方案將幫助您解決這個問題。
電腦重新啟動後,Windows 將為您的裝置安裝通用驅動程式。此外,您可以在本教學的幫助下手動下載新驅動程式。
如果 Windows 自動更新您的 AMD 驅動程序,我們將為您提供有關如何阻止 AMD 驅動程式自動更新的教程。
希望這些解決方案中至少有一個可以幫助您解決舊的 AMD 驅動程式問題。
以上是如何解決Windows 11不斷安裝舊的AMD驅動程式問題?的詳細內容。更多資訊請關注PHP中文網其他相關文章!

熱AI工具

Undresser.AI Undress
人工智慧驅動的應用程序,用於創建逼真的裸體照片

AI Clothes Remover
用於從照片中去除衣服的線上人工智慧工具。

Undress AI Tool
免費脫衣圖片

Clothoff.io
AI脫衣器

AI Hentai Generator
免費產生 AI 無盡。

熱門文章

熱工具

SublimeText3漢化版
中文版,非常好用

Atom編輯器mac版下載
最受歡迎的的開源編輯器

VSCode Windows 64位元 下載
微軟推出的免費、功能強大的一款IDE編輯器

禪工作室 13.0.1
強大的PHP整合開發環境

DVWA
Damn Vulnerable Web App (DVWA) 是一個PHP/MySQL的Web應用程序,非常容易受到攻擊。它的主要目標是成為安全專業人員在合法環境中測試自己的技能和工具的輔助工具,幫助Web開發人員更好地理解保護網路應用程式的過程,並幫助教師/學生在課堂環境中教授/學習Web應用程式安全性。 DVWA的目標是透過簡單直接的介面練習一些最常見的Web漏洞,難度各不相同。請注意,該軟體中





