如果您最近重新安裝了 Windows 作業系統、升級到 Windows 11 或安裝了最新的 Windows 更新,您可能會在裝置管理員中遇到意外的 SMBus 控制器錯誤。
Intel SMBus 控制器是電腦主機板上的一個晶片組,用於監控主機板的電壓和溫度。
SMBus 控制器驅動程式旁邊帶有感嘆號的黃色三角形表示 Windows 無法辨識硬體。這表明存在驅動程式問題,例如,驅動程式過時或遺失。幸運的是,這很容易解決。
SMBus 控制器錯誤的原因是什麼?
英特爾晶片組設備軟體不會為英特爾 SMBus 控制器安裝裝置驅動程序,這會導致錯誤(黃色感嘆號)。
這可以防止目前的 SMBus 控制器向作業系統傳輸裝置和硬體資訊。
此錯誤會阻止驅動程式在裝置管理員中顯示特定硬體的正確名稱。
這篇文章將重點介紹一些解決方案,這些解決方案可以幫助您修復裝置管理員錯誤中無法識別的 SMBus 控制器。
如何修復 SMBus 控制器無法辨識的錯誤?
1. 回滾到先前的 Intel SMBus Controller 驅動程式
- #同時按下Win 鍵以啟動執行控制台。 R
- 在搜尋欄位中輸入 devmgmt.msc 並點擊開啟裝置Enter管理器視窗。

- 在這裡,前往System Devices,展開該部分,右鍵點擊SMBus Controller設備,然後選擇Properties。

- 現在,在SMBus 控制器屬性對話方塊中,導航到驅動程式標籤。按一下回滾驅動程式按鈕。

- 完成後,按OK儲存變更。
退出裝置管理員,重新啟動 PC,現在檢查 SMBus 控制器驅動程式問題是否已解決。
筆記如果在裝置管理員中 沒有找到系統裝置,請點擊頂部的檢視選項卡,然後按類型點擊驅動程式。現在您應該看到系統設備部分。2.手動安裝Intel晶片組驅動
- 訪問英特爾官方網站下載並安裝最新的晶片組驅動程式。
- 它將帶您到英特爾下載中心。在這裡,在搜尋欄位中輸入晶片組,然後按。 Enter

- 在下一個畫面上,從左側窗格(篩選依據)轉到下載類型並選擇驅動程式。
- 接下來,在作業系統下,選擇您的 Windows 作業系統,例如 Windows 11。

- 現在,在右側,點擊查看詳細資訊以取得最新的晶片組驅動程式軟體連結並檢查日期。

- 如果是最新版本,請按一下下載連結下載 zip 資料夾。

- 開啟 Zip 資料夾,選擇.exe文件,然後點擊頂部的提取到將安裝文件提取到所需位置,例如桌面。

- 前往桌面或您提取的位置並雙擊以運行檔案。
- 依照螢幕上的指示安裝最新的晶片組驅動程式。
完成後,重新啟動您的 PC 並檢查裝置管理員錯誤中無法辨識的 SMBus 控制器是否已消失。
3.更新英特爾伺服器晶片組驅動
- 前往Start,右鍵並選擇Device Manager。

- 展開設備管理員中的系統設備部分,右鍵點選SMBus 控制器設備,然後選擇更新驅動程式。

- 現在,在新視窗中,按一下Browse my computer for drivers。

- 接下來,選擇讓我從電腦上的可用驅動程式清單中選擇。

- 在下一個畫面上,在左側列中選擇正確的製造商,在右側的Model欄位中選擇SMBUS Controller Driver。
- 例如,如果您的 PC 支援 Intel 主機板,請選擇Intel為製造商,選擇SMBus 控制器作為型號。

- 按下一步安裝所選的驅動程式。
完成後,關閉裝置管理員,重新啟動系統並檢查 SMBus 控制器無法辨識的問題是否已解決。
過時、損壞或遺失的驅動程式可能會觸發錯誤並阻止相關裝置在您的 Windows PC 上發生故障。
為了讓事情變得更簡單,您可以使用驅動程式偵測軟體來尋找遺失的驅動程序,偵測驅動程式並自動為您安裝它們。
以上是如何修復裝置管理員中的SMBus控制器錯誤:三種簡單方法的詳細內容。更多資訊請關注PHP中文網其他相關文章!
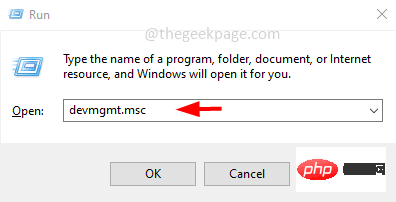 如何修复英特尔 WiFi 6 AX201 160 MHz 驱动程序或硬件无法在 Windows 10 上运行Apr 18, 2023 pm 05:58 PM
如何修复英特尔 WiFi 6 AX201 160 MHz 驱动程序或硬件无法在 Windows 10 上运行Apr 18, 2023 pm 05:58 PM一些Windows用户在尝试连接到WiFi时遇到“英特尔(R)WiFi6AX201160MHz适配器遇到与驱动程序或硬件相关的问题”的问题。这可能是因为网络问题、连接问题、驱动程序过时或驱动程序损坏等。在本文中,我们将看到解决此问题的不同方法。尝试适合您情况的一种。让我们开始吧。方法一:更新英特尔驱动第1步:同时使用Windows+R键打开运行提示。输入devmgmt.msc并回车第2步:打开设备管理器窗口。单击网络适配器下拉菜单以展开它。第3步:从展开的列表中右键单击
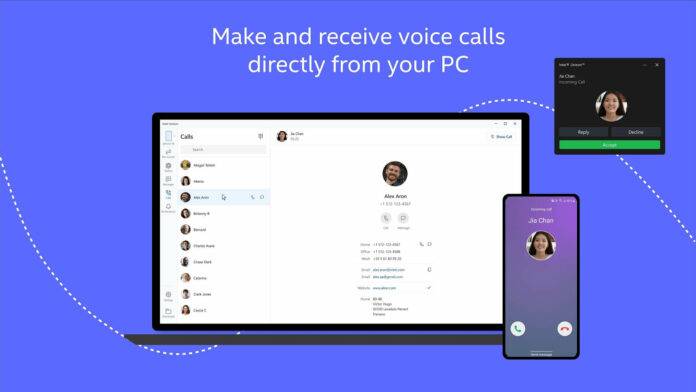 如何在 Windows 11 上安装 Intel Unison 以连接任何 Android 或 iPhoneMay 16, 2023 pm 10:01 PM
如何在 Windows 11 上安装 Intel Unison 以连接任何 Android 或 iPhoneMay 16, 2023 pm 10:01 PM图片提供:微软现在可以在Windows11上下载并安装英特尔Unison,并连接您最喜欢的Android或iPhone以同步短信、联系人、图片等。我们的计算设备相互连接,并且在PC、笔记本电脑和电话等多个设备之间进行处理是常态。值得庆幸的是,有几个官方和第三方应用程序或服务可以将您的所有设备连接在一起,从而实现从一个设备到另一个设备的无缝过渡。Microsoft的PhoneLink应用程序可让您在此处或此处轻点几下,将您的Android手机连接到Windows1
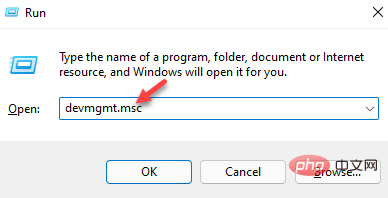 如何修复设备管理器中的SMBus控制器错误:三种简单方法Apr 21, 2023 pm 06:31 PM
如何修复设备管理器中的SMBus控制器错误:三种简单方法Apr 21, 2023 pm 06:31 PM如果您最近重新安装了Windows操作系统、升级到Windows11或安装了最新的Windows更新,您可能会在设备管理器中遇到意外的SMBus控制器错误。英特尔SMBus控制器是计算机主板上的一个芯片组,用于监控主板的电压和温度。SMBus控制器驱动程序旁边带有感叹号的黄色三角形表示Windows无法识别硬件。这表明存在驱动程序问题,例如,驱动程序过时或丢失。幸运的是,这很容易解决。SMBus控制器错误的原因是什么?英特尔芯片组设备软件不会为英特尔SMBus控制器安装设
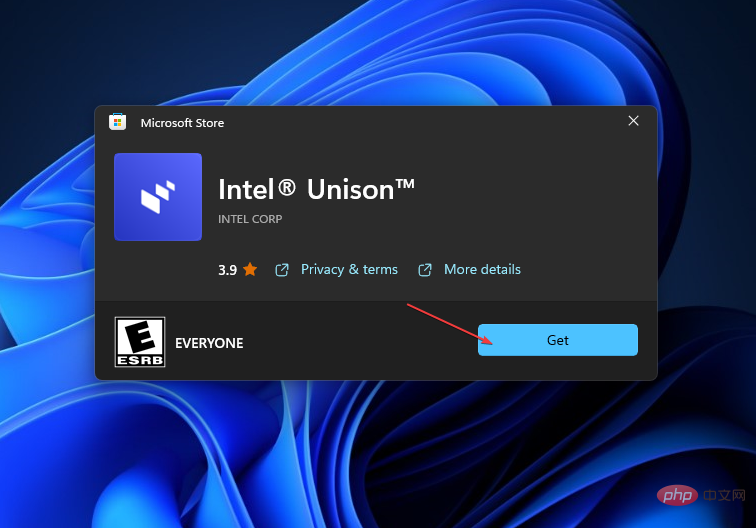 Windows 11 的英特尔统一:下载、安装和使用方法Apr 21, 2023 am 10:37 AM
Windows 11 的英特尔统一:下载、安装和使用方法Apr 21, 2023 am 10:37 AM近年来,MicrosoftWindows用户已使用MicrosoftPhoneLink应用程序将手机连接到PC。然而,去年9月,英特尔公司宣布开发一款英特尔Unison应用程序,为用户提供了将设备连接到PC的替代方案。因此,本文将提供有关适用于Windows11的英特尔Unison以及如何下载、安装和使用它的分步指南。此外,您还可以阅读有关如何将移动设备连接到Windows 操作系统的信息。什么是英特尔统一?英特尔谈到了其13代系统处理器的功能,并谈到了英特尔
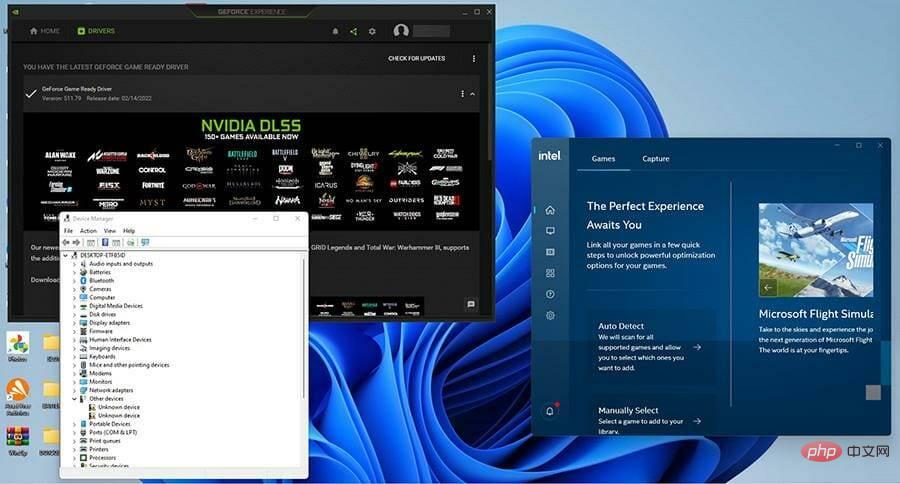 如何更新 Windows 11 计算机上的图形驱动程序Apr 13, 2023 pm 10:25 PM
如何更新 Windows 11 计算机上的图形驱动程序Apr 13, 2023 pm 10:25 PM图形驱动程序是允许您的 Windows 11 计算机使用机器的图形硬件的软件。这通常是图形卡的形式。显卡还有其他名称,例如显示适配器、视频卡,甚至图形加速器,但它们的意思都是一样的。如果您是一个大游戏玩家,那么经常更新您的图形非常重要,这样您才能获得最佳性能。如果您有 Nvidia、Intel 或 MAD 显卡,这一点尤其重要,因为这些显卡是标准配置。如此多的现代视频游戏需要尽可能好的标准,而上述品牌也提供了这种质量。现在,如果您不是真正喜欢视频游戏,那么更新图形驱动程序并不是那么重要。大多数已
 英特尔更新提高了 Windows 11、Windows 10 上的 WiFi 和蓝牙质量Apr 14, 2023 pm 07:28 PM
英特尔更新提高了 Windows 11、Windows 10 上的 WiFi 和蓝牙质量Apr 14, 2023 pm 07:28 PM英特尔发布了一套适用于Windows10和Windows11的新驱动程序。这些驱动程序已于本周早些时候发布,并且刚刚开始向在后台运行英特尔助手工具的用户推出。新版本的重点是无线网络质量。与之前的驱动程序更新解决了与蓝屏死机和其他死锁相关的错误不同,英特尔在今天的更新中专注于连接问题。根据变更日志,这是第一个包含针对英特尔新产品类别(Wi-Fi6EAX411)的修复的版本。还值得指出的是,英特尔驱动程序更新最初是通过公司的更新工具提供的。新驱动程序并非适用于所有人,一旦驱动程序在更新的硬
 由于 BSOD,微软正在某些英特尔 PC 上阻止 Windows 11 22H2Apr 14, 2023 pm 10:31 PM
由于 BSOD,微软正在某些英特尔 PC 上阻止 Windows 11 22H2Apr 14, 2023 pm 10:31 PMWindows 11 版本 22H2 正在分阶段推出,如果您忽略Nvidia 硬件上遇到的性能问题,它对大多数用户来说似乎相当稳定。但是,一个新问题已经浮出水面,它可能会导致受影响的机器因蓝屏死机错误而崩溃。此问题是由 Intel SST 音频驱动程序引起的,Microsoft 已确认将不允许受影响的用户安装 22H2 版本。它还包括那些运行 Windows 10 的系统,因为
 联想 ThinkPad X1 Carbon Gen 10 与 Apple MacBook Air:哪个更好?Apr 20, 2023 am 10:22 AM
联想 ThinkPad X1 Carbon Gen 10 与 Apple MacBook Air:哪个更好?Apr 20, 2023 am 10:22 AM联想ThinkPadX1CarbonGen10对比MacBookAir:性能Apple的MacBookAir采用该公司几年前首次亮相的原始M1芯片。虽然这不是目前M1系列中最强大的芯片,但我们认为它仍然可以与许多英特尔和AMD芯片相抗衡。这是一款八核芯片,结合了四个高性能“Firestorm”内核和四个高效“Icestorm”内核。它在性能和电源效率之间取得了很好的平衡。另一方面,联想ThinkPadX1CarbonGen10笔记本电脑采用英特尔全新的第1

熱AI工具

Undresser.AI Undress
人工智慧驅動的應用程序,用於創建逼真的裸體照片

AI Clothes Remover
用於從照片中去除衣服的線上人工智慧工具。

Undress AI Tool
免費脫衣圖片

Clothoff.io
AI脫衣器

AI Hentai Generator
免費產生 AI 無盡。

熱門文章

熱工具

Dreamweaver CS6
視覺化網頁開發工具

記事本++7.3.1
好用且免費的程式碼編輯器

Safe Exam Browser
Safe Exam Browser是一個安全的瀏覽器環境,安全地進行線上考試。該軟體將任何電腦變成一個安全的工作站。它控制對任何實用工具的訪問,並防止學生使用未經授權的資源。

SublimeText3 英文版
推薦:為Win版本,支援程式碼提示!

ZendStudio 13.5.1 Mac
強大的PHP整合開發環境



















