如何快速修復Windows系統更新後的FPS下降?
- WBOYWBOYWBOYWBOYWBOYWBOYWBOYWBOYWBOYWBOYWBOYWBOYWB轉載
- 2023-04-21 14:34:082597瀏覽
我們的一些讀者最近報告說,他們的系統FPS在Windows 11更新後下降,他們不知道要應用什麼修復程式。
如果您在玩某些線上多人射擊遊戲時或在 Windows 11 更新後也遇到隨機卡頓,本文將為您提供有關如何解決此問題的簡化步驟。
在本文中
為什麼 Windows 更新後 FPS 會下降?
更新 Windows 11 電腦後每秒影格數下降的原因可能有多種。以下是錯誤背後的一些潛在原因:
- 損壞/有缺陷的Windows更新 - 在Windows更新後遇到丟幀問題並不少見。但是,每當發生這種情況時,它都表明已安裝的作業系統版本中存在錯誤。
- 損壞/過時的圖形驅動程式 - 此錯誤也可能由於驅動程式過時或損壞而表現出來,這會降低驅動程式的效能和強度。在這種情況下,您需要造訪 Nvidia 的官方網站或 AMD 為您的裝置下載最新的圖形驅動程式。
- 網路連線問題- 玩線上遊戲時,您需要確保您擁有良好的網路連接,否則,在Windows更新後遇到FPS下降將是不可避免的。
- 冷卻系統不足 – 您也可能擁有適合遊戲的正確配置,但遇到 FPS 下降問題。這是可能的,因為當組件開始過熱時沒有足夠的冷卻系統,這往往會降低其性能。您可以在此處查看最好的筆記型電腦冷卻軟體。
上述原因是可能導致PC上的Windows更新後FPS下降的許多其他因素中的一小部分。讓我們繼續了解如何解決此問題。
如果 Windows 更新後 FPS 下降,我該怎麼辦?
在此之前,請套用以下快速檢查:
- 確保您的電腦滿足遇到 FPS 丟棄問題時所使用的應用程式的最低要求。
- 檢查您的電腦是否過熱。
- 確保資源消耗不會太高。您可以減少 RAM 使用率,並在 CPU 使用率過高時清空任務管理器以減少 CPU 使用率。
- 確保不要同時執行多個應用程式。
- 檢查您是否已正確連接到網路。
如果在確認上述檢查後沒有任何效果,您可以探索下面列出的進階解決方案。
1. 更新您的 GPU 驅動程式
- 按 鍵開啟「執行」窗口,在搜尋方塊中鍵入以下內容 devmgmt.msc,然後按 。 WindowsREnter
- 展開顯示適配器,右鍵點選圖形驅動程式並選擇更新驅動程序選項。
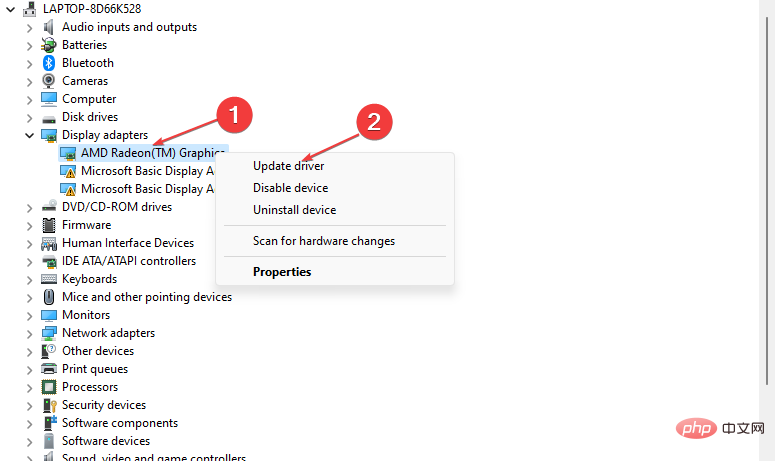
- 現在,選擇“自動搜尋驅動程式”,讓 Windows 安裝最佳可用版本。
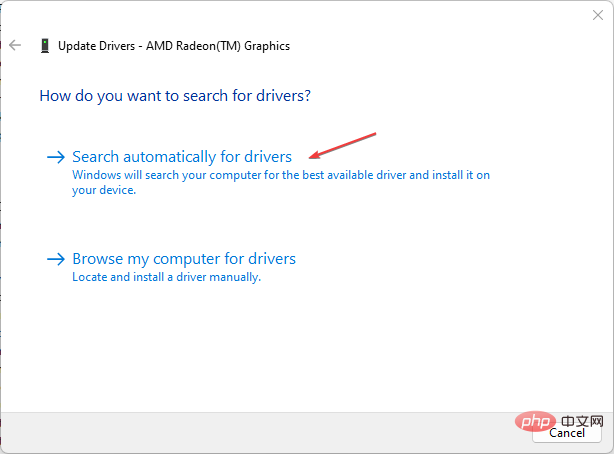
- 更新程序完成後重新啟動電腦。
或者,根據您的 GPU,您可以從製造商的官方網站(Nvidia 的官方網站或 AMD 或英特爾)下載最新的圖形驅動程式。
為確保一切順利並避免任何類型的GPU驅動程式錯誤,請務必使用完整的驅動程式更新助手,只需點擊幾下即可解決您的問題,我們強烈建議使用DriverFix。請依照以下簡單步驟安全地更新驅動程式:
- 下載並安裝驅動程式修復。
- 啟動軟體。
- 等待驅動程式修復偵測到所有故障的驅動程式。
- 該應用程式現在將顯示所有有問題的驅動程序,您只需選擇要修復的驅動程式。
- 等待應用程式下載並安裝最新的驅動程式。
- 重新啟動電腦以使變更生效。
2. 執行chkdsk 指令以尋找硬碟錯誤
- #按鍵開啟「開始」功能表,鍵入指令提示符,然後選擇「以管理員身分執行」。 Windows
- 接下來,鍵入以下命令(將 C 替換為磁碟機號碼)並按以執行它:Enter
<strong>chkdsk /f C:</strong>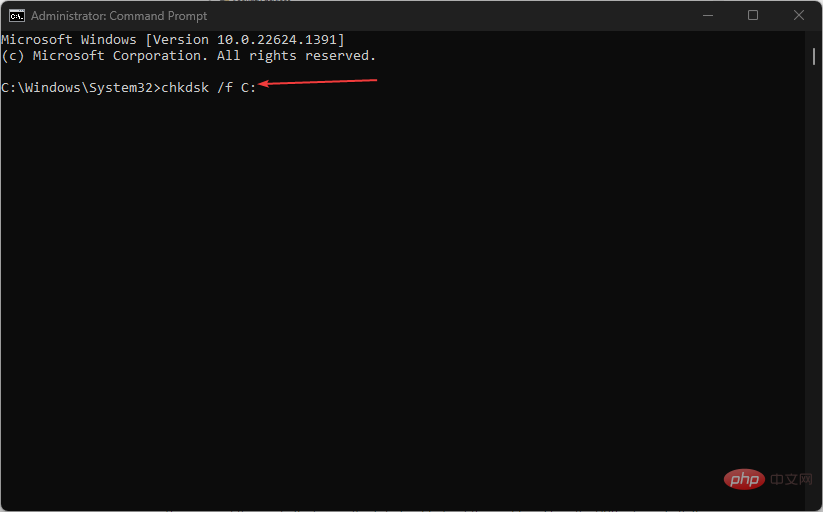
- 依照之後出現的指示重新啟動電腦。
如果您發現執行CHKDSK掃描很困難,可以查看我們關於如何修復chkdsk的詳細指南。
3.關閉登錄機碼中的遊戲DVR
- 按鍵啟動「執行」窗口,鍵入 regedit,然後按一下「確定# #」。 WindowsR
- 導覽至以下路徑:
<strong>Computer\HKEY_LOCAL_MACHINE\SOFTWARE\Microsoft\PolicyManager\default\ApplicationManagement\AllowGameDVR</strong>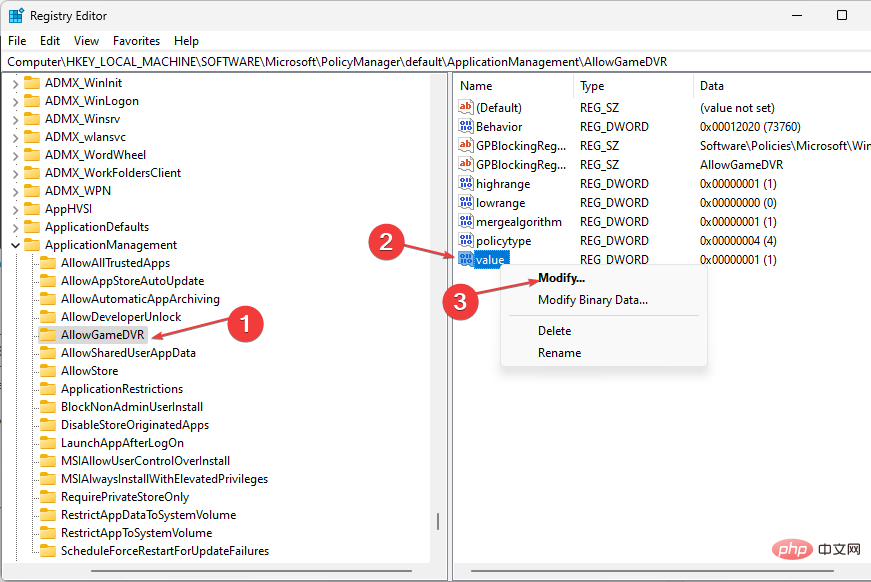
- #右鍵點選右窗格中的值,選擇“修改”,然後將值資料變更為0。
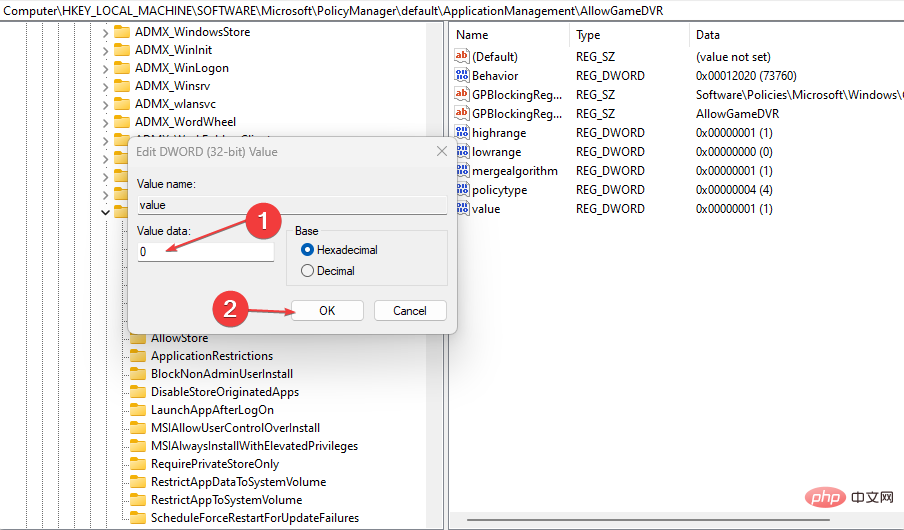
- 重新啟動電腦以使其生效。
這是解決此問題的最有效方法之一。一旦 DVR 關閉,問題就應該解決。
4.停用渦輪增壓
- 按鍵,輸入控制面板,然後按一下 。 WindowsEnter
- 選擇硬體和聲音,然後按一下電源選項。
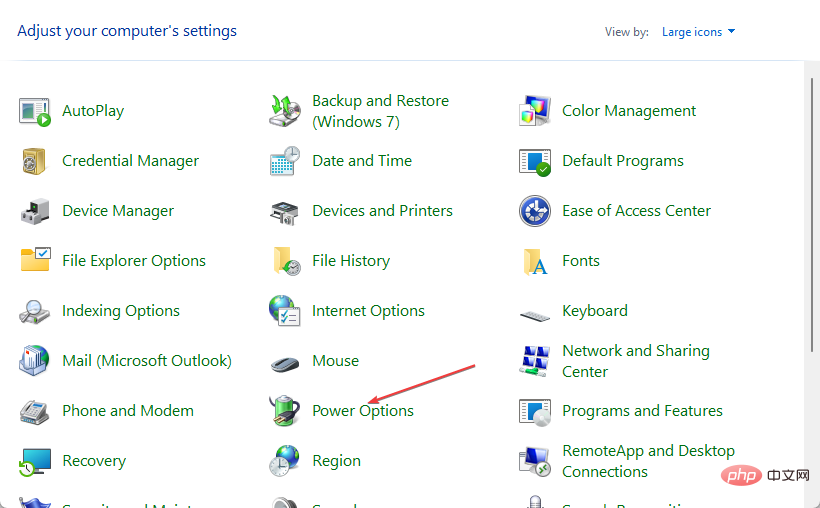
- 選擇更改計劃設置,然後按一下更改高級電源設定。
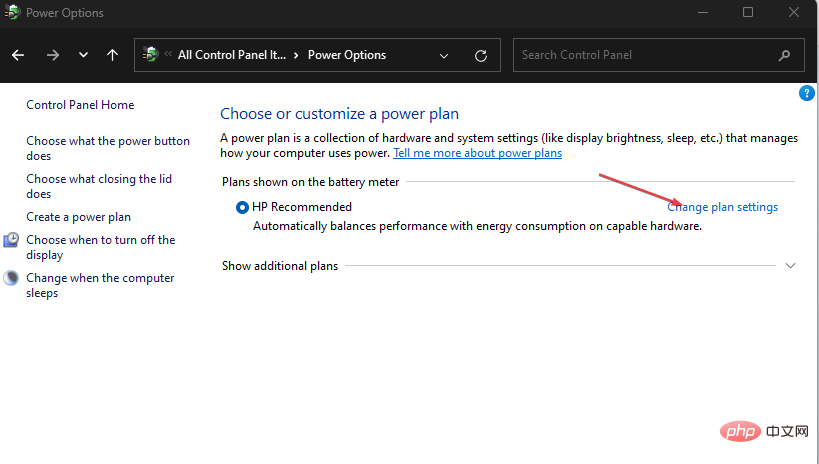
- 選擇處理器電源管理和 最大處理器狀態。然後,將其「使用電池」和「接通電源」的值設定為 99%。
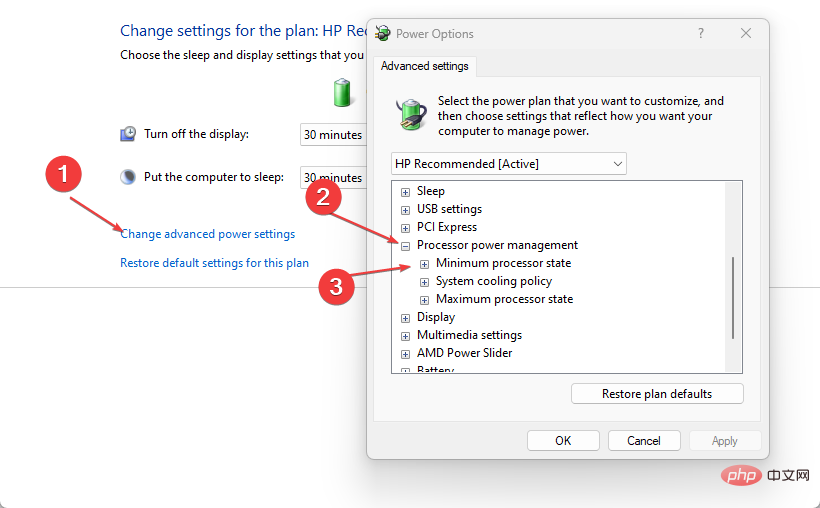
- 然後,按一下套用和確定以儲存變更。
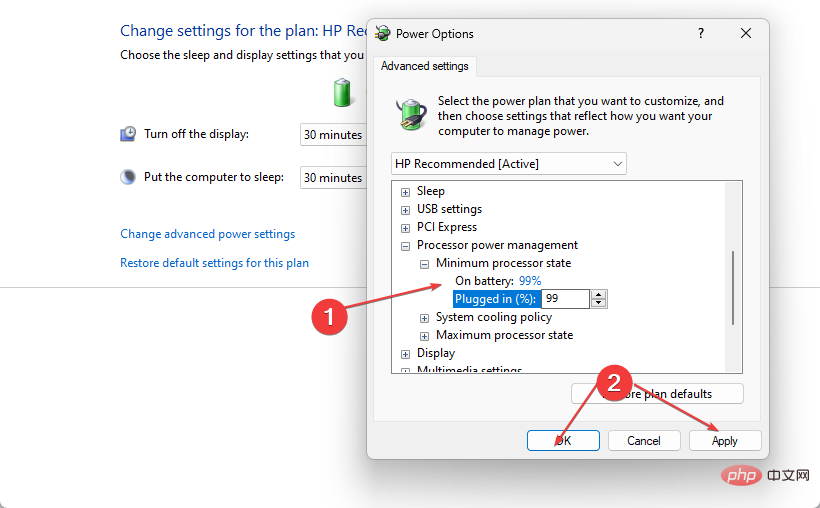
確保按照本文中提供的任何步驟進行操作,以了解哪種步驟最適合您。
以上是如何快速修復Windows系統更新後的FPS下降?的詳細內容。更多資訊請關注PHP中文網其他相關文章!
陳述:
本文轉載於:yundongfang.com。如有侵權,請聯絡admin@php.cn刪除

