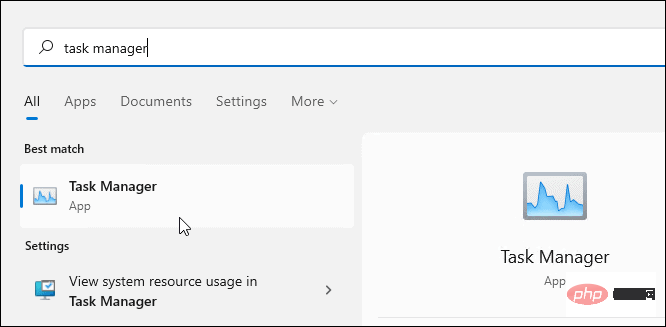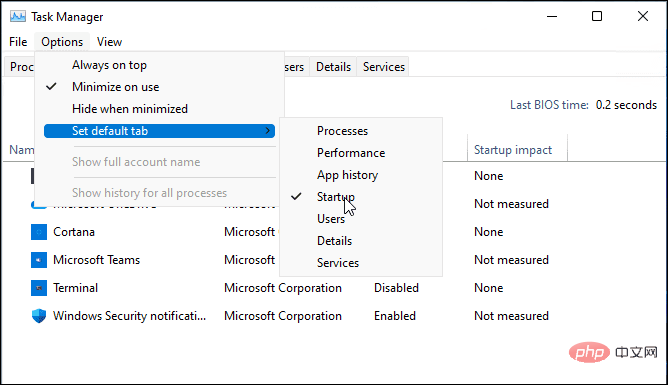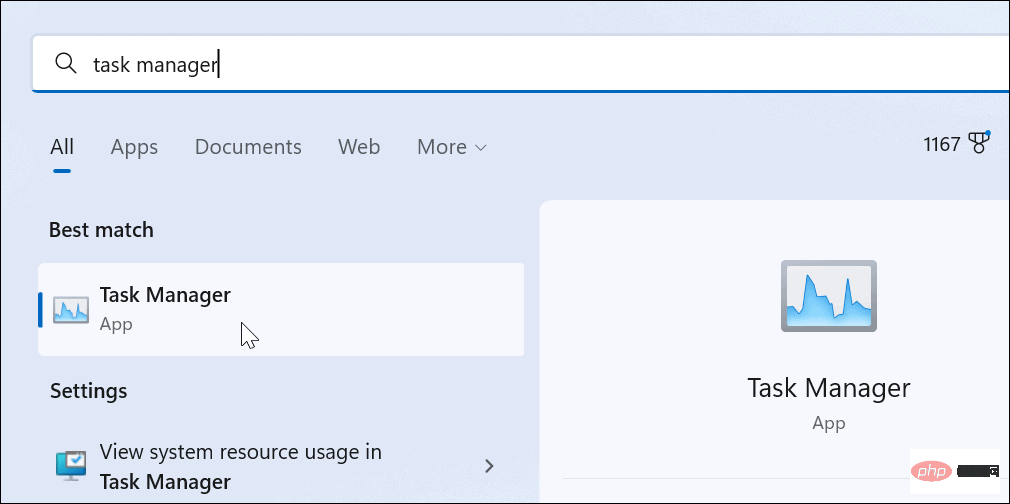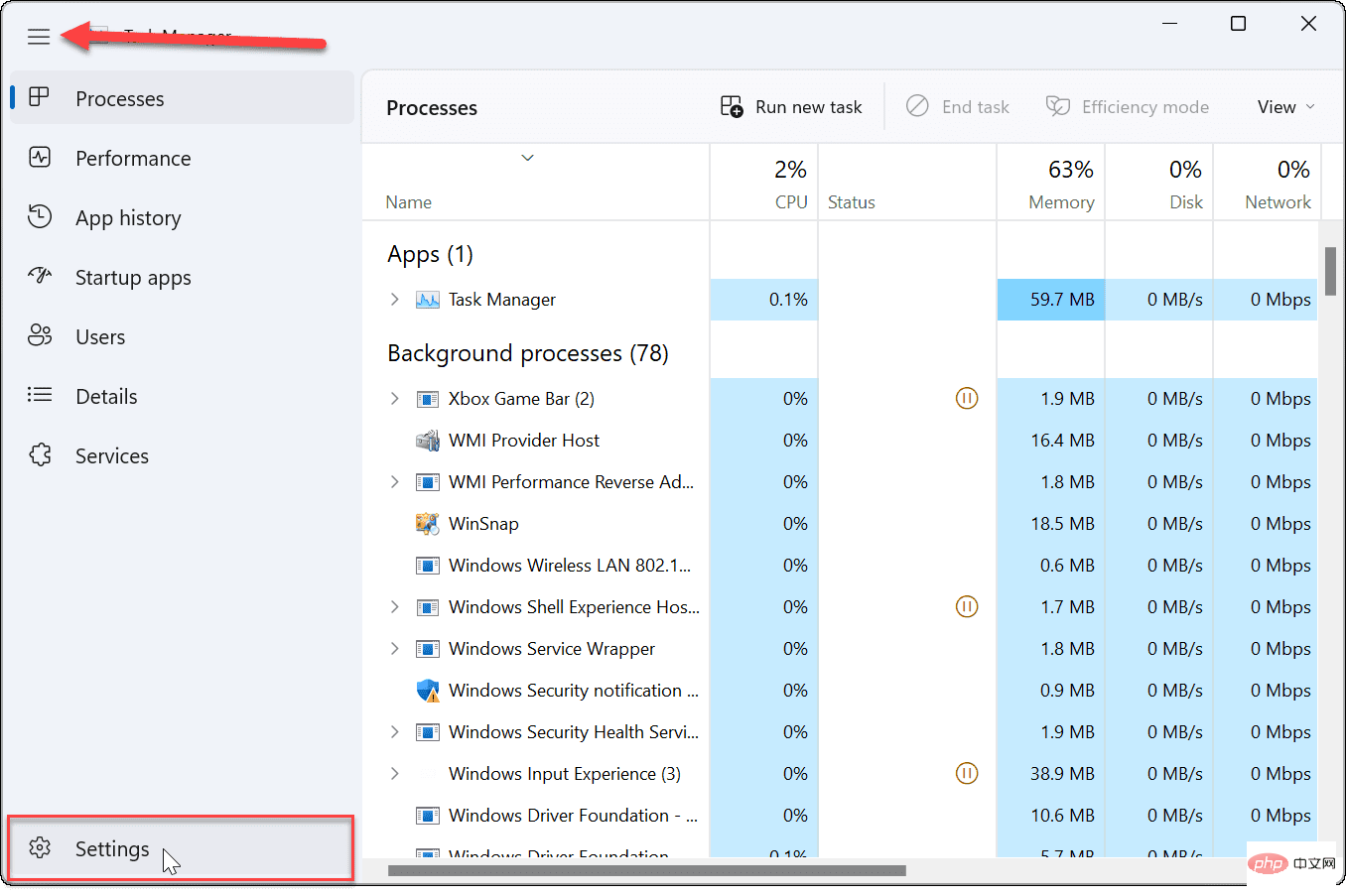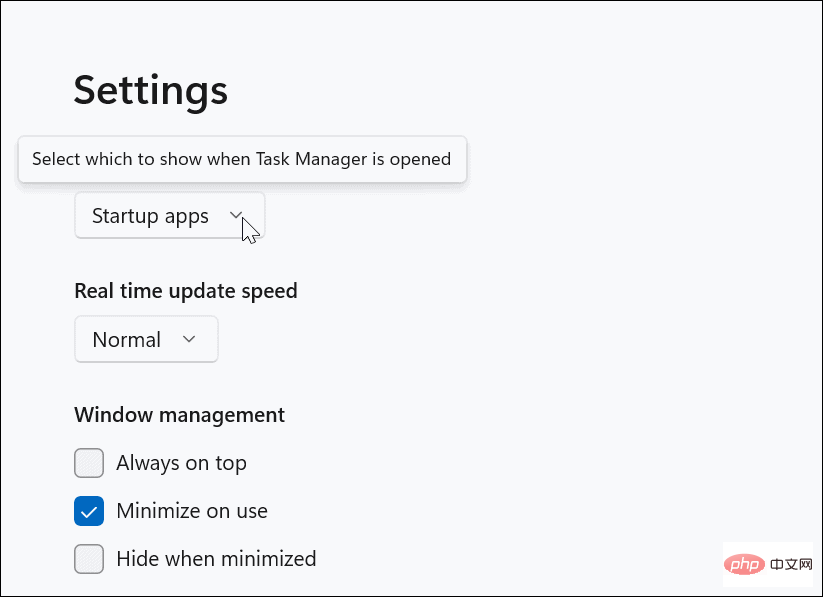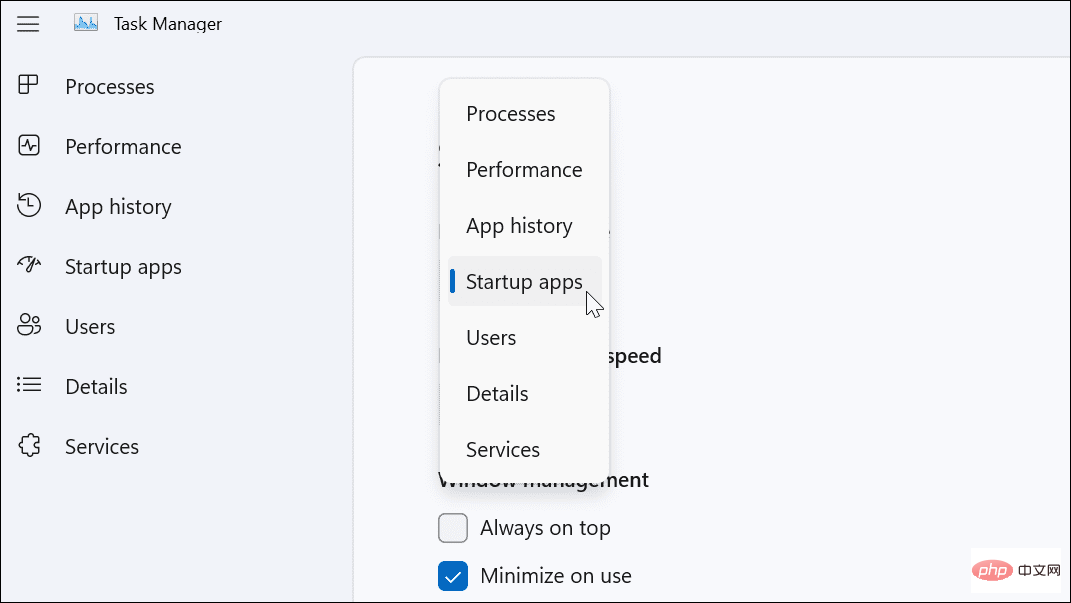如何更改 Windows 11 中任務管理器的預設頁?
- WBOYWBOYWBOYWBOYWBOYWBOYWBOYWBOYWBOYWBOYWBOYWBOYWB轉載
- 2023-04-21 13:31:091434瀏覽
如何在 Windows 11(舊版)上更改任務管理器啟動頁
Windows 11 上有一個舊的預設啟動頁面,Windows 11 很快就會有一個新的啟動頁面。首先,我們將看看更改舊的預設啟動頁面。
要變更 Windows 11 上的工作管理員啟動頁面:
- #開啟開始功能表。
- 搜尋任務管理器並從頂部選擇結果。
- 您也可以使用鍵盤快速鍵Ctrl Shift Esc直接開啟工作管理員。

- 您也可以使用鍵盤快速鍵Ctrl Shift Esc直接開啟工作管理員。
- 當任務管理器開啟時,按一下選項> 設定為預設值,然後選擇您要預設開啟的頁面。例如,在這裡,我們將其更改為Startup。

任務管理器啟動後,它將開啟到您在上述步驟中設定的預設頁面。
如何在 Windows 11(新)上變更工作管理員啟動頁面
Window 11 正在取得新的任務管理器設計。如果您使用此版本的工作管理員執行 Windows 11,則需要改為執行這些步驟。
在Windows 11 的新任務管理器中變更預設啟動頁面:
- 點擊開始按鈕或按 Windows 鍵 並搜尋任務管理器。
- 點擊頂部結果。

- 按列左上角的漢堡選單圖示。 這將顯示每個圖示的名稱。
- 點選左下角的設定。

- 在Settings下,使用Default Start Page下的下拉式選單選擇您要使用的啟動頁面。

- 您可以在進程、效能、 應用歷史記錄、 啟動應用程式、使用者、詳細資料和服務之間進行選擇。

進行調整後,下次啟動工作管理員時,它將開啟到您想要的頁面。
設定 Windows 11 系統應用程式
使用上述步驟,您可以變更 Windows 11 啟動頁面以滿足您自己的要求。如果您是任務管理器的重度用戶,很高興能夠將其開啟到包含您最需要的資訊的頁面。它使您不必使用額外的點擊來訪問您需要的實際頁面。
以上是如何更改 Windows 11 中任務管理器的預設頁?的詳細內容。更多資訊請關注PHP中文網其他相關文章!
陳述:
本文轉載於:yundongfang.com。如有侵權,請聯絡admin@php.cn刪除