如何在 Outlook 桌面應用程式中啟用兩步驟驗證和新增 Microsoft 帳戶?
- 王林轉載
- 2023-04-21 13:13:093356瀏覽
由於安全威脅日益普遍,因此為與網路相關的所有內容提供額外的保護層至關重要。它可能是筆記型電腦、電子郵件帳戶,甚至是隨身碟。
您是否曾經質疑過為什麼您的一些電子郵件消失了,或者您的帳戶為什麼會發送一些不熟悉的電子郵件?這可能是由於帳戶被駭造成的。此時,使用者必須為其電子郵件帳戶啟用兩步驟驗證方法。
如果您在執行此操作時遇到問題,我們會為您提供本教程,它將教您如何為您的Microsoft 帳戶啟用兩步驟驗證並將其新增至Windows 11 系統上的Outlook桌面應用程式。
如何在Outlook 桌面應用程式中設定兩步驟驗證和新增Microsoft 帳戶
以下幾個步驟說明如何為您的Microsoft 帳戶設定兩步驟驗證流程,以及如何將其新增到Outlook 桌面應用程式。
為 Microsoft 帳戶啟用兩步驟驗證流程
第 1 步:透過按windows鍵並輸入google chrome 開啟 Google Chrome 瀏覽器。
第 2 步:從搜尋結果中選擇Google Chrome,如下所示。
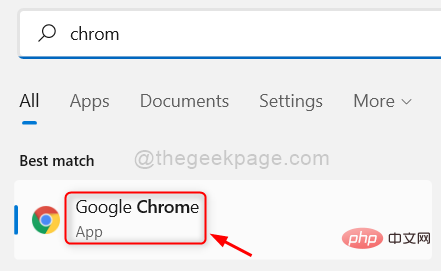
步驟3:在新標籤頁中,將以下URL 複製並貼上到網址列中,然後按Enter鍵,如下圖所示。
https://account.microsoft.com/account
第4步:出現登入頁面後,點選登入按鈕,如下所示。

第 5 步:然後,輸入Microsoft 帳戶電子郵件地址,然後按下Enter鍵。

第 6 步:現在輸入密碼並按下Enter鍵。

第 7 步:如果您使用自己的系統且不介意儲存憑證,請按一下是。 否則按一下否,如下所示。

步驟 8:成功登入後,在頂部欄位點選安全性選項,如圖所示。

第 9 步:然後,按一下進階安全性選項下的開始,如下所示。

第 10 步:向下捲動頁面並點選開啟以啟動附加安全性下的兩步驟驗證。
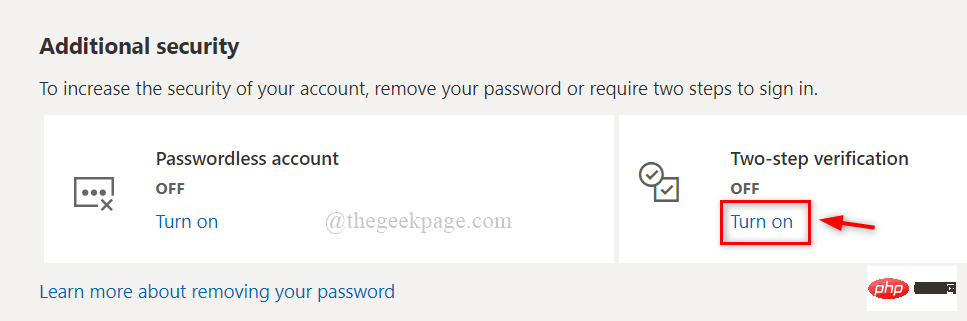
第11步:點擊開啟按鈕後,它會要求使用者驗證您的身份,所以點擊電子郵件ID發送驗證碼,如下圖所示。
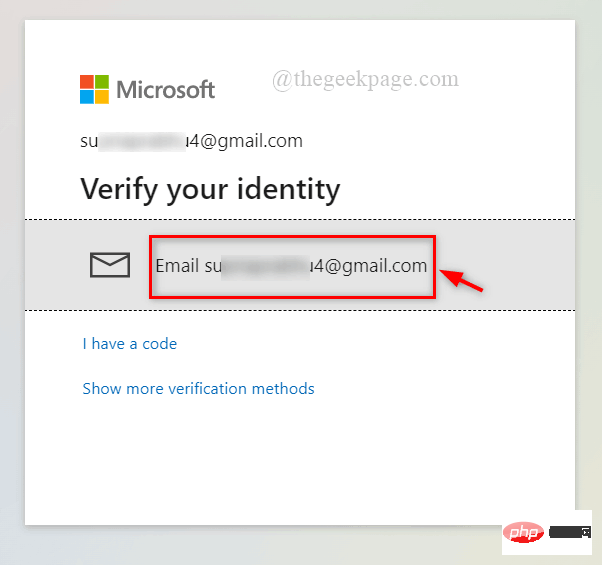
第12 步:若要取得驗證碼,請前往您的電子郵件收件匣並開啟Microsoft 傳送的帶有Microsoft 帳戶安全碼的郵件。透過選擇它並按CTRL C來複製驗證碼。
第 13 步:現在透過將遊標放在文字方塊中貼上程式碼,然後按CTRL V 並點擊驗證。
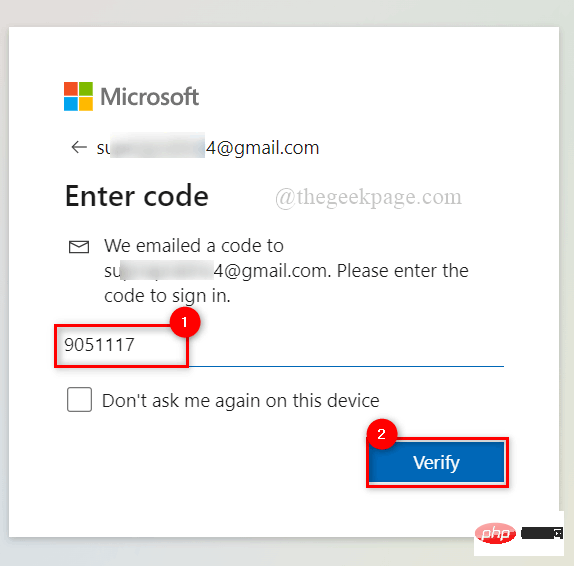
第 14 步:按下一步繼續。
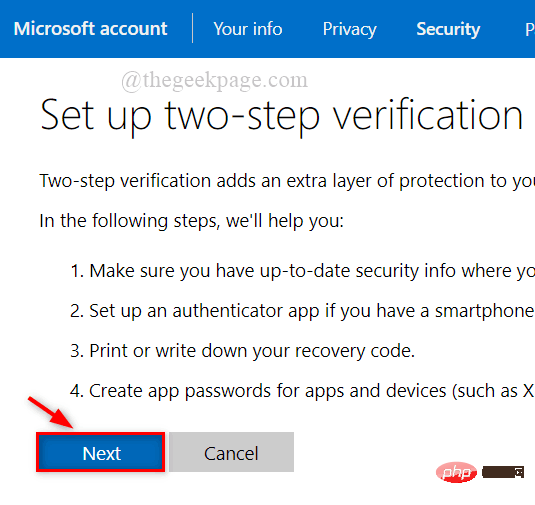
第 15 步:按一下取消以避免在系統上安裝 Microsoft Authenticator 應用程式。
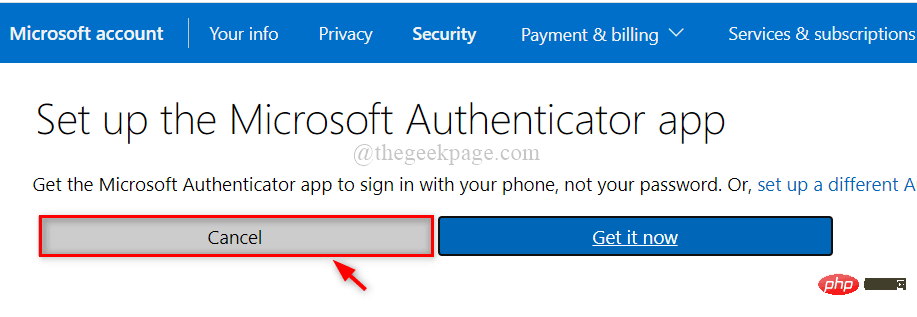
第16 步:透過選擇新程式碼並按CTRL C複製新程式碼並將其貼上到記事本或任何其他編輯器中,以供將來在需要時登入時使用。
注意:不要忘記保存它。這是一個至關重要的數據。
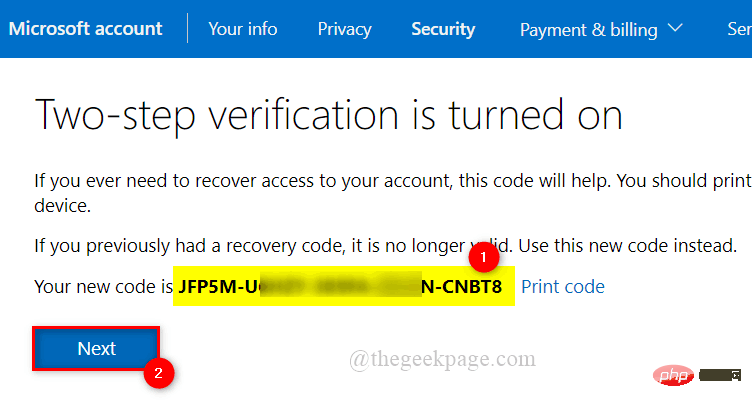
第 17 步:點選下一步繼續。
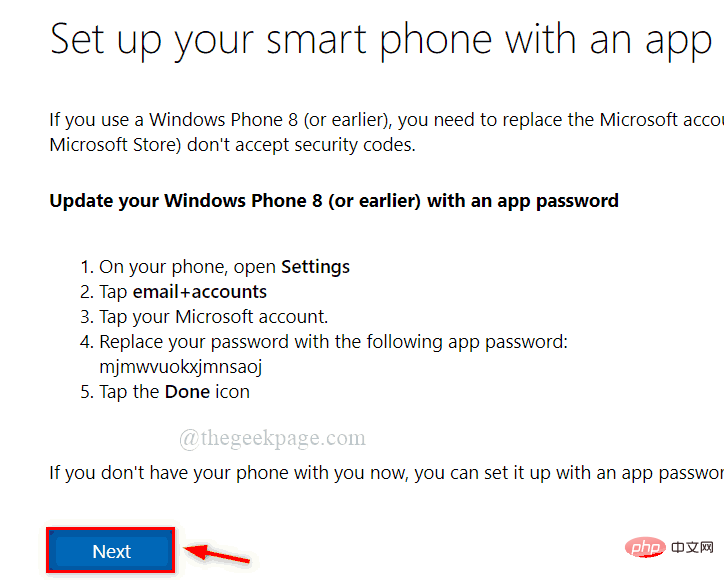
第 18 步:最後,按一下完成按鈕以完成 Microsoft 帳戶的兩步驟驗證程序。
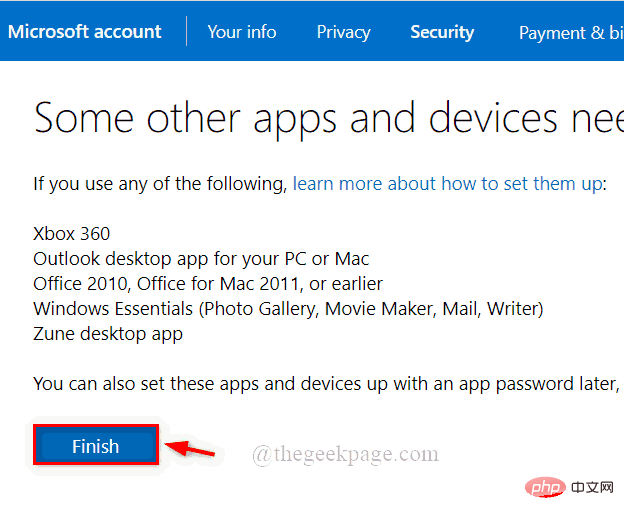
第 19 步:如果需要,請關閉瀏覽器。
現在 Microsoft 帳戶已啟用進階安全性下的兩步驟驗證程序。
如何在Outlook 桌面應用程式中新增帶有應用程式密碼的Microsoft 帳戶
我們將向您簡要介紹有關使用者如何取得應用程式密碼並在Outlook 桌面應用程式中新增Microsoft帳戶的步驟。
注意:如果使用者執行的 Microsoft 產品低於 Office 16 版本,則此方法是建立應用程式密碼所必需的。
第 1 步:按一下此處前往 Microsoft 帳戶登入頁面。它在新選項卡中打開。
步驟2:出現登入頁面後,點選登入按鈕,如下所示。

第 3 步:然後,輸入Microsoft 帳戶電子郵件地址,然後按下Enter鍵。

第 4 步:現在輸入密碼並按下Enter鍵。

第 5 步:如果您使用自己的系統且不介意儲存憑證,請按一下是。 否則按一下否,如下所示。

第6步:登入後,點選頂部的安全,如下圖所示。

第 7 步:然後,按一下進階安全性選項下的開始以提高安全性。

第八步:向下捲動頁面,點選建立新的應用程式密碼 ,建立新的應用程式密碼,如下圖所示。
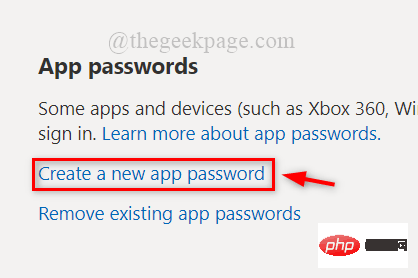
第9步:選擇如下圖所示的App密碼並複製並儲存。之後,按一下完成將其關閉。
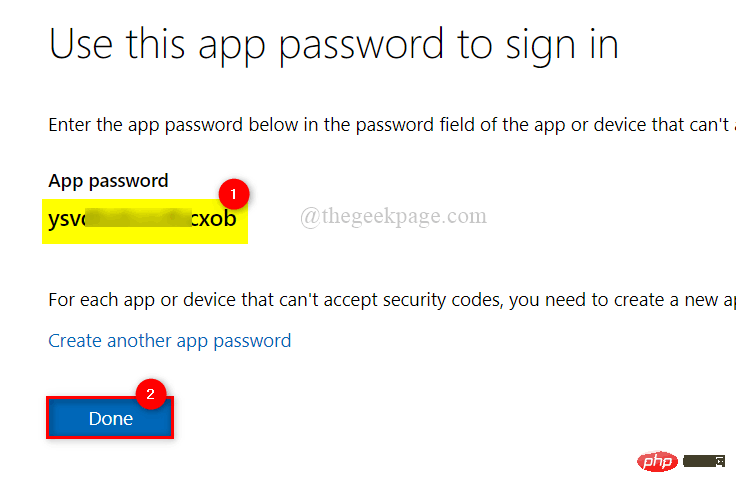
第10 步:接下來,透過按下Windows#鍵並鍵入Outlook 開啟系統上的Outlook應用程式
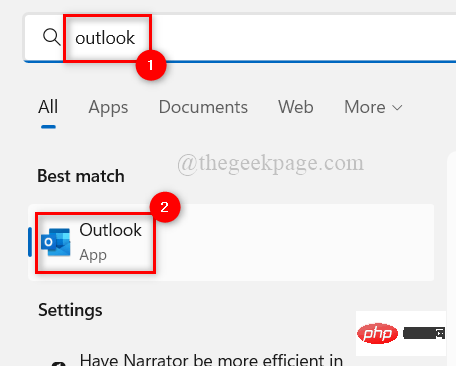
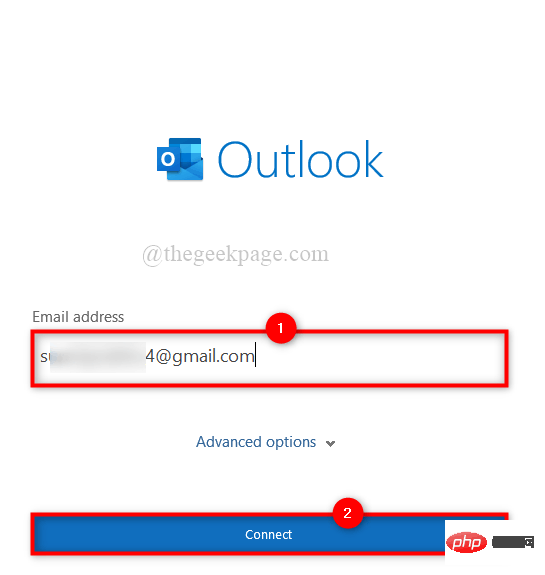
#。
###第 11 步:從搜尋結果中選擇###Outlook###應用程序,如下所示。 ###############第 12 步:輸入您的 Microsoft 帳戶的電子郵件地址,然後按一下###連線####,如下所示。 ##################注意:###如果Outlook 應用程式因帳戶已新增至Outlook 而未開啟登入頁面,請前往###檔案###,如下圖所示。 ###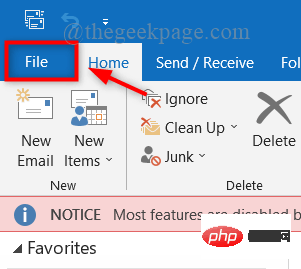
然後,點擊左側面板上的訊息並點擊下拉 帳戶清單,然後選擇新增帳戶選項以開啟登入視窗以在Outlook 應用程式中新增另一個帳戶,如下所示。
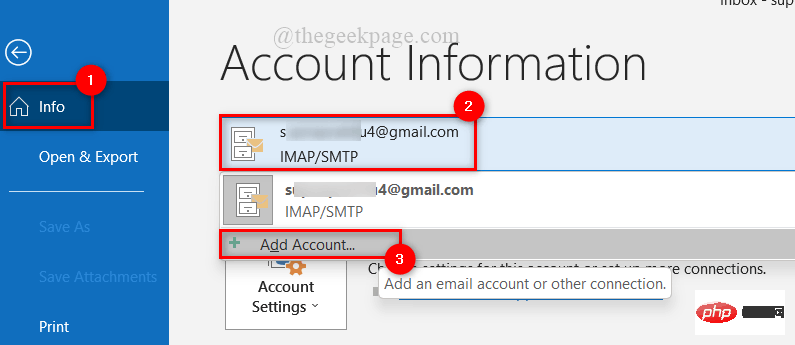
第13步:接下來,當提示新增密碼時,請輸入在步驟9複製並儲存的新建立的應用程式密碼,然後依照螢幕上的說明進行操作。
第 14 步:設定 Outlook 應用程式後,您可以繼續使用或關閉它。
以上是如何在 Outlook 桌面應用程式中啟用兩步驟驗證和新增 Microsoft 帳戶?的詳細內容。更多資訊請關注PHP中文網其他相關文章!

