投影片是在 Windows 11 電腦上組織圖片的好方法。有時,Windows 用戶可能會面臨某種硬體限製或系統更新,他們需要一種方法來儲存他們的文件,以免被意外刪除或遺失。
此外,與必須透過一張一張地滾動照片來手動向人們展示相比,它使對照片進行分類和展示要容易得多。幻燈片也是將來自不同來源(相機、手機、USB 驅動器)的照片匯集為易於欣賞的格式的好方法。
幸運的是,您可以使用一些有用的第三方應用程式來建立這些投影片,而不必被迫使用 PowerPoint 之類的工具。該應用程式適用於商業演示,但 PowerPoint 缺少許多其他應用程式使用的有用功能。 Windows 11 內建了一個有用的應用程式。
如何在 Windows 11 上製作投影片?
除了第三方應用程式之外,照片應用程式還針對 Windows 11 進行了強大的改款。與 Windows 10 迭代相比,照片應用程式大不相同,其創新功能使其具有巨大的優勢。
在新的照片應用程式中,可以使用圖像頂部的資訊圖示輕鬆查看圖像詳細資訊。這將開啟右側窗格,詳細說明照片的拍攝時間、大小和解析度。此外,由於其臉部辨識技術,它具有出色的編輯和組織能力。
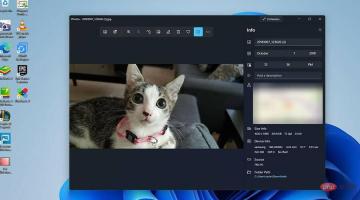
如前所述,其他第三方應用程式帶來了他們獨特的風格。本教學將詳細介紹如何透過照片應用程式以及其他流行的第三方應用程式(如 Ice Cream Slideshow Maker)在 Windows 11 上建立投影片。
需要指出的是,創建帶有音樂的幻燈片更類似於創建影片。它並不像簡單地單擊選單按鈕並選擇幻燈片那麼簡單。
如何建立帶有音樂的幻燈片?
1. 透過照片應用程式建立投影片
- 點選放大鏡圖示以顯示搜尋列。

- 輸入照片並點擊第一個條目以開啟照片應用程式。

- 在「照片」應用程式中,點擊頂部的「影片編輯器」標籤。

- 在這個新分頁中,點選中間的「新影片專案」按鈕。

- 在這個新視窗中,為投影片命名。然後點選確定。

- 點選專案庫中的新增按鈕。

- 出現一個下拉式選單,詢問您要使用哪個來源。本教學將選擇來自這台 PC。

- 選擇要使用的圖片。

- 突出顯示專案庫中的圖像。

- 將它們向下拖曳到 Storyboard部分。

- 您可以透過點擊數字並更改時間來修改每張照片在螢幕上停留的時間。

- 要新增音樂,請點擊頂部的自訂音訊。

- 在這個新視窗中,點擊頂部的新增音訊檔案按鈕。

- 選擇要新增的歌曲或音訊檔案。

- 您可以透過滑動底部的選項卡來編輯您希望音訊檔案在幻燈片中的持續時間。

- 確定希望音訊持續多久後,按一下「完成」。

- 您可以透過點擊角落測試影片中的播放按鈕來測試投影片。

- 完成後,點擊右上角的完成影片。

- 將出現一個小視窗。點擊影片品質下方的下拉式選單以選擇幻燈片的解析度。

- 選擇匯出按鈕。

- 為您建立的投影片命名,然後按一下匯出。

- 然後投影片會立即打開,讓您可以看到和聽到整個過程。

2. 使用多功能冰淇淋投影片製作工具
- 下載冰淇淋投影片製作工具。

- 在這個新視窗中點選儲存檔案。

- 雙擊「下載」部分中的檔案並完成設定過程。

- 完成設定後,請確保選取 Launch Icecream slideshow Maker 旁邊的方塊,然後按一下Finish。

- 在新開啟的 Icecream Slideshow Maker 中,您可以透過點擊新增照片或新增資料夾來新增圖片。本教學將選擇新增資料夾。

- 在檔案總管中,選擇要使用的資料夾。

- 然後點選選擇資料夾。

- 圖片資料夾將按照它們在資料夾中出現的順序進行新增和組織。現在您可以配置幻燈片。

- Icecream Slideshow Maker 將自動新增一個開場投影片,您可以透過點擊右側的眼睛圖示將其刪除。

- 您可以透過點擊文字列中的我的投影片來編輯開場投影片。

- 在這個新視窗中,您可以更改背景的顏色、標題、文字字體,甚至過渡效果。

- 所做的變更顯示在角落的預覽影片中。

- 對更改感到滿意後,請選擇「儲存」按鈕。

- 如果您想變更投影片的持續時間,請選擇時間列中的秒數,然後選擇時間或輸入您自己的時間。您可以透過選擇Apply to all來擴充所有投影片。

- 點擊「新增」以自訂投影片。

- 與開場投影片一樣,您可以新增將在圖像前面顯示的文字、顯示位置以及變更字體和顏色。

- 完成變更後,按一下「儲存」。

- 您可以透過點擊隨機並進行選擇來更改過渡效果。

- 根據需要對其他投影片進行變更。

- 您可以透過將音訊檔案拖放到「新增音訊」部分或點擊超連結來新增音樂。

- 點擊超連結會將您帶到 Filer Explorer,您可以在其中選擇音訊檔案。

- 新增音訊檔案後,點選藍色預覽按鈕。

- 您可以在左下方部分變更投影片的名稱並變更檔案的格式。

- 如果一切正常,請按一下「建立」按鈕完成。

- 建立幻燈片後,該應用程式讓您有機會在 YouTube 或其他地方發布幻燈片。

3. 使用 Promo 等線上工具
- 促銷是一項基於網路的服務,因此請透過網頁瀏覽器造訪網站。

- 點擊免費試用! 按鈕。

- 透過建立憑證進行註冊。

- 登入後,點選最右側的上傳按鈕。

- 點選照片。

- 新增要包含在投影片中的圖片。

- 點選要包含在項目中的圖片。它們將以藍色突出顯示。

- 然後點選新增到專案按鈕。

- 接下來,您將被帶到投影片的專案頁面,您可以在其中對投影片進行自訂。
- 要新增音樂,請點選左側的音樂標籤。

- 點擊頂部的上傳。

- 您可以將檔案拖曳到頁面上或點擊它以上傳音樂曲目。

- 點擊它將開啟檔案總管。選擇要新增的音樂檔案。

- 上傳需要幾秒鐘。如果它在檔案上顯示已選擇,則它已新增到投影片中。

- 您可以透過點擊檔案中的鉛筆圖示來編輯歌曲的長度。您可以變更音量、修剪音量或添加淡出效果。

- 完成歌曲的修剪後,點擊修剪音樂。

- 傳回編輯器,您可以新增文字並變更其字體。

- 您可以透過雙擊時間線上方的藍色欄來新增文本,然後輸入您想要的內容。

-
完成後點選完成。

- 完成後,點選左側的儲存和預覽按鈕。

- 一段時間後,影片將準備好預覽。

- 觀看影片以查看是否有任何變更。
- 完成後,選擇最後的發布按鈕。

還有其他方法可以增強我的 Windows 11 體驗嗎?
正如教程中簡要提到的那樣,Windows 11 擁有大量第三方應用程序,由於各種功能,這些應用程式使照片管理更加簡化。特別是 Apowersoft Photo Viewer 有一個很棒的映像編輯工具,可以套用濾鏡。
還有 ACDSEE Photo Studio Ultimate 2022,它具有大量出色的功能,例如媒體模式,可讓您存取龐大的照片資料庫和人物模式,可讓您按其中的任何人對影像進行分類。
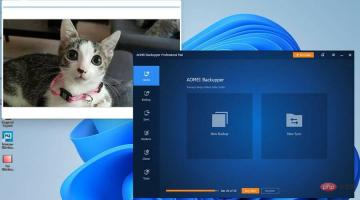
在攝影之外冒險,建議您為自己準備一個遷移工具。這是一個將重要的檔案管理器、電腦設定甚至其他應用程式傳輸到另一台機器的應用程式。
以上是如何在Windows 11上建立帶有背景音樂的幻燈片?的詳細內容。更多資訊請關注PHP中文網其他相關文章!

熱AI工具

Undresser.AI Undress
人工智慧驅動的應用程序,用於創建逼真的裸體照片

AI Clothes Remover
用於從照片中去除衣服的線上人工智慧工具。

Undress AI Tool
免費脫衣圖片

Clothoff.io
AI脫衣器

Video Face Swap
使用我們完全免費的人工智慧換臉工具,輕鬆在任何影片中換臉!

熱門文章

熱工具

MinGW - Minimalist GNU for Windows
這個專案正在遷移到osdn.net/projects/mingw的過程中,你可以繼續在那裡關注我們。 MinGW:GNU編譯器集合(GCC)的本機Windows移植版本,可自由分發的導入函式庫和用於建置本機Windows應用程式的頭檔;包括對MSVC執行時間的擴展,以支援C99功能。 MinGW的所有軟體都可以在64位元Windows平台上運作。

Atom編輯器mac版下載
最受歡迎的的開源編輯器

VSCode Windows 64位元 下載
微軟推出的免費、功能強大的一款IDE編輯器

SublimeText3 Linux新版
SublimeText3 Linux最新版

DVWA
Damn Vulnerable Web App (DVWA) 是一個PHP/MySQL的Web應用程序,非常容易受到攻擊。它的主要目標是成為安全專業人員在合法環境中測試自己的技能和工具的輔助工具,幫助Web開發人員更好地理解保護網路應用程式的過程,並幫助教師/學生在課堂環境中教授/學習Web應用程式安全性。 DVWA的目標是透過簡單直接的介面練習一些最常見的Web漏洞,難度各不相同。請注意,該軟體中









































































