關於 Windows 11 中的股票應用程序,特別是小部件和聊天應用程式的有用性存在著許多爭論。後者被批評為 Teams 應用程式的不受歡迎的變體,因為它是原始程式的淡化版本。

作為核心體驗的一部分,這兩個應用程式在新作業系統中預設為啟用。我們已經向您展示瞭如何刪除「聊天」和「小工具」按鈕。
在 Windows 11 中停用聊天和小工具圖示可節省系統資源
這些應用程式是否會對電腦的效能產生負面影響?看起來是這樣。開發人員/IT 管理員 Michael Niehaus 的調查結果表明,聊天和小部件應用程式依賴在背景運行的進程。該報告由ArsTechnica發現,提到這兩個應用程式創建了多個名為 msedgewebview2.exe 的實例。顧名思義,這些都與 Microsoft Edge 有關。 WebView2 本質上是該公司的 Electron 替代品,兩者都是從 Chromium 來源建構的。說到這,Edge Bar 面板也依賴相同的技術。
只要您登入作業系統,小工具和聊天應用程式就會開啟這些實例,無需使用者進行任何輸入。自然,有了這樣的開銷,有些使用會影響系統的效能。但它有多糟糕?已在Out of Office Hours部落格上發布的螢幕截圖顯示,與這些功能相關的進程佔用了數百兆位元組的記憶體。
Niehaus 寫道,他觀察到當從工作列訪問小部件應用程式時,msedgewebview2.exe 的數量翻了一番。這是否意味著如果您不單擊圖標可以防止這種情況發生?是的,但它仍然會運行原始集。另外,如果您開啟和關閉「小工具」面板,新建立的集合將保留在背景。隱藏 Widgets 按鈕會阻止它建立自己的 WebView2 實例集。該部落格文章還指出,如果停用該圖示、登出並再次登入 Windows 11,則可以阻止 Teams 用戶端啟動。
好了,事實證明,在 Windows 11 中停用「聊天」和「小部件」圖示不僅可以將它們從工作列中刪除,還可以節省一些系統資源。右鍵點選任務欄,選擇唯一出現的選項,任務欄設定。停用聊天、設定的切換,它將刪除圖示。

您可以爭辯說未使用的 RAM 是浪費記憶體。但是,如果它被您不使用的程式或功能所佔用,那真的有利於用戶嗎?您可能希望為其他應用程式釋放這些系統資源。如果你想使用 Teams,你可以安裝真正的程式。
Windows 11 上的 Microsoft Edge 也在後台使用資源
Niehaus 也發現,Windows 10 上的 Microsoft Edge 在作業系統啟動時會耗盡系統資源。此功能稱為 Startup boost,可協助瀏覽器快速啟動。您可以從瀏覽器的設定頁面停用它。邊緣://設定/系統
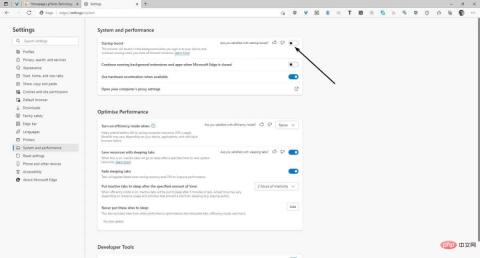
這也適用於 Windows 11。關閉該選項可能會幫助您縮短登入過程的時間,當然還可以防止它消耗一些資源。
如果您正在尋找改進 Windows 11 效能的調整,這些切換可以幫助您,特別是如果您有一台低/中階電腦。
分享您改進 Windows 11 體驗的技巧。
以上是如何在Windows 11中停用聊天和小工具圖示以提高系統效能?的詳細內容。更多資訊請關注PHP中文網其他相關文章!

熱AI工具

Undresser.AI Undress
人工智慧驅動的應用程序,用於創建逼真的裸體照片

AI Clothes Remover
用於從照片中去除衣服的線上人工智慧工具。

Undress AI Tool
免費脫衣圖片

Clothoff.io
AI脫衣器

Video Face Swap
使用我們完全免費的人工智慧換臉工具,輕鬆在任何影片中換臉!

熱門文章

熱工具

mPDF
mPDF是一個PHP庫,可以從UTF-8編碼的HTML產生PDF檔案。原作者Ian Back編寫mPDF以從他的網站上「即時」輸出PDF文件,並處理不同的語言。與原始腳本如HTML2FPDF相比,它的速度較慢,並且在使用Unicode字體時產生的檔案較大,但支援CSS樣式等,並進行了大量增強。支援幾乎所有語言,包括RTL(阿拉伯語和希伯來語)和CJK(中日韓)。支援嵌套的區塊級元素(如P、DIV),

Safe Exam Browser
Safe Exam Browser是一個安全的瀏覽器環境,安全地進行線上考試。該軟體將任何電腦變成一個安全的工作站。它控制對任何實用工具的訪問,並防止學生使用未經授權的資源。

SublimeText3漢化版
中文版,非常好用

VSCode Windows 64位元 下載
微軟推出的免費、功能強大的一款IDE編輯器

DVWA
Damn Vulnerable Web App (DVWA) 是一個PHP/MySQL的Web應用程序,非常容易受到攻擊。它的主要目標是成為安全專業人員在合法環境中測試自己的技能和工具的輔助工具,幫助Web開發人員更好地理解保護網路應用程式的過程,並幫助教師/學生在課堂環境中教授/學習Web應用程式安全性。 DVWA的目標是透過簡單直接的介面練習一些最常見的Web漏洞,難度各不相同。請注意,該軟體中





