修復:Windows 11 上的麥克風無法正常工作問題
- PHPz轉載
- 2023-04-20 14:37:133803瀏覽
麥克風是 PC 最重要的組件之一,當它遇到問題時,可能會令人沮喪。此外,隨著全新 Windows 11 的推出,許多用戶對如何解決麥克風相關的任何問題感到困惑。
無論您是參加或主持線上團隊會議、參加線上課程,還是只是透過 Skype、Discord、Zoom 或 Microsoft Teams 在線上與朋友聯繫,您都需要一個良好且有效的麥克風。但是,當麥克風由於某種原因無法正常工作時,您可能會面臨溝通困難。
在進行語音通話、視訊聊天或錄製音訊時,麥克風可能會一直中斷、造成音質幹擾、未被偵測到或可能完全停止運作。您的系統麥克風、耳機或外部麥克風 (USB) 或兩者都可能出現此問題。
雖然 Windows 11 具有大量功能和易於使用的介面,但如果您對新作業系統還不滿意,您可能會對某些故障排除過程感到困惑。這篇文章將引導您了解如何解決 Windows 11 PC 上的麥克風問題。讓我們看看如何。
方法一:檢查隱私設定
如果從隱私設定停用麥克風,您系統上的應用程式可能無法存取麥克風。請依照下列步驟在隱私權設定中啟用麥克風:
第1 步:同時按鍵盤上的Win I鍵以開啟「設定」視窗。
第2 步:在「設定」應用程式中,前往窗格左側,然後按一下「隱私權與安全性」。
第3步:現在,導航到右側,向下捲動並找到應用程式權限。
在它下面點擊麥克風

第4 步:在下一個畫面的右側,轉到讓應用程式存取您的麥克風並檢查它是否已開啟。
如果沒有,則將切換開關向右移動以將其打開。
第 5 步:現在,點擊讓應用程式存取您的麥克風以展開該部分。
您將找到所有 Windows 應用程式的清單。找到您的應用程式並啟用它以存取麥克風(如果尚未啟用)。

*注意-此處列出的應用程式僅是新應用程序,並非系統上安裝的所有應用程序,因此建議預設為所有應用程式啟用麥克風權限。請按照以下步驟為所有桌面應用程式啟用麥克風存取:
第6 步:向下捲動並前往選項-讓桌面應用程式存取您的麥克風 。
向右移動滑桿將其打開。

現在,回到您正在使用的應用程序,該應用程式的麥克風現在應該可以工作了。
方法 2:將麥克風設定為預設值
有時,麥克風問題可能只是因為它未設定為預設設定而出現。讓我們看看如何:
第 1 步:同時按鍵盤上的Win R鍵以啟動執行指令視窗。
第 2 步:在執行指令搜尋方塊中,鍵入mmsys.cpl並按 Enter 開啟聲音對話方塊。

第3 步:在「聲音」對話方塊中,到「錄音」選項卡並選擇正確的麥克風。
現在,按底部的設定預設值按鈕。

第4 步:此外,雙擊您的麥克風以開啟其屬性對話框。
第 5 步:在這裡,選擇「等級」標籤並將揚聲器音量等級增加到最大。

第 6 步:如果可用,您也可以提高麥克風增強等級。
按套用,然後按確定儲存變更並退出。
您現在已成功將所需的麥克風設定為預設麥克風,這應該可以解決您的 Windows 11 PC 上的所有麥克風問題。
方法3:如果其他人聽不到你的聲音
雖然首先您必須檢查耳機是否正確連接到您的設備並且這不會導致問題,但如果這沒有幫助,請檢查您的耳機是否被選為輸入設備並測試您的麥克風。就是這樣:
步驟1:右鍵點選開始並從選單中選擇設定。
第 2 步:在「設定」應用程式中,按一下左側的「系統」選項。
第 3 步:現在,轉到右側並點擊聲音。
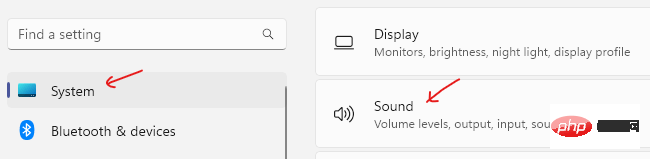
第4 步:在下一個畫面的右側,向下捲動一點,然後在「輸入」部分下,前往「選擇用於講話或錄音的裝置」。
在這裡,點擊它旁邊的下拉式選單並檢查您的耳機是否被選為預設麥克風。

*注意–如果沒有,可以按照方法2中的步驟1到3將其設定為預設值。
第5 步:如果您的耳機尚未新增為輸入設備,請點擊Pair a new input device旁邊的Add device 。
第 6 步:現在,點擊麥克風以開啟其設定。
第7 步:在下一個畫面的右窗格中,在「常規」部分下,按一下「音訊」旁邊的下拉式選單(允許應用程式和視窗使用此裝置取得音訊)並將其設定為「允許」 。
第 8 步:現在,前往輸入設定並導航到測試您的麥克風。
點擊開始測試按鈕以檢查您的麥克風並說話至少5秒鐘。
第 9 步:完成後點選停止測試。
這可以幫助您解決 Windows 11 PC 上的任何麥克風問題。
方法5:如果您在Skype 上遇到麥克風問題怎麼辦
第1 步:啟動Skype,然後在左上角,點擊您的個人資料名稱旁邊的三個水平點( More )。
從清單中選擇設定。
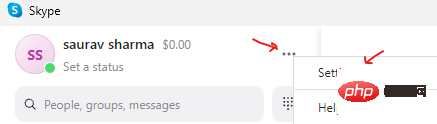
第2 步:在Skype 設定視窗中,點選左邊的音訊和視訊選項。
第 3 步:現在,轉到右側,向下滾動並在Audio下,轉到Microphone。
在這裡,從旁邊的下拉清單中選擇您的耳機。

第 4 步:同時在揚聲器部分選擇您選擇的揚聲器或耳機。
第 5 步:您也可以點擊測試音訊以檢查所選的揚聲器或麥克風。
您現在可以使用 Skype 進行交流,其他人應該能夠聽到您的聲音。
方法6:執行Windows 錄製音訊疑難排解
第1 步:按鍵盤上的Win I快速鍵開啟「設定”應用程式。
第2步:在設定視窗中,點選左邊的系統選項。
第 3 步:現在,移動到右側並點擊聲音。
第 4 步:在聲音畫面的右側,向下捲動到進階部分。
在這裡,在解決常見聲音問題選項下,點擊輸入裝置。

第 5 步:錄製音訊疑難排解現在將開始運作。
第 6 步:它將顯示一個螢幕,您必須在其中選擇必須排除故障的裝置。
選擇麥克風。
第 7 步:疑難排解程式現在將開始偵測任何問題。
如果它發現任何問題,它將自動套用修復程式。
完成後,關閉疑難排解和「設定」視窗。重新啟動系統,麥克風現在應該可以正常工作了。
方法 7:從麥克風中刪除迴聲
如果您在麥克風上講話的所有內容都有迴聲,那可能會很煩人。雖然使用耳機可以解決麥克風拾取 PC 揚聲器聲音的問題,但它可能並不總是有幫助。可能是某些音訊設定已開啟並導致問題。請依照下列說明擺脫迴聲問題:
步驟 1:同時按下鍵盤上的Win R鍵以開啟執行指令。
第2 步:在執行指令視窗中,在搜尋列中鍵入mmsys.cpl ,然後按Enter以開啟聲音視窗。

第3 步:在「聲音」對話方塊中,到「錄音」選項卡並雙擊您的麥克風以開啟「屬性」視窗。
第4 步:現在,點擊「 收聽」選項卡,檢查「收聽此裝置」旁的方塊是否未選中。
如果選中,取消選中該方塊並按OK儲存變更並退出。

選擇此欄位時,可能會導致您的聲音在麥克風上迴響。取消選取此欄位可能有助於解決 Windows 11 PC 上的麥克風問題。
現在,聽聽麥克風產生的聲音。完成後,取消選取該框,然後按 OK 退出。
方法8:檢查裝置驅動程式是否已停用
步驟1:右鍵點選開始選單並選擇裝置管理員。

第2 步:在「裝置管理員」視窗中,前往「音訊輸入和輸出」部分,然後按一下它以展開它。
右鍵點選您的麥克風並找到啟用裝置 選項。如果您可以在選單中看到啟用裝置選項,則表示您的麥克風已停用。
只需點擊啟用裝置
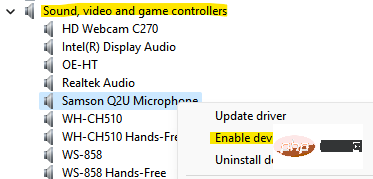
完成後,關閉裝置管理員窗口,重新啟動您的電腦,麥克風問題應該得到修復。
方法9:更新裝置驅動程式
第1 步:按Win R熱鍵開啟「執行」指令視窗。
步驟2:在執行指令搜尋列中,鍵入devmgmt.msc並按Enter開啟裝置管理員視窗。
第 3 步:在裝置管理員視窗中,按一下展開音訊輸入 和輸出部分。
右鍵點選麥克風,然後從右鍵選單中選擇更新驅動程式。

第4 步:在更新驅動程式視窗中,按一下自動搜尋驅動程式選項。

現在,Windows 將開始偵測驅動程式的任何可用更新。如果可用,它將自動將其更新到最新版本。
完成後,退出裝置管理員視窗並重新啟動 PC。現在,檢查麥克風問題是否已解決。
如果問題出在Xbox麥克風上,請前往設定>遊戲>捕捉>錄製遊戲時捕捉音訊>停用。
如果這不起作用,那麼您必須檢查音訊硬體是否正常運作。例如,如果您使用的是 USB 麥克風等外部麥克風,則將其從連接埠中移除並將其插入其他連接埠以檢查它現在是否正常工作。建議將 USB 麥克風直接插入裝置端口,請勿使用擴展器。確保麥克風沒有鬆動連接,電線或電纜沒有損壞,麥克風離你的嘴更近,或者麥克風的物理靜音沒有打開。
或者,您也可以嘗試錄製您的聲音,以仔細檢查麥克風是否確實存在問題或有其他問題。如果麥克風問題僅在玩遊戲或不和諧、Zoom 或其他類似應用程式時出現,則使用特定應用程式解決麥克風問題。
此外,這聽起來很明顯,但請確保沒有鬆動的連接。
以上是修復:Windows 11 上的麥克風無法正常工作問題的詳細內容。更多資訊請關注PHP中文網其他相關文章!

