如何使用 ClipChamp:免費的 Windows 11 影片編輯器
- WBOYWBOYWBOYWBOYWBOYWBOYWBOYWBOYWBOYWBOYWBOYWBOYWB轉載
- 2023-04-20 11:55:1314588瀏覽
還記得 Windows 7 上的 Windows Movie Maker 嗎?自從停止 Windows Movie Maker 以來,微軟還沒有推出任何真正的電影製作者。另一方面,他們嘗試用一個小巧輕便的內建影片編輯器來改造照片應用程式。很長一段時間後,微軟推出了 Clipchamp,這是一款適用於所有 Windows 11 裝置的更好的視訊處理器。在本文中,我們將深入探討如何從 Windows 11 裝置上的 Clipchamp 應用程式中取得所有內容。
如何使用 Clipchamp – 詳細教學
我們提供了有關如何使用 Clipchamp 使用不同工具、庫存音訊視訊片段、文字轉語音產生器等來管理您的視訊的詳細教學。
第 1 步 - 登入 Clipchamp
您必須先登入 Clipchamp,然後才能執行其他任何操作。
1. 按Windows 鍵並點選「 Clipchamp 」應用程式。
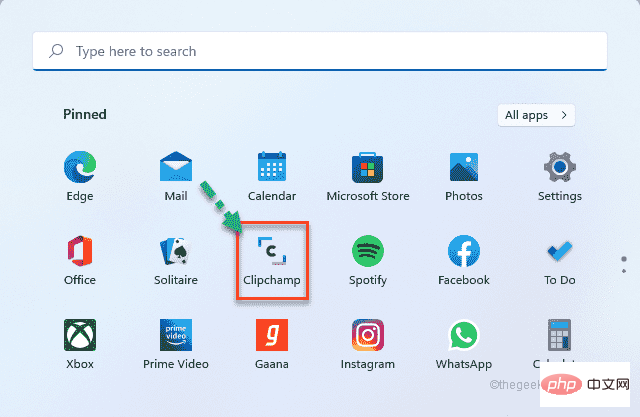
2. 在 Clipchamp 應用程式中,點選「 Continue with Microsoft 」。
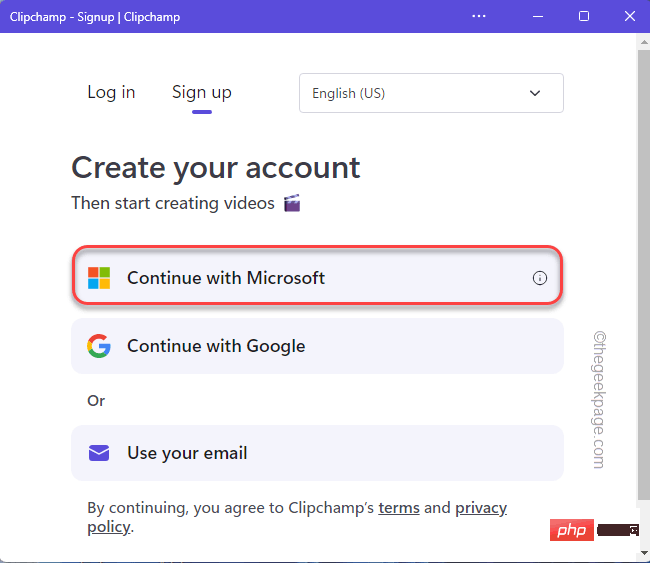
3. 這將自動偵測您的 Microsoft ID 並登入。
4. 只要點選「是」即可啟用 Clipchamp。
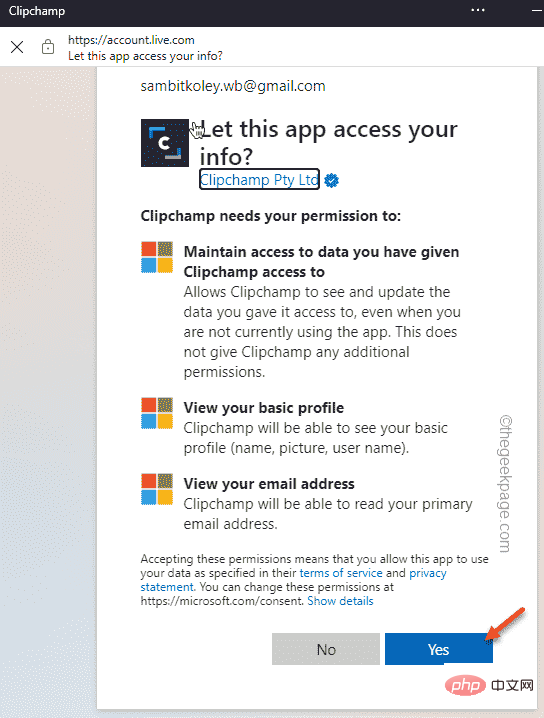
5. 現在,你會被問到'什麼樣的影片帶你來到 Clipchamp? '。
6. 點選「個人」。否則,您可以從選項中選擇其他任何內容。
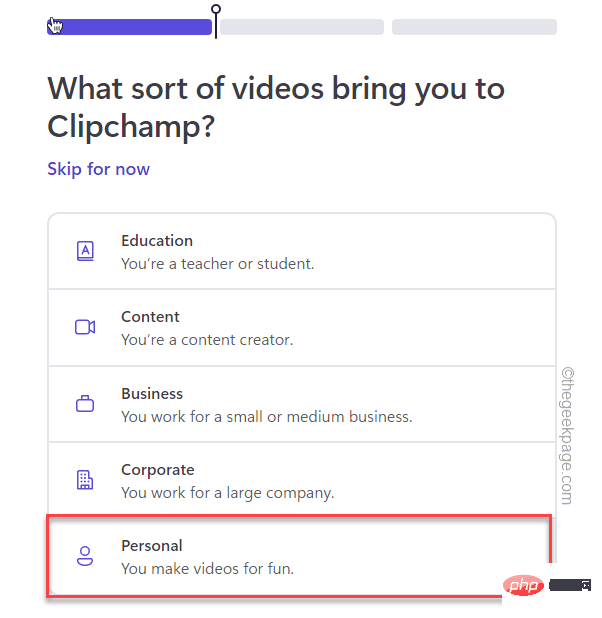
第 2 步 - 建立新影片
#現在,您可以使用 Clipchamp 編輯您的影片。
1. 在 Clipchamp 中,點擊螢幕頂部的「建立影片」。
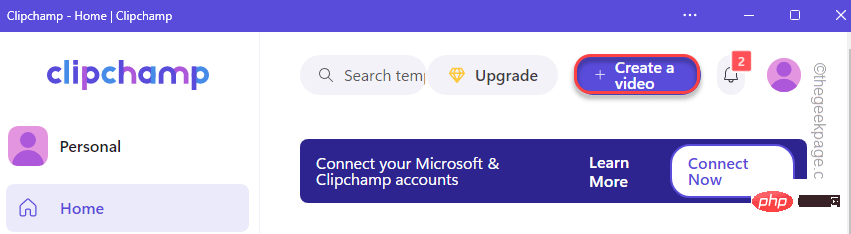
這將打開一個空白螢幕,在左側提供所有有用的配件,在螢幕右側提供主視訊播放器和時間軸。
2. 此外,您可以切換影片的縱橫比。為此,請點選設定為「 16:9 」的小矩形框。
3. 您可以選擇您喜歡的任何選項。
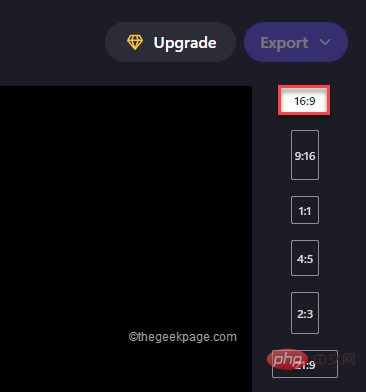
第 3 步 – 匯入原始影片檔案
您可以將影片檔案匯入 Clipchamp。 Clipchamp 允許廣泛的導入選項。
1. 只要點選左邊的「 ⊕ 」標誌。
2. 現在,您將看到幾個可以從中匯入檔案的地方。甚至您可以使用“來自手機”選項從手機中匯入檔案。
此外,您也可以拖放檔案。
3. 點選「瀏覽檔案」並導覽至影片檔案。
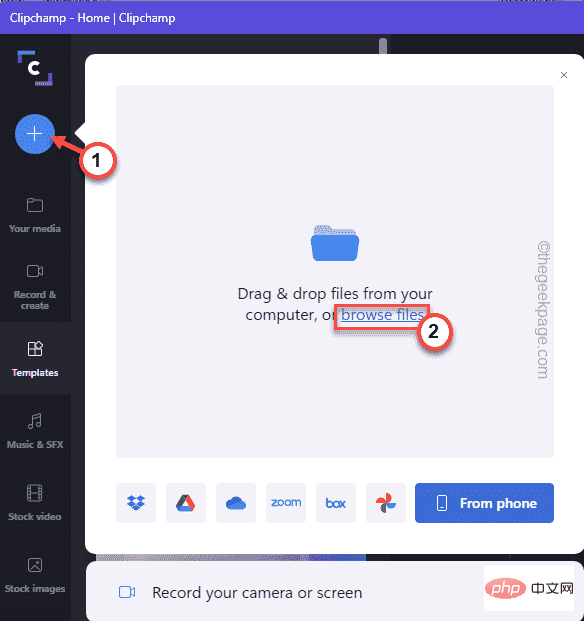
4. 只需選擇您想要的文件,然後點擊「開啟」。
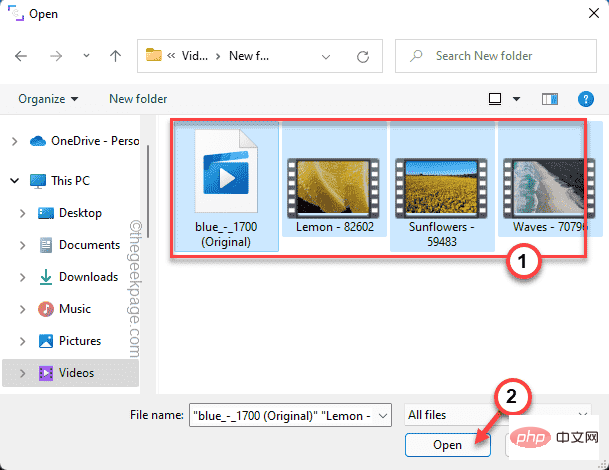
這會將您的檔案匯入 Clipchamp 編輯器。
第 4 步 – 將影片檔案新增至時間軸
匯入音訊、視訊和影像檔案後,您可以直接將檔案新增至時間軸。
1. 只需選擇您要開始的影片檔案。
2. 然後,將檔案拖曳到 Clipchamp 左下角的時間軸上。
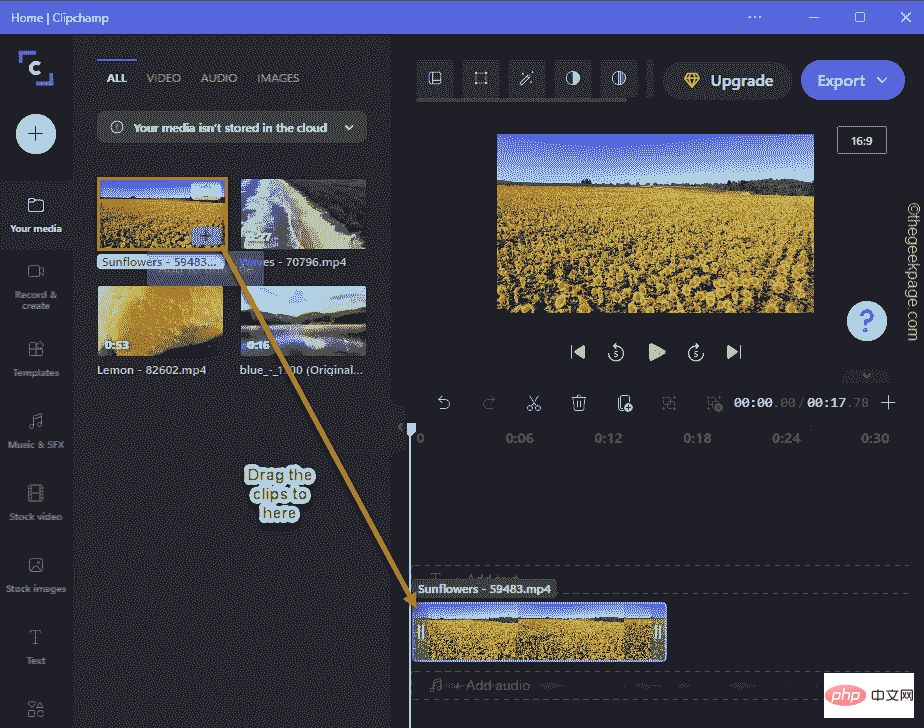
時間軸,顧名思義,顯示將在影片中播放的剪輯的順序。
您可以透過放大它們來詳細查看這些剪輯。它允許您將剪輯編輯為您喜歡的更精細的細節。
3. 只要點選「 」按鈕即可放大時間軸。而且,「 - 」按鈕的功能正好相反,也就是縮小時間軸。
4. 此外,還有另一個按鍵可用於放大以適應時間軸中的剪輯。
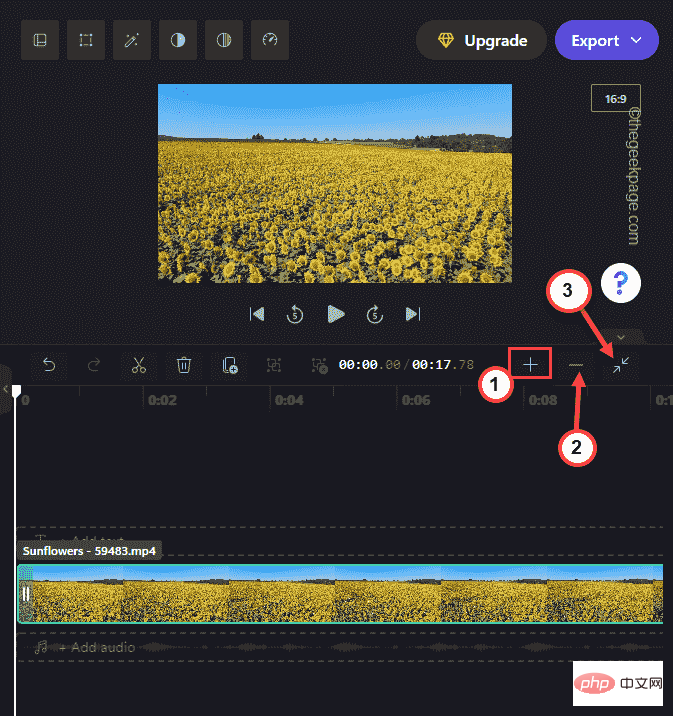
第 5 步 - 有效地使用檢視器
#右上角的影片檢視器部分顯示了您正在製作的實際影片。
您可以依照自己的喜好調整影片檢視器螢幕的大小。
1. 只需在檢視器中選擇影片剪輯。
您會注意到在影片的四個角落上可以看到四個點。 您可以根據需要切換影片的大小。
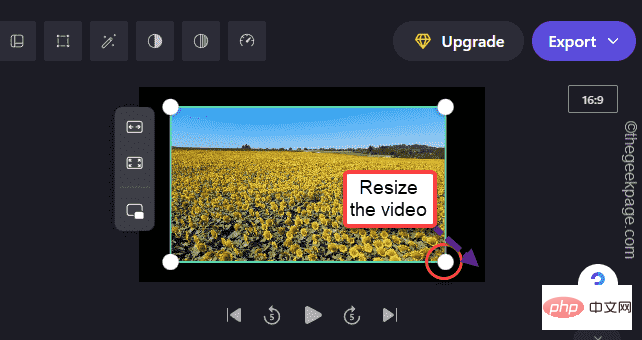
2. 此外,還有三個不同的選項可用於在檢視器動態中設定影片檔案。
适合居中裁剪以填充画中画
您可以使用這三個選項來調整影片大小。
這樣,您可以動態調整螢幕大小。
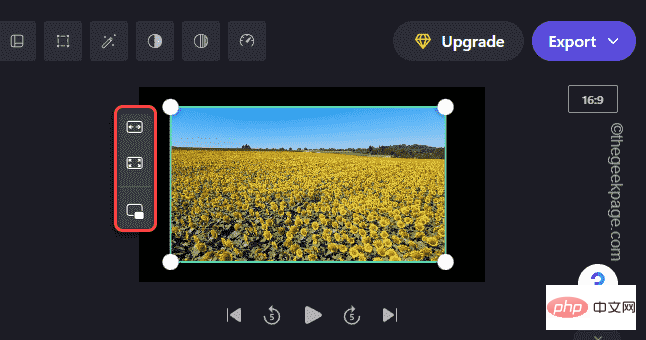
第 6 步 - 基本編輯工具
Clipchamp 還包括一組基本的編輯工具,您可以使用它們來修剪、移動和分割原始檔案。
修剪–
1. 只需從時間軸中選擇要修剪的影片。
2. 然後,您可以用滑鼠從兩端調整影片大小。
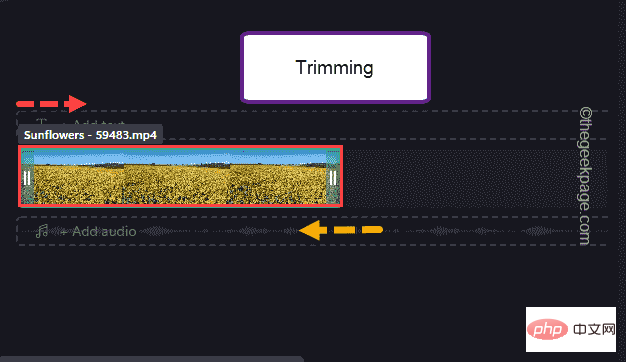
這樣,您可以修剪影片剪輯。
移動剪輯 –
您可以根據需要移動和調整剪輯。
1. 只需選擇剪輯並將其拖曳到時間軸的特定位置。
2. 即使您可以選擇多個剪輯並移動它們。只要在選擇剪輯時按住「 Ctrl 」按鈕,然後您就可以輕鬆地將它們拖曳到時間軸中。
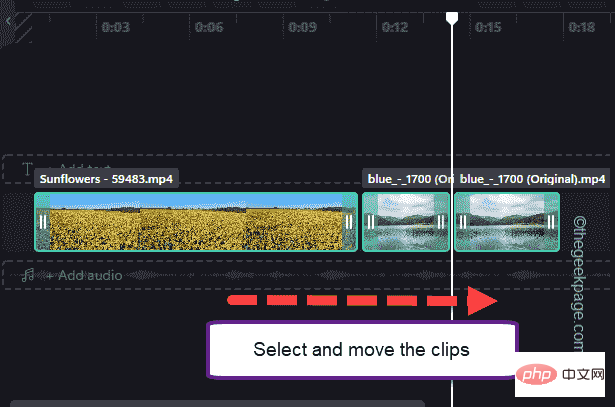
分割剪輯 –
#您可以根據需要將影片剪輯分成多個剪輯。
1. 從時間線上選擇剪輯。
2. 調整剪輯中要分割的滑桿。
2. 完成後,只需點擊托盤上的剪刀圖示即可將剪輯分成兩半。
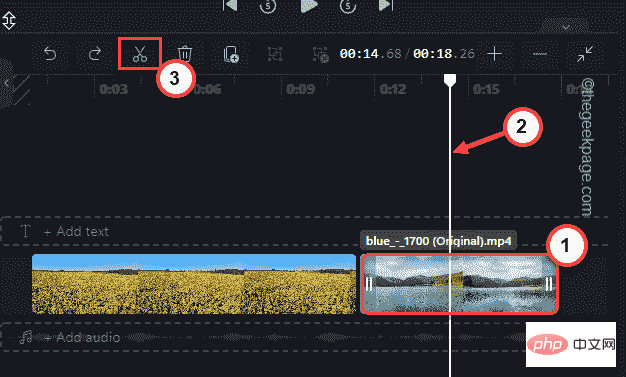
第 7 步 – 其他工具
除了這些基本工具之外,您還可以使用一些其他工具來更詳細地編輯您的影片。
1. 在檢視器區域中選擇影片。
2. 在這裡,您會注意到螢幕頂部有幾個選項。
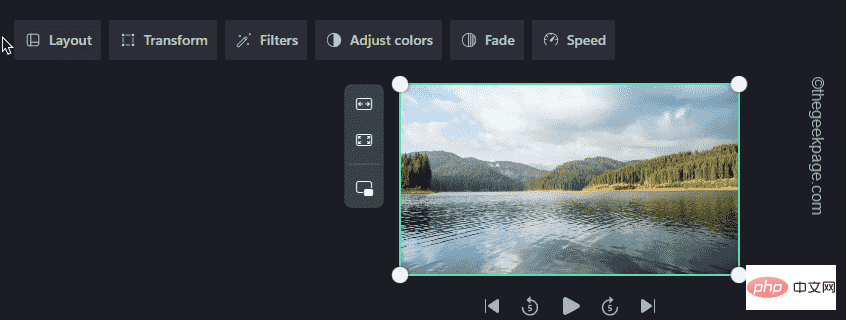
這些是各種工具及其功能 -
佈局- 控制螢幕上剪輯的大小。
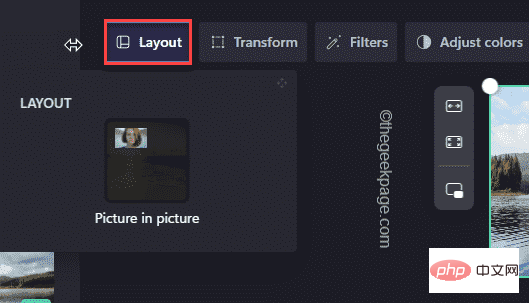
變換- 您可以從此選單裁剪提要或向任何方向旋轉。
此外,您可以控制影片剪輯的不透明度。
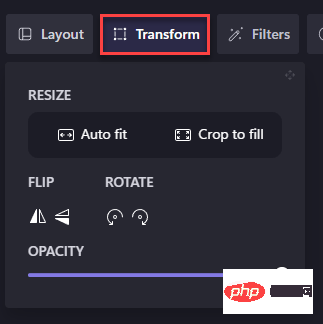
過濾器- 您可以將多個篩選器套用到影片剪輯。只需點擊“過濾器”並選擇您喜歡的任何過濾器。
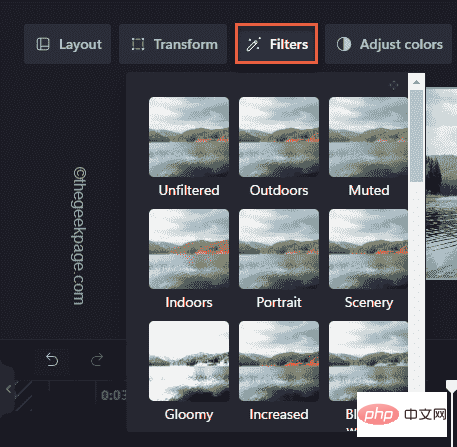
調整顏色-有時您需要顏色校正工具來平衡剪輯的曝光、飽和度 、溫度和對比。你可以從這裡開始。
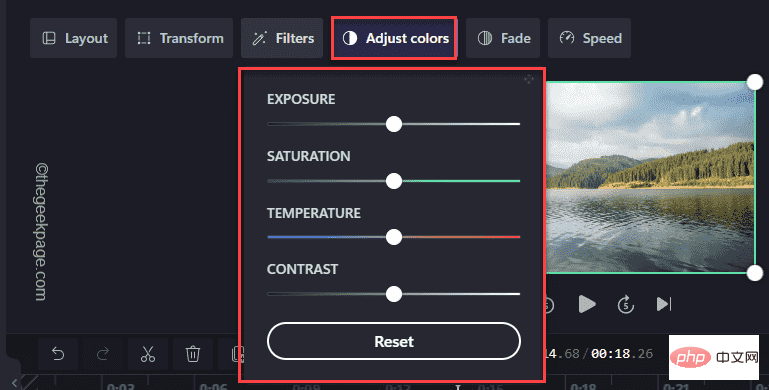
淡入淡出-淡入淡出工具可用於影片剪輯之間的轉換。
1. 只需從時間線上選擇要淡出的剪輯。
2. 然後,點擊「淡入淡出」並調整「淡入」和「淡出」時間。
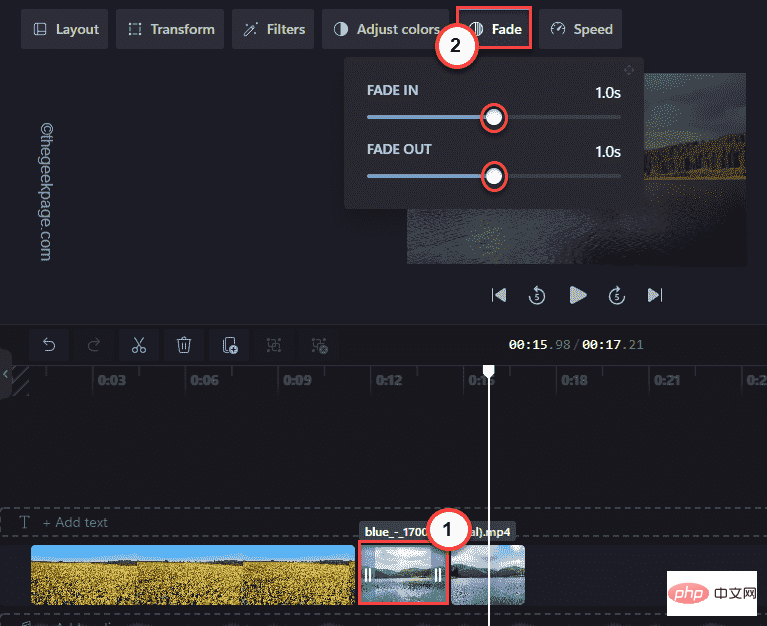
就是這樣!您可以播放剪輯並注意剪輯之間的這種過渡效果。
速度——
您可以使用此選項調整剪輯的速度。
1. 選擇您想要改變速度的剪輯。
2. 然後,點選選單列中的「速度」。之後,將其設定為「快」、「慢」。
3. 調整速度。
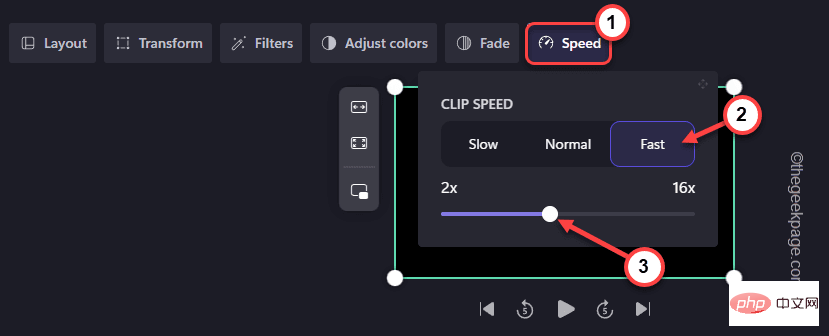
第 8 步 - 文字轉語音產生器
這個應用程式附帶一個文字到語音產生器,您可以最大限度地使用它。
1. 從時間線上選擇剪輯。
2. 然後,點選左側窗格中的「錄製與建立」。
3. 之後,點選「文字轉語音」。
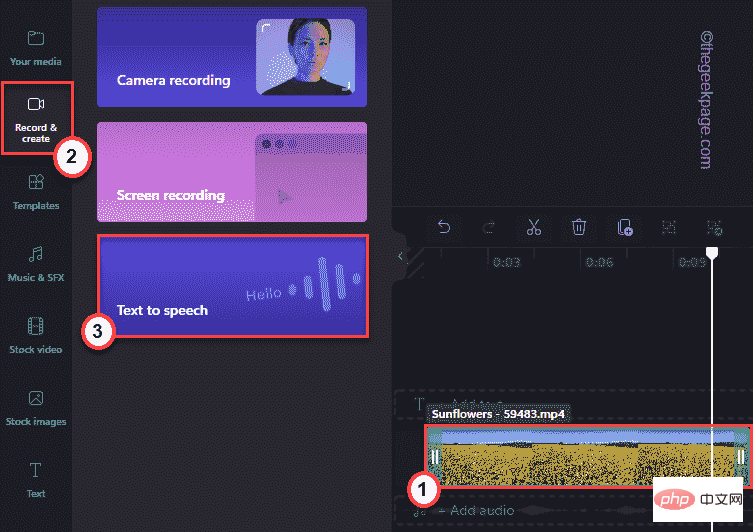
4. 現在,您可以從「語言」部分選擇您喜歡的語言。
5. 之後,設定「聲音」。
6. 接下來,根據您的喜好將「語音速度」設定為「常規」、「慢」或「快」。
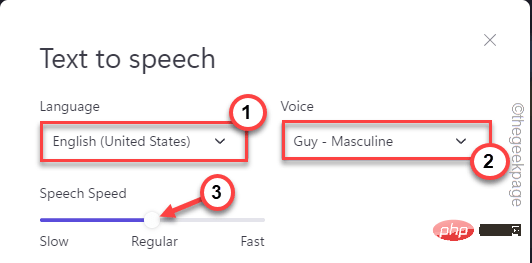
7. 只需將您的「文字」以語音格式寫在您想要的方塊中。
8. 您可以進行「預覽」。
9. 之後,點選「 Save to media 」儲存音訊檔案。
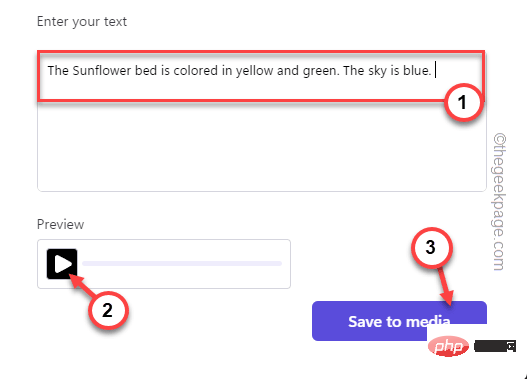
10. 在左側,您會注意到文字轉語音的音訊檔案已經出現。
11. 將檔案移至時間軸以將其插入時間軸中。
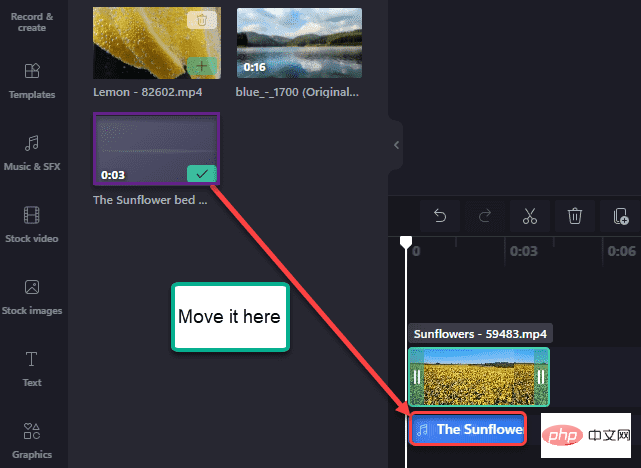
這樣,您可以藉助文字轉語音工具輕鬆建立影片剪輯。
第 9 步 - 使用內建的螢幕錄影機
Clipchamp 應用程式最常用的功能是內建螢幕錄影機。
1. 在 Clipchamp 應用程式中,點擊左側窗格中的「錄製和建立」。
2. 之後,點選「錄影」。
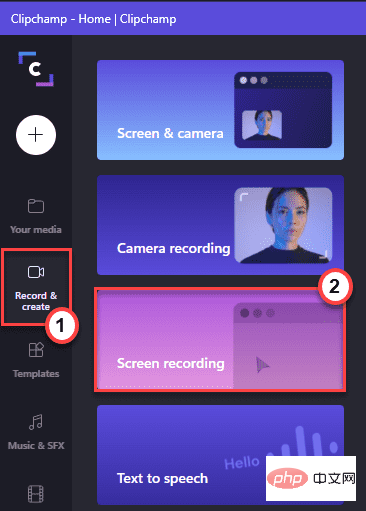
3. 您必須允許此應用程式存取麥克風和相機。
4. 只要點選「允許」繼續。
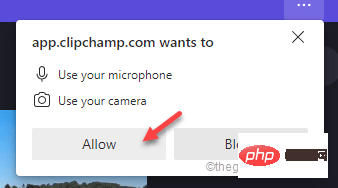
5.現在,點選角落的紅色 按鈕開始錄製畫面。
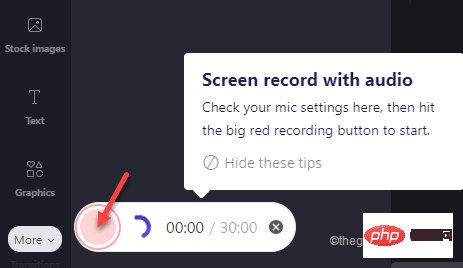
6. 您可以使用多種選項來錄製螢幕。
7. 選擇您的視窗並點擊「分享」開始錄製。
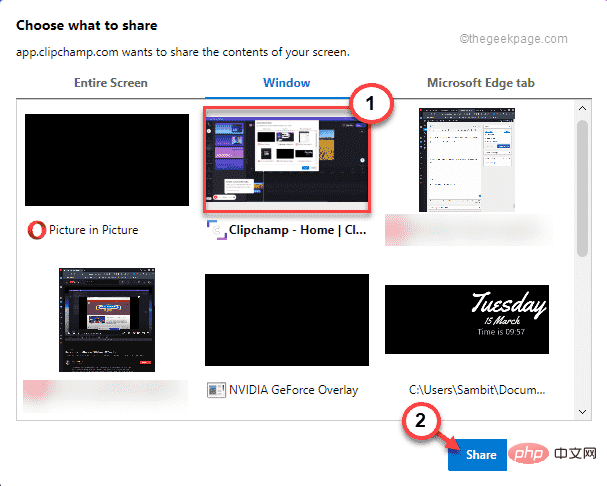
#8. 完成螢幕錄製後,點擊方形符號結束錄製。
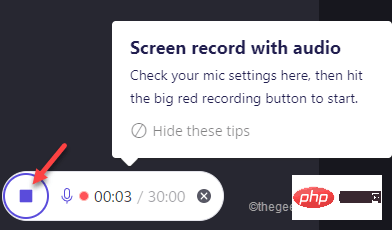
9.錄製影片後,點擊「儲存並編輯」開始編輯影片。
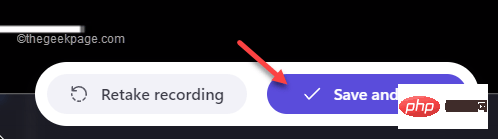
之後,關閉 Clipchamp 並進行測試。
第 10 步 - 添加庫存音樂、影片和圖像
您可以將庫存音樂、影片和圖像直接添加到您的影片剪輯中。
1. 只要點選左側窗格中的「股票影片」。
2. 您會看到庫存影片短片。只需選擇剪輯並將其直接拖曳到時間軸即可。
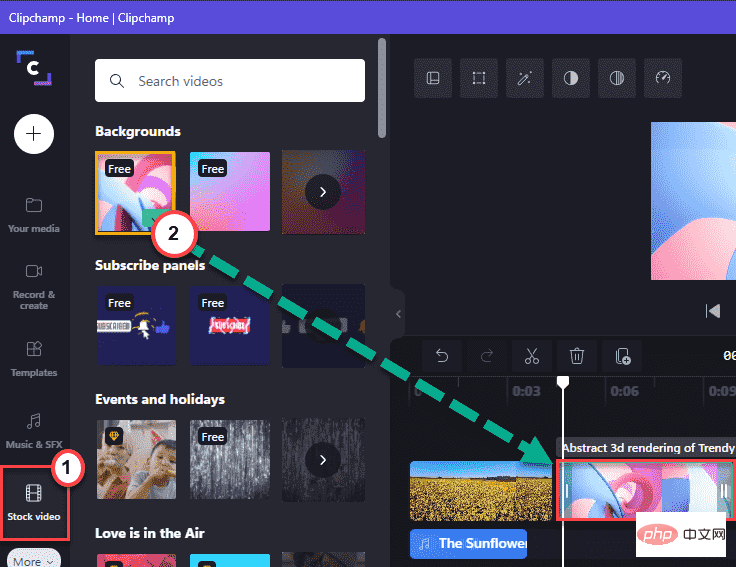
3. 以相同的方式,點擊左側窗格中的「音樂和視覺特效」。
4.只需選擇您喜歡的音樂或影片效果並將其拖曳到您想要的剪輯中。
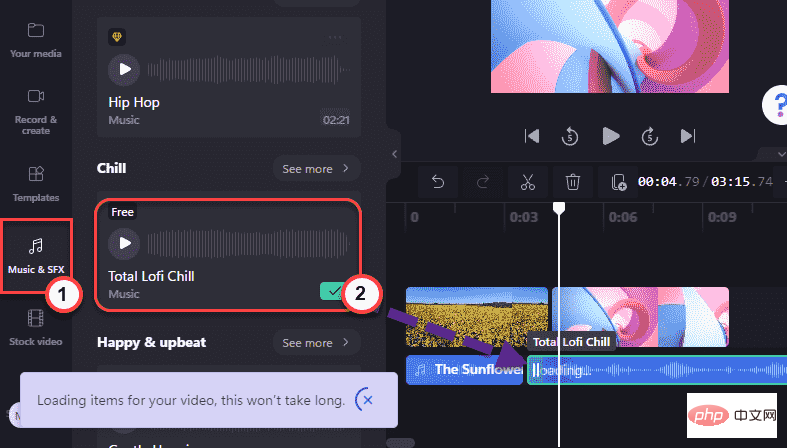
5. 現在,從時間線上選擇音訊檔案。
6. 然後,點擊「淡入淡出」並依照您的喜好切換「淡入」和「淡出」。
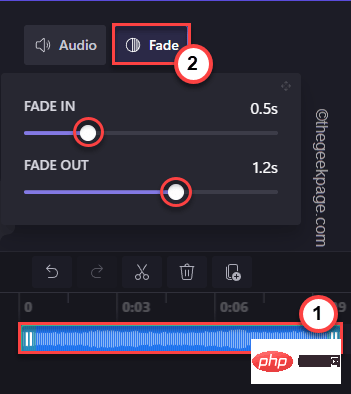
透過這種方式,您可以將影片、影像和音軌新增至影片剪輯。
第 11 步 - 新增文字
您可以根據需要在影片中新增文字。
新增文字檔案–
1. 在左側窗格中,點選「文字」。
2. 之後,選擇特定的文字樣式並將其拖曳到您喜歡的時間軸上。
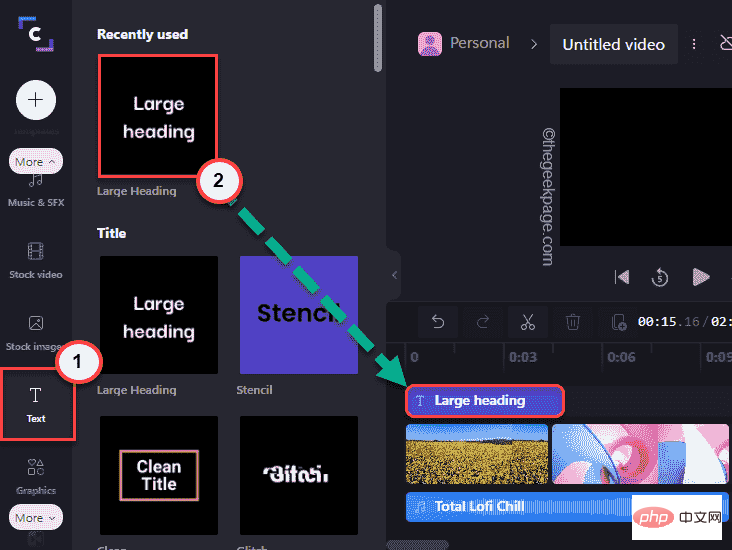
編輯文字-
1. 選擇時間軸中的文字檔案。
2. 然後,點選選單列上的「文字」。 現在,在「文字」方塊中寫下您想要出現的內容。
3. 另外,您可以分別設定'FONT'和'ALIGNMENT'。
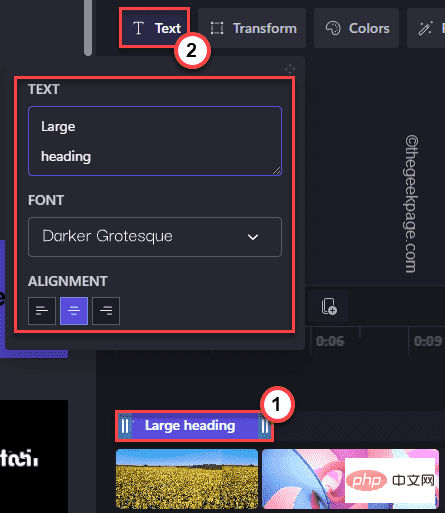
改變顏色和濾鏡-
1.從選單中選擇「顏色」。
2. 現在,您可以點擊「Primary Color」並設定您想要的顏色。
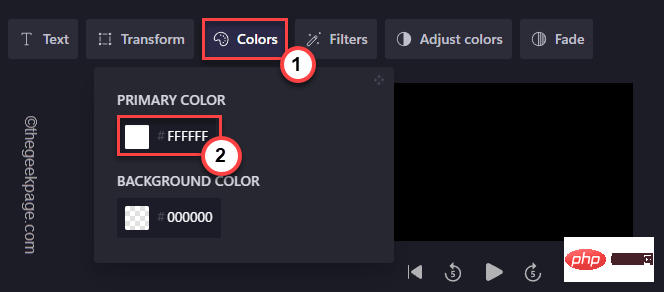
3. 此外,按一下“篩選器”,您可以從那裡提供的大量篩選器清單中選擇任何篩選器。
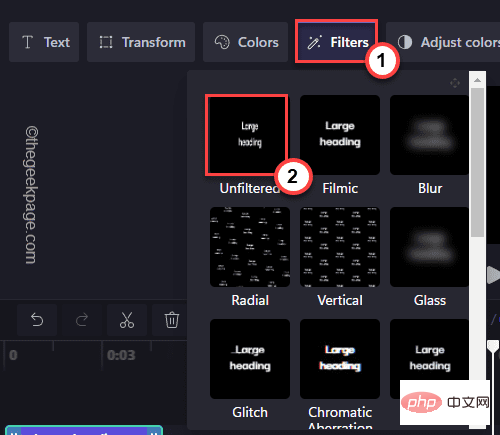
除此之外,您可以使用 調整顏色、 淡化效果為文字添加更多細節。
第 12 步 - 新增圖形和疊加層
Clipchamp 提供了廣泛的圖形和疊加工具供您使用。
1. 只要點選左側窗格中的「圖形」。
2. 您可以使用以下四個不同的選項—
背景- 您可以在剪輯中使用這些背景。
疊加層-疊加層可以廣泛使用。
GIPHY - 直接從 GIPHY 提供簡短的動畫 GIF。
貼紙- 各種類型的貼紙。
3. 點選「貼圖」中的箭頭按鈕,然後點選「看更多> 」。
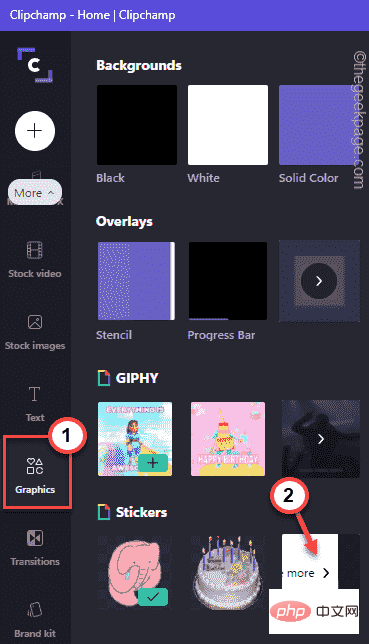
4. 現在,您可以使用搜尋框搜尋貼圖。
5. 然後,拖曳檔案將其新增至時間軸。
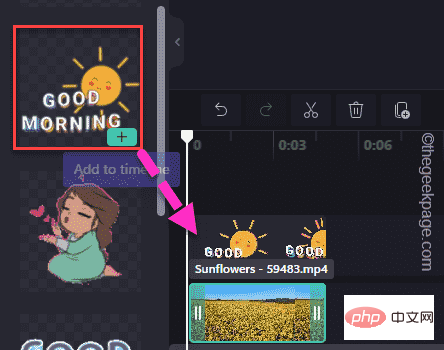
6.您可以輕鬆調整貼圖的大小。只需點擊它,您就可以從四個角落調整它的大小。
7. 除此之外,您也可以直接從時間軸控制跨度。
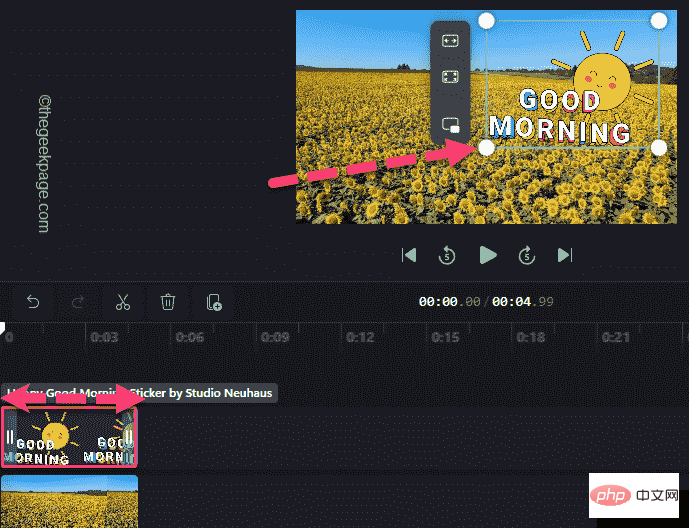
第 13 步 - 加入過渡
轉場在影片製作過程中扮演著非常重要的角色。
1. 前往左側窗格中的「轉換」標籤。
2. 所有的轉換清單都應該在這裡可見。只需從清單中選擇一個過渡並將其拖曳到兩張投影片的交點 ( )。
這將創建過渡。
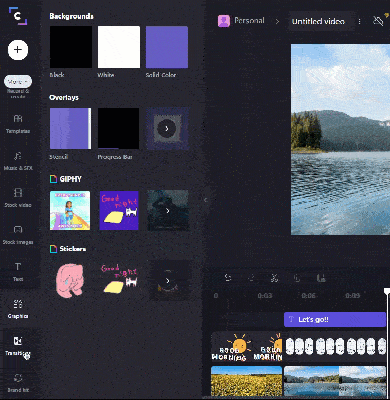
3.您可以進一步控制過渡的持續時間。
4. 從時間線上選擇過渡。然後,點擊“持續時間”並將時間切換為您喜歡的任何時間。
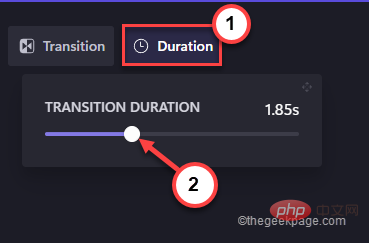
這樣,您可以根據需要在影片剪輯中新增更多轉場。
第 14 步 - 匯出影片
最後,是時候匯出最終影片了。
1. 完成影片編輯後,點選「匯出」。
2. 點選下拉選單中的「 480p 」。
您可以選擇其他品質,但為此,您必須選擇高級計劃。只有 480p 導出品質是免費提供的。
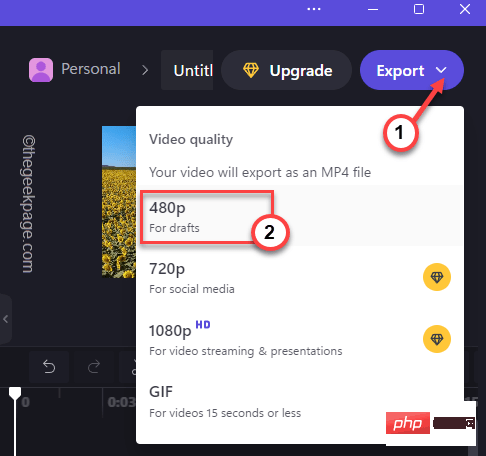
讓 Clipchamp 渲染影片。
3. 點選筆號重新命名檔案。
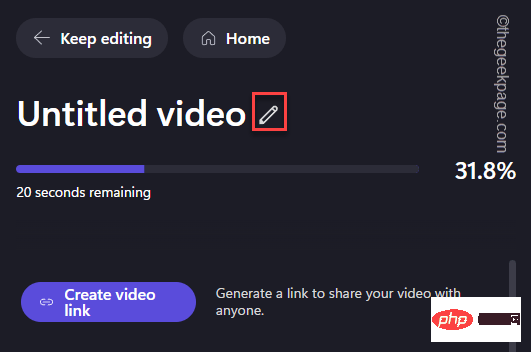
4. 完成渲染後,點選「儲存到電腦」。
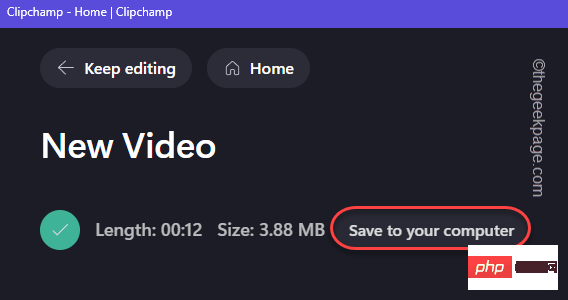
5. 現在,您應該得到最終結果。
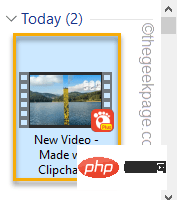
附加的功能 -
#除了這些功能之外,還有一些額外的功能可以派上用場。
1.創建品牌套件
有一個非常有用的工具,您可以使用它來創建您的品牌字體、徽標、顏色。
但這是一項高級功能,僅在業務級別以上的計劃中可用。
2.現成的模板
有幾個現成的模板,您可以輕鬆地使用這些模板為多個主題創建快速影片。
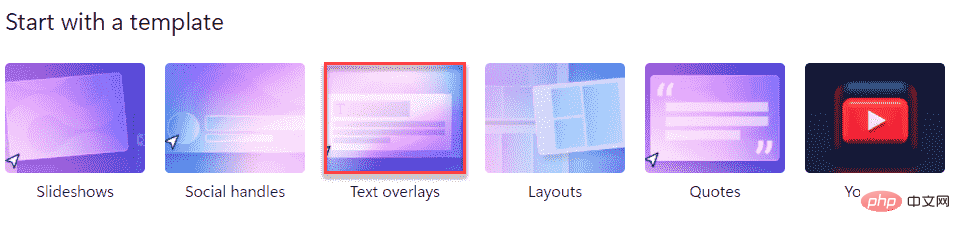
這樣,您可以使用 Clipchamp 並在您的新 Windows 11 裝置上快速編輯您的影片。
以上是如何使用 ClipChamp:免費的 Windows 11 影片編輯器的詳細內容。更多資訊請關注PHP中文網其他相關文章!

