以下是卸載預設 Windows 11 應用程式的方法
- WBOYWBOYWBOYWBOYWBOYWBOYWBOYWBOYWBOYWBOYWBOYWBOYWB轉載
- 2023-04-20 10:16:062633瀏覽

Windows 10 和 11 附帶大量庫存應用程式。郵件、日曆、時鐘、錄音機、油漆、天氣等。有時,微軟添加了新的應用程序,例如備受爭議的影片編輯器 Clipchamp。並非每個用戶都喜歡現有的 Windows 應用程序,有些用戶更喜歡卸載盡可能多的應用程式以保持作業系統整潔。微軟不允許卸載每個程序,但有一種方法可以清除您不需要或不喜歡的應用程式。
提示:在初始設定後,並非所有 Windows 11 庫存應用程式都實際安裝在作業系統中。 Windows 11 不會浪費磁碟機上的空間,而是使用佔位符或捷徑。您按一下這樣的快捷方式,系統開始下載您需要的應用程式。這就是為什麼您在全新安裝作業系統後啟動某些 Windows 11 應用程式時會看到「應用程式需要更新」訊息的原因。
如何刪除庫存的 Windows 11 應用程式?
您無需下載第三方應用程式即可「最佳化」Windows 11 並卸載預設程式。在 Windows 終端機中點擊幾下並執行幾個命令即可擺脫不需要的軟體。讓我們從最簡單的步驟開始。
- 開啟開始功能表,然後按一下所有應用程式按鈕。
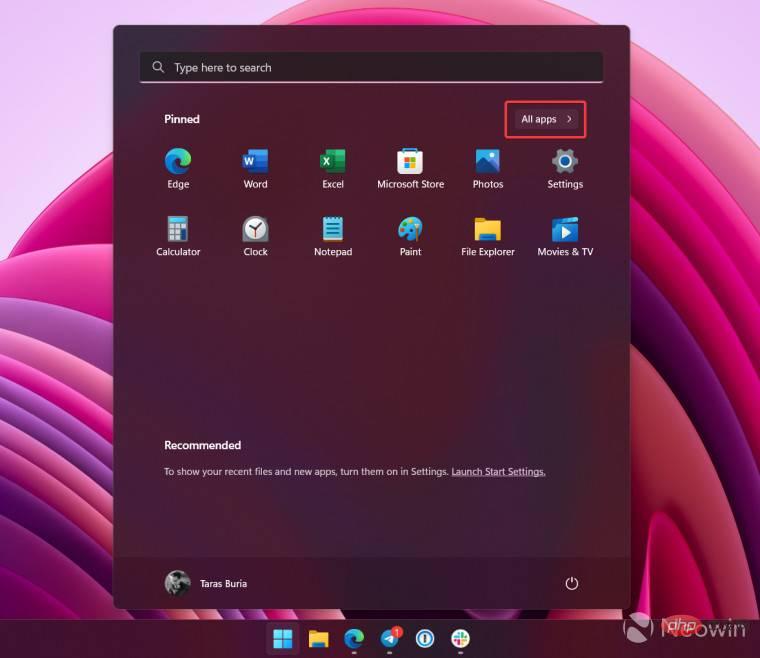
- 找到您要卸載的程式並右鍵單擊它。如果您使用平板電腦,請點住該應用程式。
- 在上下文選單中 選擇卸載。
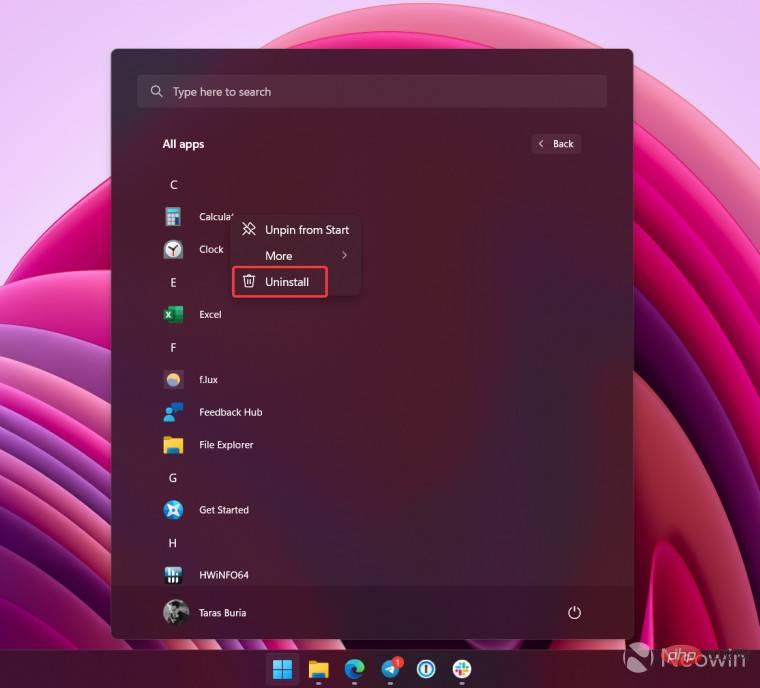
- #點選「卸載」按鈕確認動作。
如何在 Windows 11 中刪除不可刪除的應用程式?
您可能要刪除的某些應用程式是使用者無法刪除的。例如,微軟不希望您卸載 Windows 地圖、Cortana、警報、Windows 相機、您的手機等。不過,您可以安全地刪除這些程式而不會損害作業系統。畢竟,您可以從Microsoft Store恢復它們任何時候。
注意:如果您剛剛執行了Windows 11 的全新安裝,您可能需要先更新Windows 套件管理器(應用程式安裝程式),然後才能使用終端機刪除現有的Windows 11 應用程式。
- 右鍵點選開始功能表按鈕並選擇Windows Terminal。不需要管理員權限。
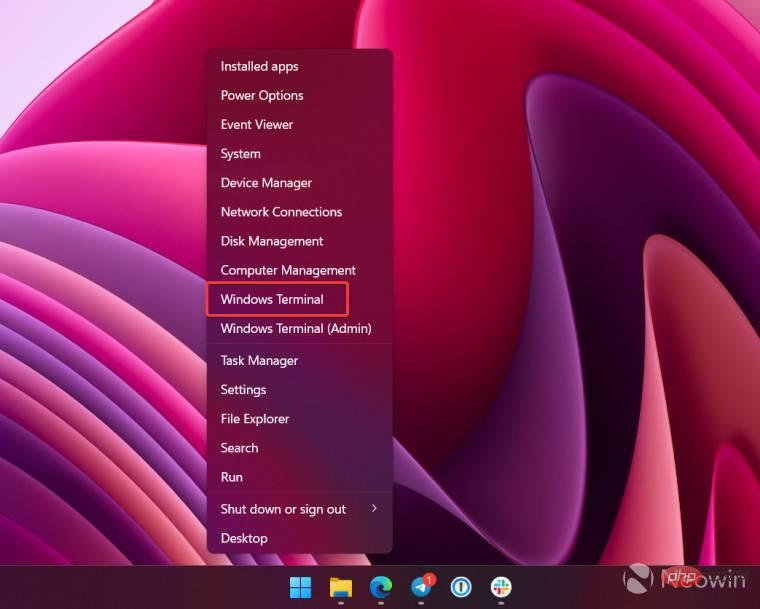
- 輸入winget list並按 Enter。如果您是第一次使用 winget,您需要接受來源協議條款。按Y和Enter。之後,Windows 終端將顯示您電腦上目前安裝的應用程式的清單。
- 您需要的是名為「名稱」的第一列。某些應用程式在「開始」功能表和 Windows 終端機中的名稱不同,例如,Camera和Microsoft相機或天氣和MSN 天氣。寫下或記住 Windows 終端機顯示的名稱。
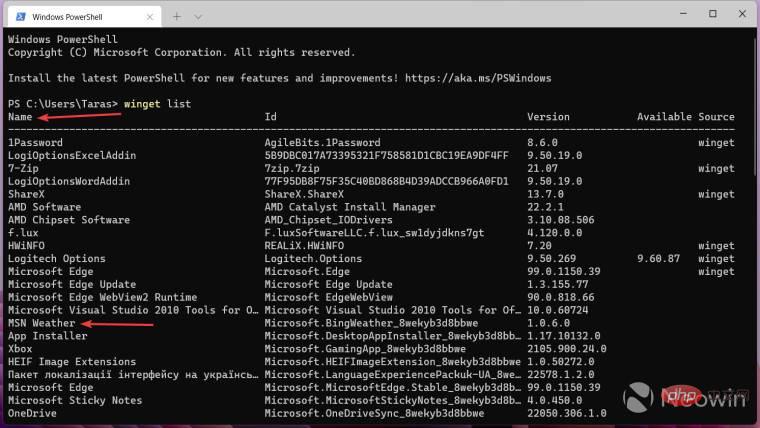
- 要從 Windows 11 卸載非用戶可移除的應用程序,請輸入以下命令:winget uninstall app_name。將“ app_name ”替換為正確的名稱。這是一個範例:winget 卸載 Cortana。對您不想在電腦上看到的所有其他程式重複此步驟。
重要提示:如果您要刪除的應用程式名稱中包含多個單詞,請將名稱放在引號中。這是一個範例:winget 卸載「您的手機」。
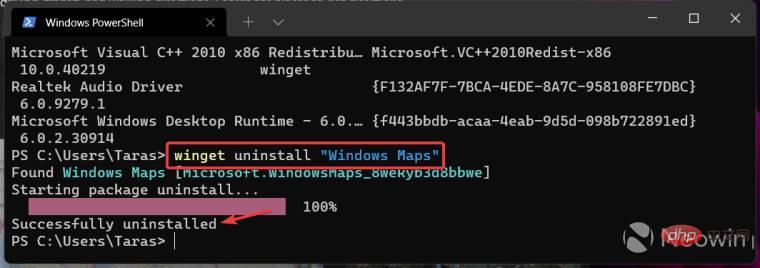
這就是您卸載現有 Windows 11 應用程式的方式,包括那些Microsoft要你保留。
全新安裝 Windows 時是否會卸載收件匣應用程式?或者您是否使用不同的方法來「消除」Windows?讓我們在評論中知道。
以上是以下是卸載預設 Windows 11 應用程式的方法的詳細內容。更多資訊請關注PHP中文網其他相關文章!

