修正:調變解調器在 Windows 11、10 中報告了錯誤代碼 651
- 王林轉載
- 2023-04-20 09:04:063277瀏覽
幾位Windows 用戶最近抱怨說,當他們試圖在他們的PC 上連接調製解調器以訪問互聯網時,它產生了一個錯誤,指出調製解調器(或其他連接設備)報告了錯誤代碼651 的問題,並且不允許連接到系統。
此問題可能是由系統或數據機故障、過時的網路卡驅動程式、未停用自動調整選項等引起的。
牢記所有這些事情,這篇文章將向您展示可能能夠解決此問題並允許使用者將數據機連接到系統的各種修復。
如果您遇到類似的問題,請繼續閱讀以了解更多資訊。
在此之前,您可以嘗試下面給出的這些解決方法 -
- 重新啟動系統幾次並檢查問題是否已解決。
- 嘗試將數據機連接到另一個系統以檢查問題是否與系統有關。
- 如果沒有,請嘗試連接另一個數據機(不同的連接)以查看數據機是否有任何問題。
- 檢查電纜是否鬆動或損壞/損壞。
- 嘗試透過網路以安全模式重新啟動系統,看看它是否有效!
修正 1 – 停用自動調諧功能
為了提升網路效能,Windows 新增了自動調整功能,可以監控網路延遲、頻寬和其他參數。啟用此功能也可能導致上述問題。
因此,我們建議使用者停用其係統上的自動調整功能。讓我們看看如何使用下面給出的簡單步驟來完成。
第 1 步:同時按下Windows X鍵以查看「開始」按鈕的上下文功能表。
第 2 步:然後,點選鍵盤上的R鍵以開啟「執行」指令方塊。
第3 步:在運作視窗的文字方塊中鍵入cmd,然後同時按CTRL SHIFT ENTER#鍵以管理員身份開啟命令提示符號。
注意:也可以透過點選是繼續接受 UAC 提示。
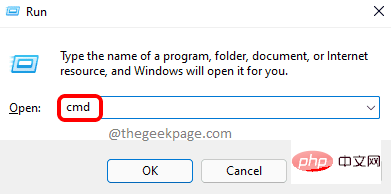
第4 步:將下面給出的命令複製並貼上到剛剛打開的命令提示字元視窗中,然後按Enter鍵執行它。
Netsh interface tcp set global autotuning=disabled
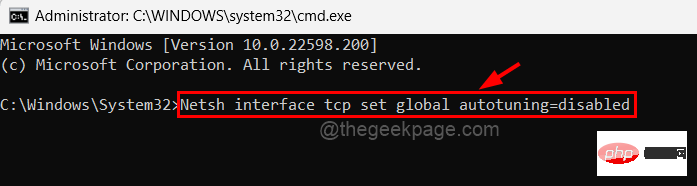
第 5 步:這將停用系統上的自動調整功能。
第6步:完成後,關閉命令提示字元視窗。
現在檢查是否可以透過將數據機連接到您的系統來建立 Internet 連線。
修正 2 – 在 Windows 系統上重設 TCP/IP
TCP 和 IP 都負責在可以輕鬆互動的電腦之間建立可靠的連線。 TCP 允許透過使用包含設備資訊的 IP 位址將封包從一個設備傳送到另一個設備。
修改 TCP/IP 設定時,這類問題很常見。因此,請依照下列步驟重設 TCP/IP。
第 1 步:同時按下鍵盤上的Windows和R鍵,開啟執行方塊。
第2 步:接下來在「運行」框中鍵入cmd ,然後同時點擊CTRL SHIFT ENTER鍵以開啟提升的命令提示字元。
第 3 步:在使用者存取控制提示上點選是繼續。
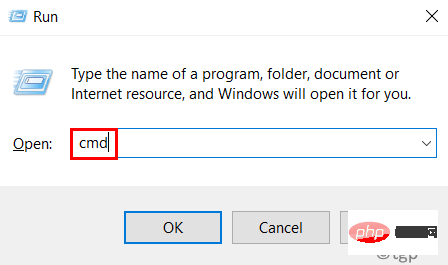
步驟 4:在命令提示字元下輸入以下行並按Enter鍵執行。
netsh int ip reset reset.log
第 5 步:這將重設系統上的 TCP/IP。
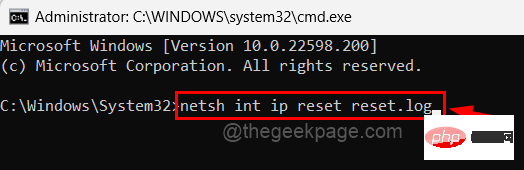
第6步:完成後,關閉命令提示字元並重新啟動系統,然後檢查問題是否已解決。
修正 3 – 停用 Internet 協定版本 6 IPv6
嘗試從乙太網路介面卡的網路連線頁面停用系統上的 IPv6,並檢查問題是否可以解決。
請依照下列步驟操作。
步驟 1:同時按下Windows和R鍵開啟執行指令框。
第2 步:在「運行」框中鍵入ncpa.cpl ,然後按下Enter鍵開啟網路連線頁面。
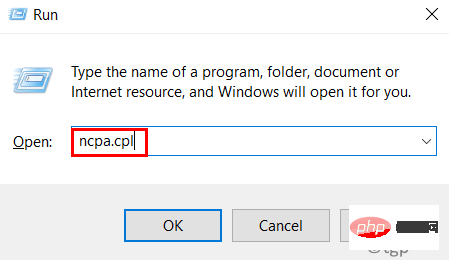
第3 步:右鍵點選乙太網路適配器,然後從上下文選單中點選屬性,如下圖所示。
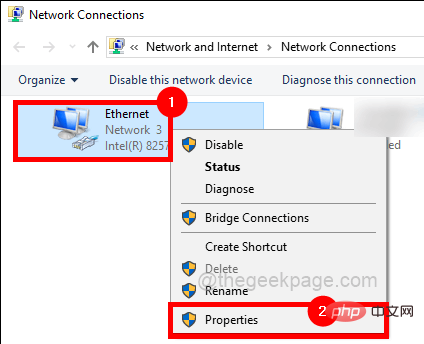
第4 步:乙太網路屬性視窗開啟後,取消選取Internet 協定版本6 (IPv6)複選框,然後按一下確定。
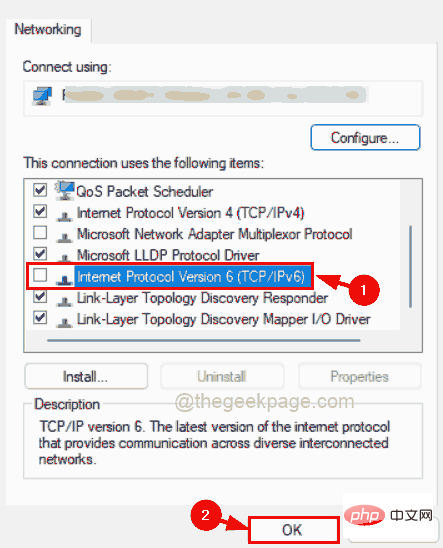
第 5 步:這將停用系統上的 IPv6 以用於乙太網路。
現在嘗試建立與您的系統的連接並檢查是否有效。
修正 4 – 執行網路介面卡疑難排解
Windows系統內建了一個稱為網路介面卡的疑難排解程序,它試圖偵測和修復與網路相關的問題。
讓我們看看如何在系統上運行網路適配器疑難排解。
步驟 1:同時按下Windows和R鍵開啟執行方塊。
第二步:在執行方塊中輸入control.exe /name Microsoft.Troubleshooting ,按下Enter鍵直接開啟Troubleshoot頁面。
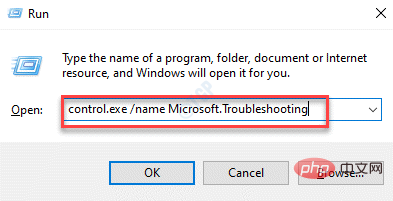
第 3 步:透過點選選擇其他疑難解答選項,如下所示。
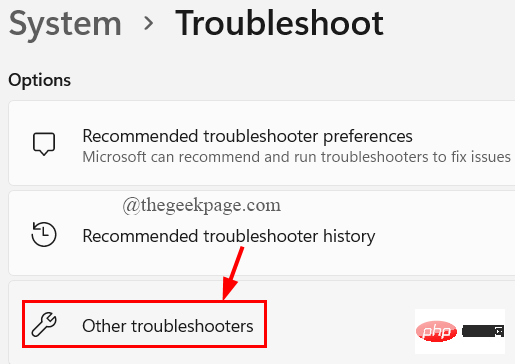
第 4 步:向下捲動頁面並點選執行執行網路介面卡故障排除,如下圖所示。
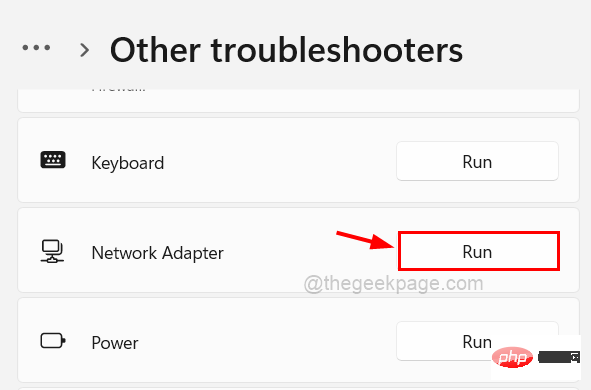
第 5 步:它將開始偵測與網路介面卡相關的問題,如果發現任何問題,請依照螢幕上的指示修復問題。
第6步:完成後,關閉視窗並檢查問題是否已解決。
修正 5 – 透過裝置管理員更新網路驅動程式
過時的網路驅動程式有時會導致在故障排除時不易偵測到的問題。因此,我們建議使用者透過裝置管理員更新 Windows 系統上的網路驅動程式。讓我們看看如何使用以下步驟對其進行更新。
步驟 1:同時按下Windows X鍵以查看「開始」按鈕的上下文選單,然後按下M鍵開啟裝置管理員。
第 2 步:雙擊網路介面卡選項將其展開。
第 3 步:這包含系統上所有可用的網路介面卡。
第4 步:右鍵點選乙太網路WAN 微型連接埠,然後從上下文選單中按一下更新驅動程式,如下面的螢幕截圖所示。
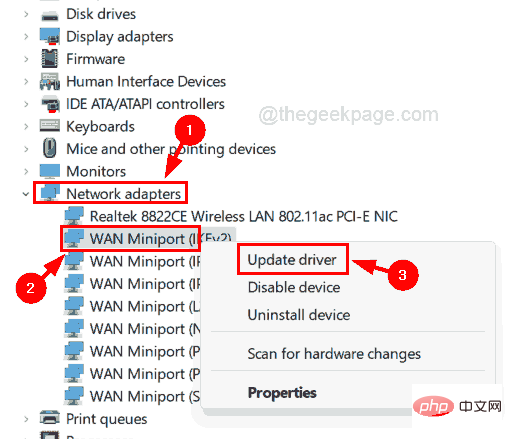
第 5 步:執行畫面上的說明以完成更新程序。
第6步:完成後,關閉裝置管理員。
修復6 – 嘗試重新註冊raspppoe.sys 檔案
名為raspppoe.sys 的檔案位於您的Windows 系統上的資料夾system32 中,它負責您的系統和其他連接的設備之間更好的通訊。所以讓我們重新註冊 raspppoe.sys 文件,如果它有任何問題,它會修復它。
步驟 1:按Windows鍵並鍵入cmd。
第2步:然後,右鍵單擊命令提示符號應用程式並從清單中選擇以管理員身份執行,如下圖所示。
第 3 步:按一下「是」接受彈出的任何 UAC 提示以繼續。
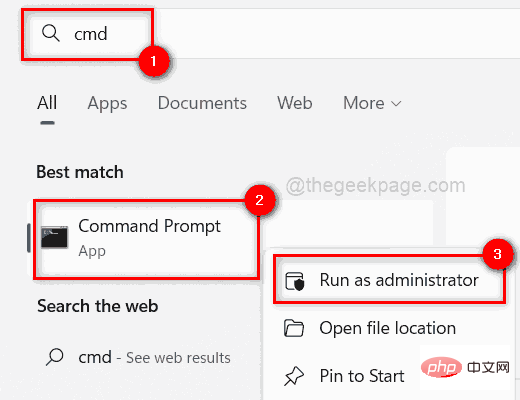
第 4 步:開啟指令提示字元後,鍵入regsvr32 raspppoe.sys 並按下Enter鍵。

第 5 步:這將重新註冊 raspppoe.sys 檔案。
步驟6:接下來,關閉命令提示字元視窗並重新啟動系統。
以上是修正:調變解調器在 Windows 11、10 中報告了錯誤代碼 651的詳細內容。更多資訊請關注PHP中文網其他相關文章!

