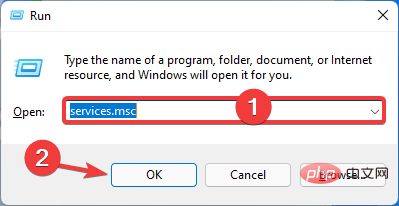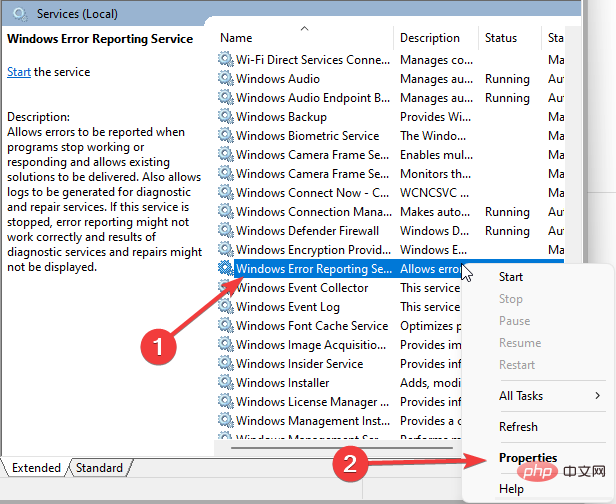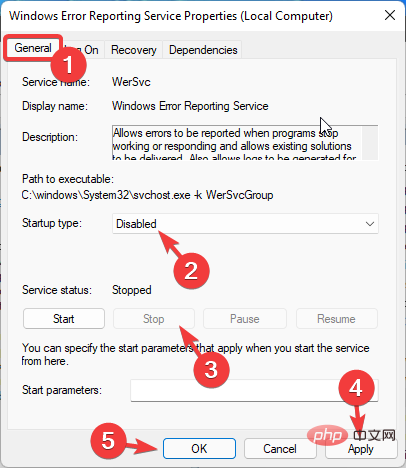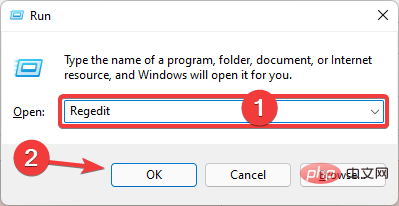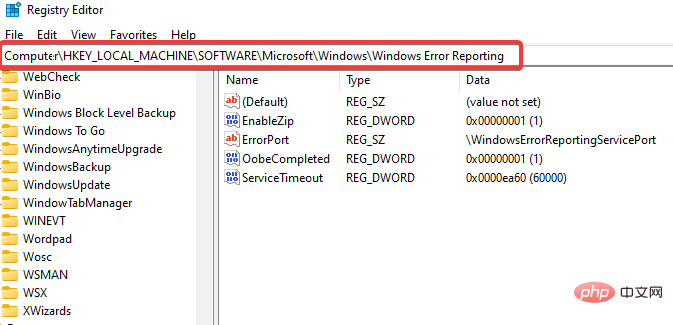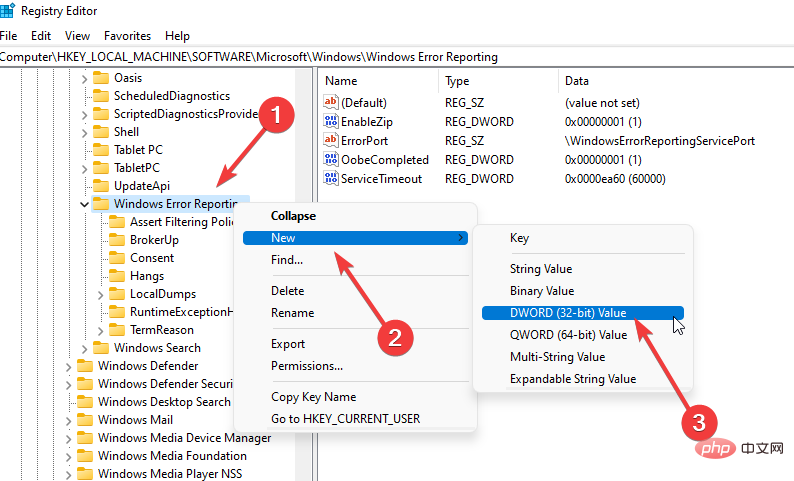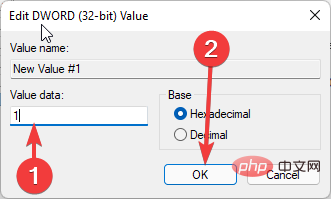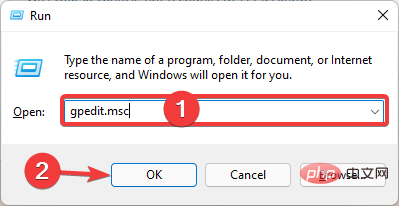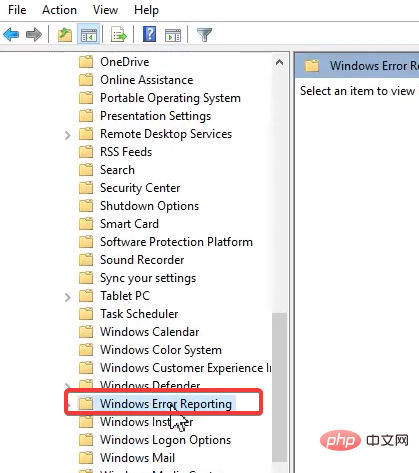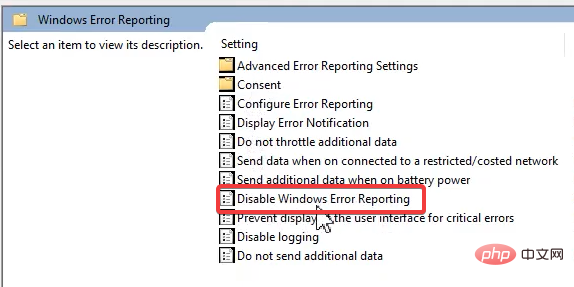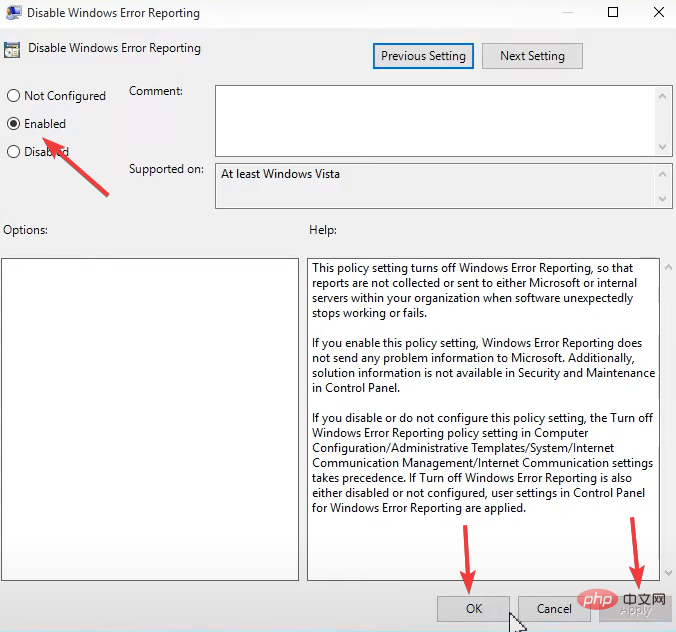如何在 Windows 11 上停用 Windows 錯誤報告服務
- WBOYWBOYWBOYWBOYWBOYWBOYWBOYWBOYWBOYWBOYWBOYWBOYWB轉載
- 2023-04-20 08:46:052542瀏覽
當早期 Windows 版本出現問題或崩潰時,您會收到一個提示,詢問您是否要傳送錯誤報告。這樣,您可以隨時決定是否要將系統錯誤的詳細資訊記錄在龐大的 Microsoft 資料庫中。
隨著更新的 Windows 版本,發生了許多變化。您將不再看到尋求您同意報告錯誤的彈出窗口,但仍會報告這些錯誤。
您可以了解如何啟用或停用 Windows 10 的錯誤報告,以確保無論您使用什麼作業系統,您都已準備好處理此任務。
本文介紹了什麼是錯誤報告以及如何在 Windows 11 中停用它。
什麼是 Microsoft Windows 錯誤回報服務?
錯誤報告對於發現軟體錯誤至關重要,並且是修復它們所必需的。 Microsoft 開發人員需要了解發生問題時 PC 正在運行哪些進程才能找到解決方案。
他們還需要知道哪些其他電腦發生了相同的崩潰,以及問題是否特定於製造商。
Windows 錯誤報告 (WERP) 服務功能強大,即使是託管在您 PC 上的虛擬機器也會發出錯誤。
建立的報表非常詳細,可能包括:
- 問題的嚴重性。
- 問題發生在軟體或硬體的哪一部分。
- 對解釋問題很重要的日誌。
- 有關您的硬體或軟體的資訊。
- 可能的相容性問題。
WERP 服務在您的電腦上產生一個 GUID 或全球唯一識別碼。此 GUID 儲存在您的電腦上將與錯誤報告一起發送,以唯一地代表您的 PC。
Microsoft 的 WERP 服務提供安裝修復。如果在 Windows 安裝過程中出現問題,可能會觸發此工具運作。如果您在設置 Windows 11 時選擇了建議的設置,則會自動處理您的 PC 錯誤。
如何檢查我的 Windows 11 PC 上的錯誤日誌?
當您遇到錯誤或 Windows 故障時,您可能會在不知道導致問題的原因的情況下開始恐慌。錯誤日誌可以很好地說明原因,並幫助您了解可以應用哪些修復。
在 Windows 11 上,可以使用事件檢視器查看錯誤日誌。此實用程式顯示應用程式日誌和系統訊息,包括警告、錯誤和訊息訊息。
我們在 Windows 11 上檢查錯誤日誌的教學課程說明如何在事件檢視器上查看錯誤日誌。
即使您的 PC 似乎運作良好,事件檢視器仍可能在日誌中顯示錯誤和警告。因此,在警告升級為真正的 PC 問題之前,注意並解決警告是一種很好的維護實踐。
如何停用錯誤回報服務?
1. 透過服務視窗
-
使用熱鍵Windows R開啟「執行」對話框,然後鍵入services.msc並按下Enter 或OK 按鈕。

- 在「服務」視窗中,右鍵點選右窗格中的Windows 錯誤報告服務,然後選擇「屬性」 。

- 點選常規選項卡。從啟動類型部分的下拉式選單中,選擇停用,點擊服務狀態部分下的停止,然後單擊應用確定。

- 重新啟動您的電腦。
2.使用登錄編輯程式
- 再次啟動執行對話方塊 (Windows R)。
- 輸入 regedit 並點擊 OK 按鈕或點擊 enter。

- 將此路徑貼到導覽列:
HKEY_LOCAL_MACHINE\SOFTWARE\Microsoft\Windows\Windows 錯誤報告
- #右鍵單擊Windows 錯誤報告資料夾,從上下文選單中選擇新建,然後選擇DWORD(32 位元)。

- 將新建立的檔案命名為Disabled。
-
將Disabled的值改為 1,然後按一下 OK。

- 重新啟動電腦。
3. 使用群組原則編輯器
- 再次開啟「執行」對話方塊。
- 輸入gpedit.msc並點選 OK 按鈕或點選 enter。

- 導覽至電腦設定/管理範本/Windows 元件/Windows 錯誤回報。

- 在右側窗格中,按兩下停用 Windows 錯誤報告。

- 在停用Windows 錯誤報告視窗中,選擇啟用單選按鈕,點擊套用和確定。

- 重新啟動電腦。
停用 Windows 錯誤回報服務會帶來安全性風險嗎?
停用該服務不會帶來風險,但您應該有所克制。該服務使您和 Microsoft 都受益。例如,微軟可以開發服務包和更新來處理系統故障,從而改善 Windows 11 的使用者體驗。
我們建議不要停用此服務,但如果您的記憶體不足,則可能是停用某些服務的原因。
以上是如何在 Windows 11 上停用 Windows 錯誤報告服務的詳細內容。更多資訊請關注PHP中文網其他相關文章!