在 Windows 11 上的桌面上顯示我的電腦:快速指南
- 王林轉載
- 2023-04-19 18:37:164243瀏覽
將應用程式圖示、檔案和資料夾新增至桌面後,它們可在電腦的第一個螢幕上使用。它有助於生產性使用和輕鬆存取物品。因此,您可以在桌面上與其他程式一起顯示“我的電腦”。
為什麼我的電腦不顯示桌面圖示?
電腦不顯示桌面圖示可能由於許多根本原因而發生。停用桌面圖示設定的可見性。您可以開啟存取該功能的選項。
可能導致我的桌面圖標遺失或無法顯示的其他因素包括:
- #顯示桌面項目已停用 – 要啟用桌面上的桌面圖標,請右鍵單擊桌面上的可用空間,將滑鼠懸停在「檢視」選項上,然後選取「顯示桌面圖示」功能。
- 在平板電腦模式下執行 – 在電腦上啟用平板電腦模式可能會導致桌面圖示顯示出現問題。它會影響桌面圖示的顯示並更改核心顯示設定。
- 損壞的圖示快取 - Windows上損壞的桌面圖示將阻止其在電腦上運作或顯示。它會破壞 Windows 畫布以呈現圖標並阻礙其處理。
- 與錯誤相關的問題和損壞的系統檔案 – 來自過時作業系統的錯誤可能會導致桌面圖示不顯示。此外,電腦中的系統檔案損壞可能會感染其顯示屬性。
上述因素可以透過對PC進行故障排除並應用以下解決方案來解決。
如何在 Windows 11 的桌面上顯示我的電腦?
1. 個人化桌面選單
- 右鍵點選桌面,然後從下拉清單中選擇個人化。
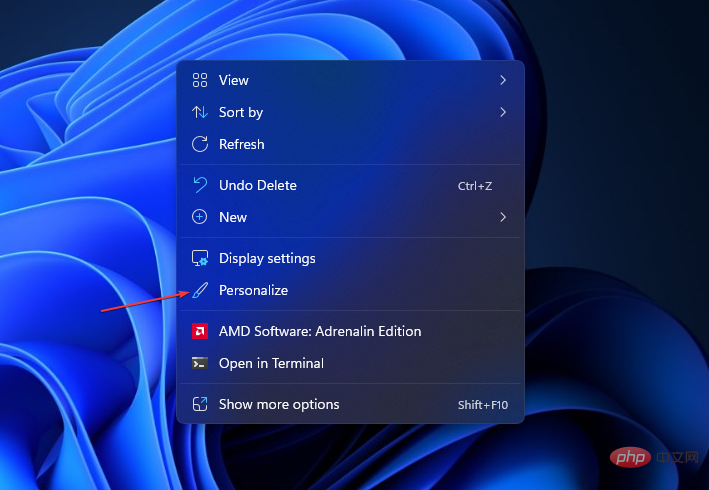
- 前往左側窗格中的主題標籤。 在相關設定下,按一下桌面圖示設定。
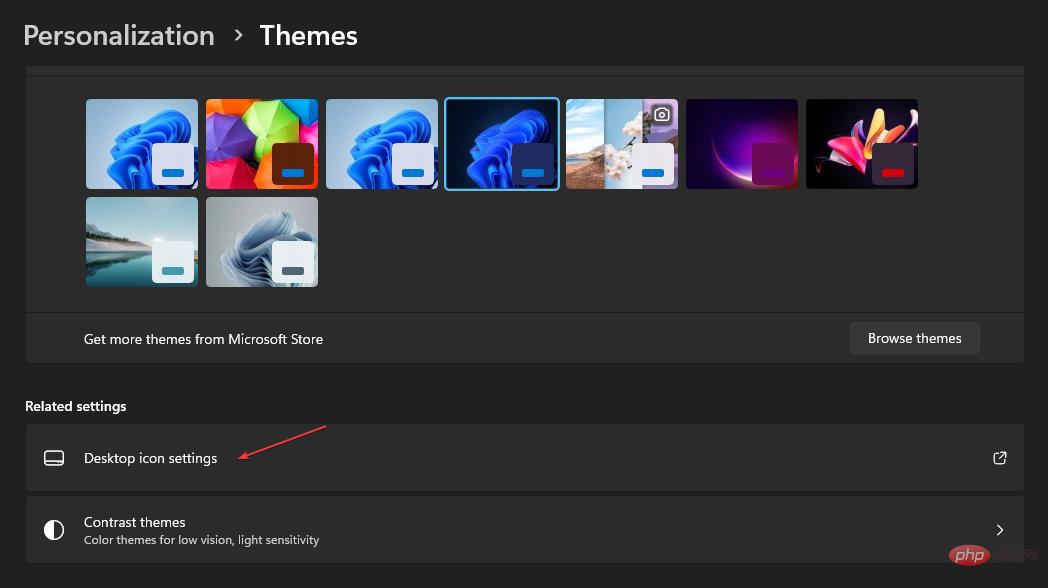
- 選取下一頁上的電腦方塊。取消選取允許主題更改桌面圖示。它可以防止內建系統主題隱藏桌面圖示。
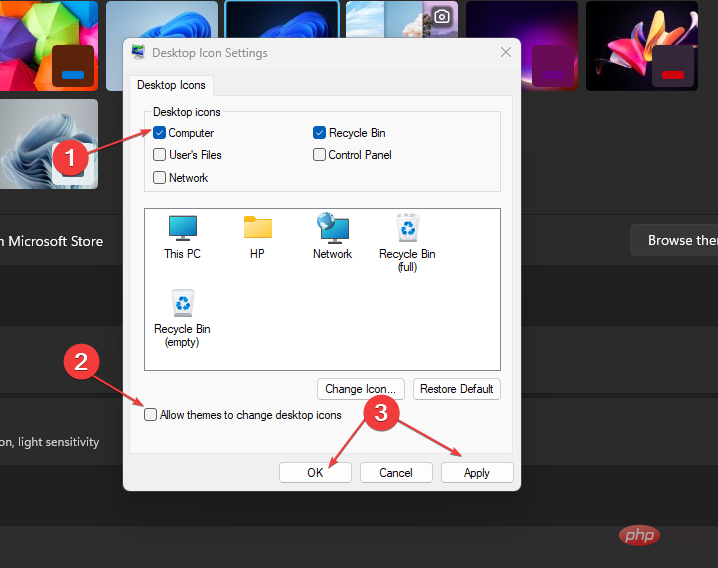
- 點擊「套用」按鈕和「確定」以對您的PC進行此變更。
在桌面選單中設定個人化圖示可讓您從檔案總管建立圖示。
2. 在桌面上建立捷徑
- 按 鍵提示顯示桌面選單。 WindowsD
- 以右鍵點選您的桌面,從下拉式選單中選擇新建,然後按一下子選單下拉選單中的快捷方式選項。
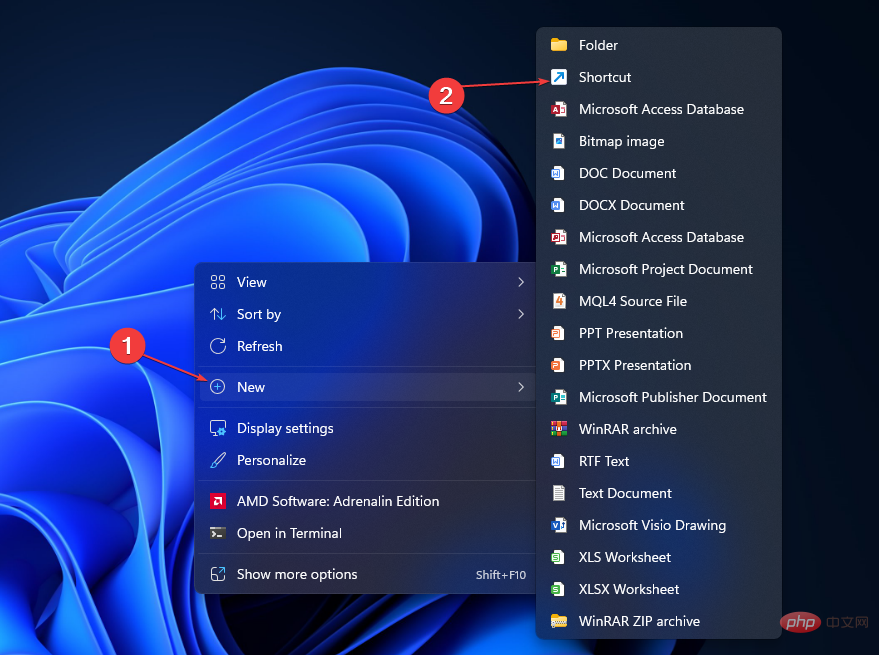
- 在文字列中鍵入 %windir%\explorer.exe,然後按一下「下一步」按鈕。
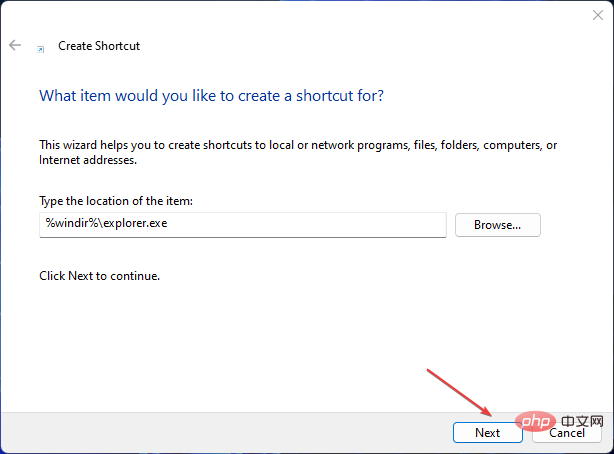
- 輸入此PC作為名稱,然後按一下「完成」按鈕以完成捷徑建立。
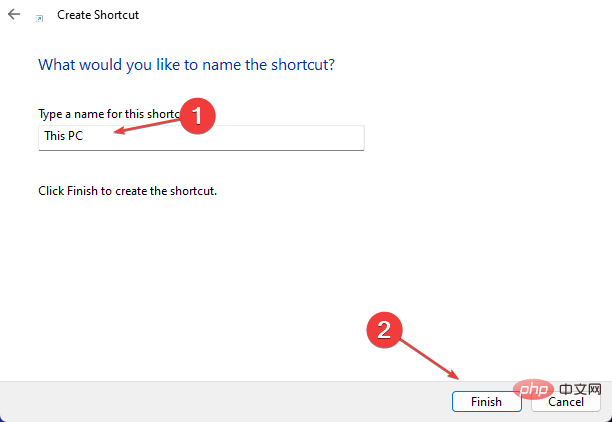
- 以右鍵點選捷徑,然後從下拉清單中選擇屬性。
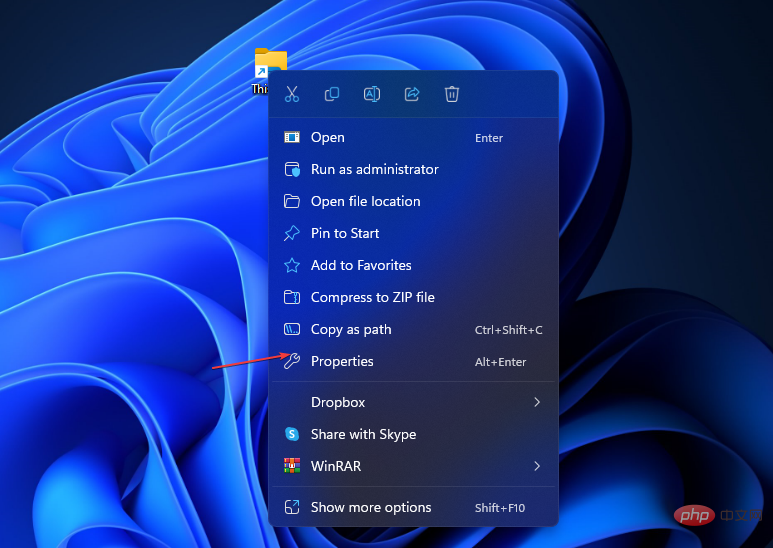
- 前往捷徑選項卡,然後按一下變更圖示... 按鈕。
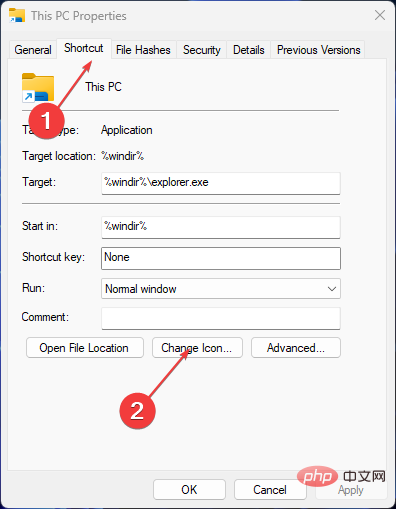
- 在文字列中輸入以下路徑,然後按一下「確定」按鈕:
<strong>%windir%\System32\imageres.dll</strong>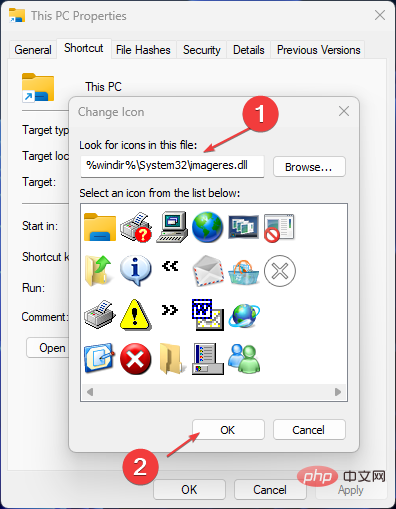
- #在清單中找到此PC圖標,按一下它,然後按一下「確定」按鈕。
- 按一下“套用”,然後按一下“確定”以在桌面中建立捷徑。
為這台電腦建立捷徑將在您的桌面上顯示它,並建立一個快速存取圖標,您可以在其中輕鬆瀏覽這台電腦檔案。
專家提示:
有些PC問題很難解決,尤其是涉及損壞的儲存庫或遺失的Windows檔案時。如果您在修復錯誤時遇到問題,則您的系統可能會部分損壞。
我們建議安裝 Restoro,該工具將掃描您的機器並確定故障是什麼。
點擊這裡下載並開始修復。
如果您在使用捷徑時遇到問題,請查看我們的指南,以修復我的桌面捷徑在 Windows 11 上不起作用的問題。
3. 透過群組原則編輯器在桌面上顯示我的電腦
- 按開啟「執行」對話框,鍵入 gpedit.msc,然後按一下「確定」啟動本機群組原則編輯器。 WindowsR
- 展開「使用者設定」資料夾,然後展開資料夾「管理範本」。
- 展開桌面資料夾,然後雙擊桌面子資料夾。
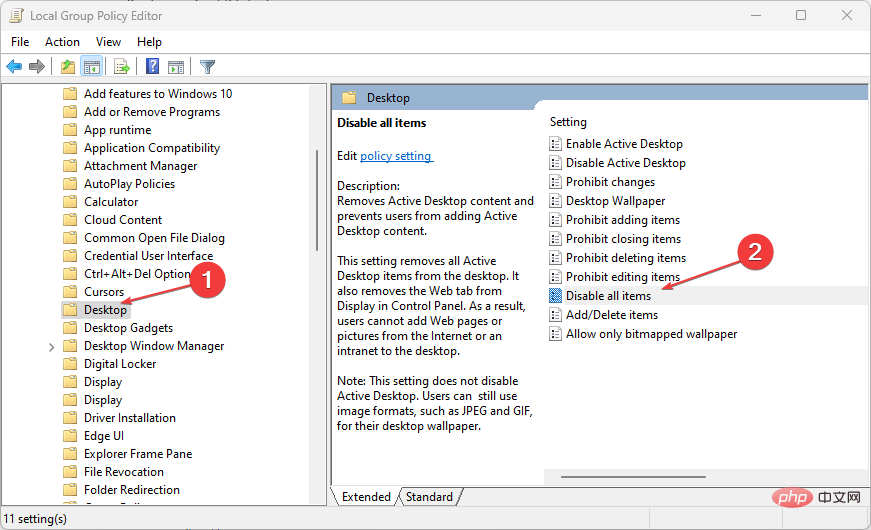
- 在右窗格中,按一下停用所有項目。
- 勾選未配置的單選按鈕,按一下應用程式按鈕,然後按一下確定。
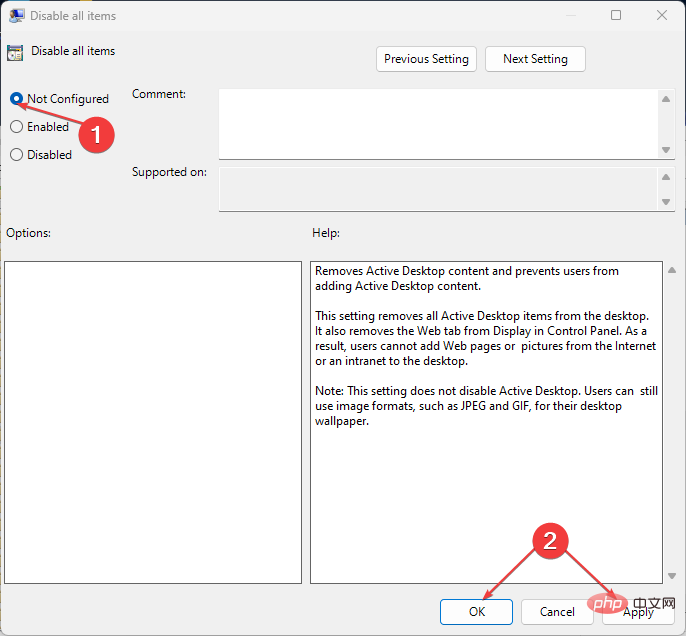
上述步驟將配置您的系統以在桌面上顯示圖示。
4.重建此PC圖示快取
- 左鍵點選「開始」按鈕,鍵入命令提示符,然後按一下「以管理員身份運行」。
- 在「使用者帳戶控制」提示上按一下「是」。
- 鍵入以下指令,並在每個指令後面按下:Enter
-
<strong>#taskkill /F /IM explorer.exe<br>#cd / d %userprofile%\AppData\Local<br>attrib –h IconCache.db<br>del IconCache.db<br>start explorer.exe</strong>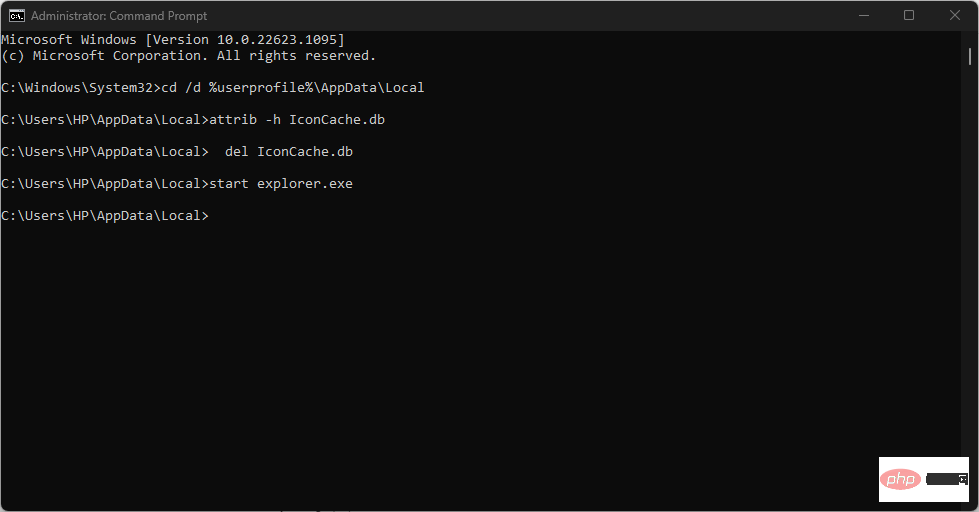
-
- 重新啟動電腦。
重建此電腦快取將重構圖示的快取和屬性,以幫助其在「我的桌面」上顯示。它修復了可能導致其無法顯示的任何中斷。
因此,這就是如何在Windows 11中將這台PC放在桌面上。上述解決方案還將幫助您在 Windows 10 上的桌面上顯示「我的電腦」圖標,但請確保已啟用「顯示桌面圖標」選項。
但是,您可能會遇到桌面圖示在 Windows 11 中太大且不必要地佔用空間的問題。
此外,我們還有一個詳細的指南,用於修復 Windows 11 上閃爍的桌面圖示。此外,我們的讀者可能對我們關於如何在 Windows 11 上還原舊桌面圖示的文章感興趣。
以上是在 Windows 11 上的桌面上顯示我的電腦:快速指南的詳細內容。更多資訊請關注PHP中文網其他相關文章!

