儘管許多人都喜歡升級到新作業系統的想法,但今天情況並非如此。眾所周知,Windows 11 給用戶帶來了挫敗感和困惑。但是,有一種方法可以使用 Ventoy 安裝 Windows 11,我們很快就會解決。
不滿主要是因為它附帶的系統要求阻止了許多人在他們當前的設定上安裝它。
不出所料,許多人已經在網路上表達了他們的憤怒。解釋他們的裝置完全能夠運行 Windows 11。然而,該公司不提供免費升級,因為它認為他們的硬體不符合資格。
如果您的電腦配備了 TPM,您可以在電腦的 BIOS 設定中將其開啟。在某些 AMD 主機板上,此功能稱為 fTPM。
如果您的機器沒有 TPM 並且您希望安裝 Windows 11,我們可以使用 Ventoy 啟動到 Windows 11 ISO。並透過向程式提供 XML 檔案來規避 TPM、RAM 大小和安全啟動測試。
在我們更詳細地了解 Ventoy 的工作原理之後,我們將逐步向您展示如何執行此操作。
文托是如何運作的?
正如預期的那樣,有人想出一種在不受支援的電腦上安裝 Windows 11 的方法只是時間問題。
Ventoy 是一個應用程序,它允許您安裝最新的作業系統,同時還可以繞過系統要求的驗證。這意味著無論您的裝置是否符合條件,您都可以安裝作業系統。
更好的消息是該軟體也已經可供下載。它可用於從各種圖像格式建立可啟動的 USB 媒體。包括 ISO、WIM、IMG 和 VHD。
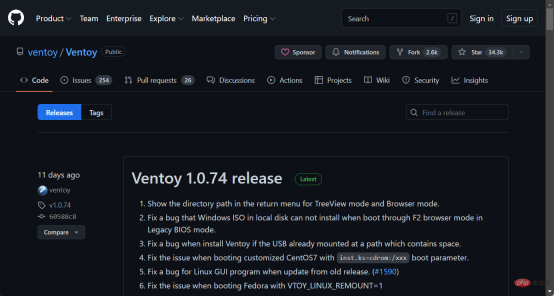
Ventoy 與包括 Rufus 和 Universal MediaCreationTool 在內的大多數解決方案的不同之處在於,它將圖像檔案直接放置在 USB 媒體上而無需提取。並且可以添加多個圖像檔案來啟動不同的系統。
請記住,Microsoft 的 PC 健康檢查應用程式仍然是確定係統是否與 Windows 11 相容的首選。
如果您不豎起大拇指,您將無法安裝作業系統。但有一些選項可以在沒有 TPM 2.0 和其他要求的情況下安裝 Windows 11。
Ventoy 在哪些系統上運作?
使用安裝程序,您將能夠完成安裝過程,就像您從頭開始製作專門的 USB 記憶棒一樣。該工具可用於下載多個作業系統,例如以下作業系統:
- Ventoy Windows 11 – 今天我們將展示如何使用Ventoy 在不支援的裝置上下載和安裝Windows 11。
- Ventoy Windows 10 – 就像 Windows 11 一樣,您可以按照相同的步驟,但使用不同的文件,以便在您的 PC 上獲得第 10 次迭代。
- Ventoy Windows 7 – 您可以在任何您想要安裝 Windows 7 的裝置上安裝 Windows 7,而不會被 Microsoft 偵測到。
- Ventoy macOS – Mac 使用者報告說他們能夠在他們的電腦上安裝 macOS 並毫無阻礙地使用它。
- Ventoy Linux – Ventoy 發布了適用於 Linux 作業系統的原生 GUI 程式。所有支援的架構包括 x86 64、i386、arm64 和 mips64。 GTK 和 QT 都可使用,其中 GTK 是預設值。
話雖如此,讓我們看看如何使用 Ventoy 在不支援的裝置上下載和安裝 Windows 11 並立即開始使用它。
如何使用 Ventoy 在不支援的裝置上安裝 Windows 11?
- 前往Ventoy 的 GitHub 儲存庫並下載 Windows zip 檔案。

- 下載後,右鍵單擊它以提取目前位置的資料夾。

- 接下來,打開提取的資料夾並點擊名為Ventoy的子目錄。右鍵單擊視窗上的任意位置以建立名為ventoy.json的新文字檔案。在其中複製貼上以下文字並儲存檔案:
<strong>{ "control": [{ "VTOY_DEFAULT_MENU_MODE": "0" },{ "VTOY_TREE_VIEW_MENU_STYLE": "0" },{ "VTOY_FILT_DOT_ERSERSCORE_FIUND": "1" },{ "VTOY_SORT_CASE_SENSITIVE": "0" },{ "VTOY_MAX_SEARCH_LEVEL": "max" },{ "VTOY_DEFAULT_SEARCH_ROOT": "/ISO" },{ "VTOY_MENU_TIMEOUT": "10" }UL ://cdn.windowsreport.com/ISO/debian_netinstall.iso" }, { "VTOY_FILE_FLT_EFI": "1" }, { "VTOY_DEFAULT_KBD_LAYOUT": "QWERTY_USA" }, { "VTOY_WIN11_BYPASS_CK" </strong> #透過將最後一個參數設為1,機器將能夠避免某些登錄檢查。例如 Windows 11 的 Ventoy 的安全啟動。
#透過將最後一個參數設為1,機器將能夠避免某些登錄檢查。例如 Windows 11 的 Ventoy 的安全啟動。  現在前往Microsoft 的頁面下載 Windows 11 磁碟映像 ISO。
現在前往Microsoft 的頁面下載 Windows 11 磁碟映像 ISO。  選擇作業系統版本和語言,然後按一下
選擇作業系統版本和語言,然後按一下- 64 位元下載按鈕。
 接下來,返回提取的Ventoy資料夾並雙擊
接下來,返回提取的Ventoy資料夾並雙擊 - Ventoy2Disk檔案。然後插入您的 USB 隨身碟以對其進行格式化。
 系統將提示您一個新窗口,您可以在其中選擇插入的 USB,然後選擇
系統將提示您一個新窗口,您可以在其中選擇插入的 USB,然後選擇 - 安裝。
 現在,複製 Ventoy 磁碟機上的 Windows 11 ISO 並重新啟動電腦以進入 BIOS。變更開機順序,使 USB 具有開機優先權並繼續安裝程序。
現在,複製 Ventoy 磁碟機上的 Windows 11 ISO 並重新啟動電腦以進入 BIOS。變更開機順序,使 USB 具有開機優先權並繼續安裝程序。 
以上是使用 Ventoy 輕鬆安裝 Windows 11 的快速提示的詳細內容。更多資訊請關注PHP中文網其他相關文章!

熱AI工具

Undresser.AI Undress
人工智慧驅動的應用程序,用於創建逼真的裸體照片

AI Clothes Remover
用於從照片中去除衣服的線上人工智慧工具。

Undress AI Tool
免費脫衣圖片

Clothoff.io
AI脫衣器

Video Face Swap
使用我們完全免費的人工智慧換臉工具,輕鬆在任何影片中換臉!

熱門文章

熱工具

記事本++7.3.1
好用且免費的程式碼編輯器

SublimeText3 Mac版
神級程式碼編輯軟體(SublimeText3)

SecLists
SecLists是最終安全測試人員的伙伴。它是一個包含各種類型清單的集合,這些清單在安全評估過程中經常使用,而且都在一個地方。 SecLists透過方便地提供安全測試人員可能需要的所有列表,幫助提高安全測試的效率和生產力。清單類型包括使用者名稱、密碼、URL、模糊測試有效載荷、敏感資料模式、Web shell等等。測試人員只需將此儲存庫拉到新的測試機上,他就可以存取所需的每種類型的清單。

SublimeText3漢化版
中文版,非常好用

Dreamweaver Mac版
視覺化網頁開發工具














