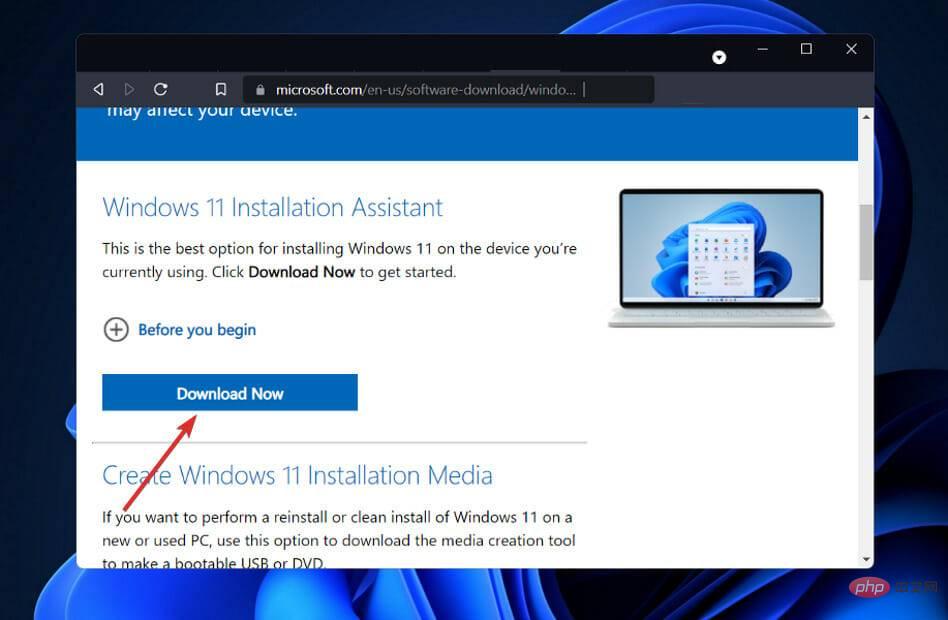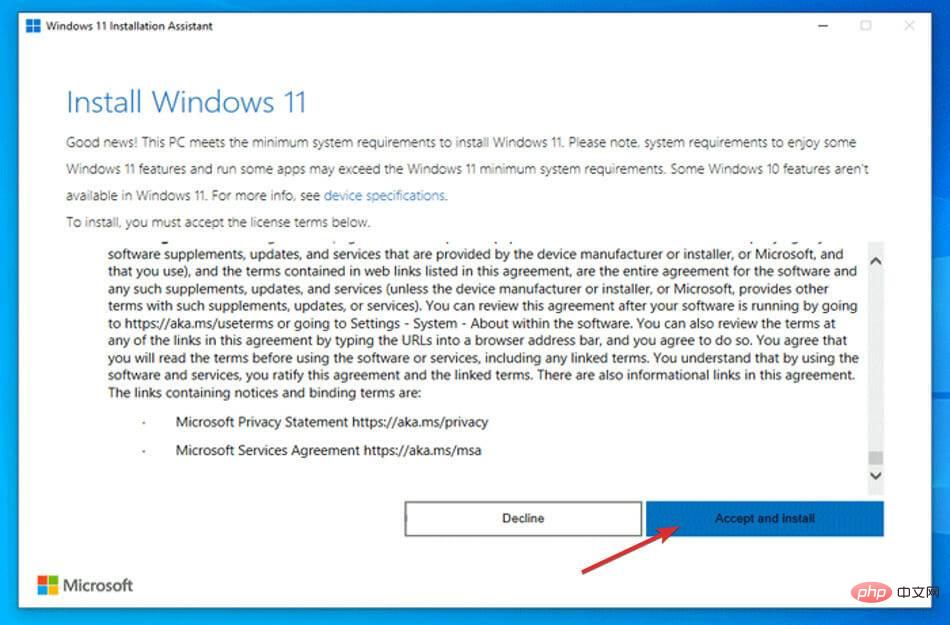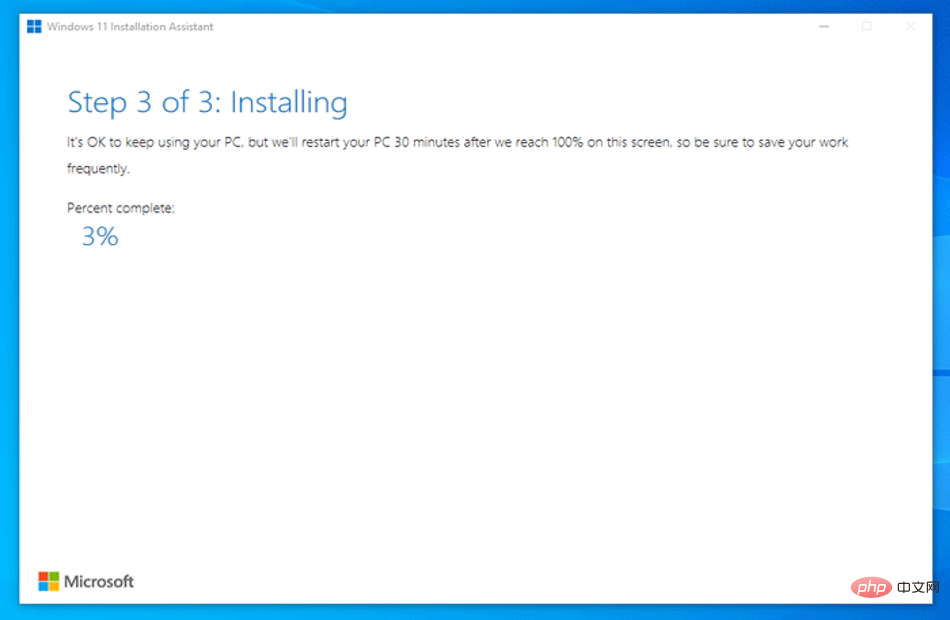如何使用安裝助手升級到 Windows 11
- 王林轉載
- 2023-04-19 12:22:032363瀏覽
Windows 11 來了,是時候做出改變了!但是你要怎麼做呢?然而,這一次,實作起來非常簡單。
無論您是透過下載、更新或其他方式安裝 Windows 11,將其整合到您現有的 Windows 10 安裝中都相當簡單,兩者之間的停機時間非常短。
不使用 Windows 10 更新助理而是選擇 Windows 11 安裝助理的原因是微軟在這個版本的作業系統上有品牌問題。
在發現更新助理完全沒用後,我們只想訪問他們的官方 Windows 11 升級頁面並下載安裝助理。
在我們了解了新作業系統相對於 Windows 10 的優勢之後,請繼續了解如何使用安裝助理升級到 Windows 11。
我應該從 Windows 10 升級到 Windows 11 嗎?
Windows 11 在外觀上與 Windows 10 相比有重大轉變,但在功能和特性方面這兩個作業系統非常相似。隨著新作業系統現在在某些裝置上可用,比較 Windows 11 與 Windows 10 從未如此重要。 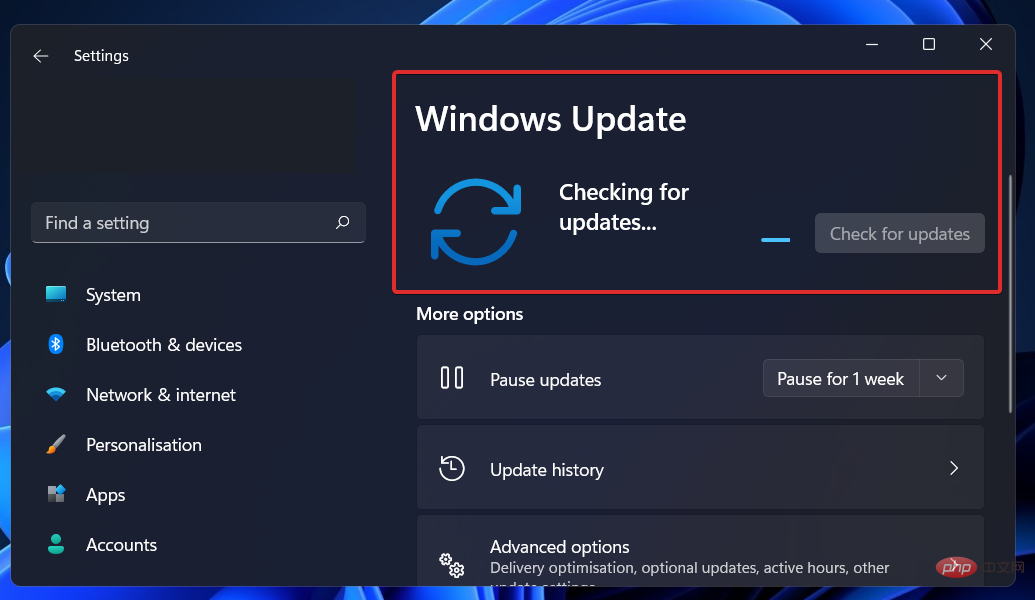
從視覺上看,這兩個作業系統似乎彼此完全不同。但是,在底層有幾項重大變更將下一代 Windows 與當前世代 Windows 區分開來。
就像 Windows 10 是 Windows 7 的免費升級一樣,Windows 11 也是 Windows 10 的免費升級。您可以透過幾個簡單的步驟在幾分鐘內下載並升級它。但是,有一個問題。
只有當您的電腦符合Microsoft 的最低要求時,您才有資格進行升級。這引起了很多爭論,尤其是關於 TPM 2.0 的要求。這個要求可能很難理解。
微軟的 Surface 設備以及來自微軟合作夥伴的新設備很可能在宣布全面發布的同一天收到了 Windows 11。仍在運行 Windows 10 的裝置現在可以透過使用 Windows 更新進行升級。
微軟已經表示將採取漸進的方式來解決這個問題。它還在 2021 年 11 月表示,它將以比之前計劃更大的幅度加快 Windows 11 的分發步伐。因此,該作業系統現在應該可以在其他 PC 上更廣泛地使用。
如何使用安裝助理升級到 Windows 11?
1.使用微軟官網
- 到 Windows 11 下載頁面 ,然後點選 Windows 11 安裝助理 下 的立即下載#。

- 您將獲得 Windows 11 安裝助手的可執行檔。安裝過程將在您運行後立即開始。閱讀協議條款後,按一下接受並安裝。

- Windows 11 將開始下載和安裝,因此請耐心等待流程結束,然後仔細閱讀螢幕上的說明。

如果您的 PC 符合所有要求,這是安裝 Windows 11 最快捷、最方便的方法。請放心,安裝助理將為您完成所有工作。
如何提升 Windows 11 的效能?
儘管 Windows 11 進行了重大升級,但可能有多種因素導致 Windows 11 電腦或筆記型電腦速度變慢。 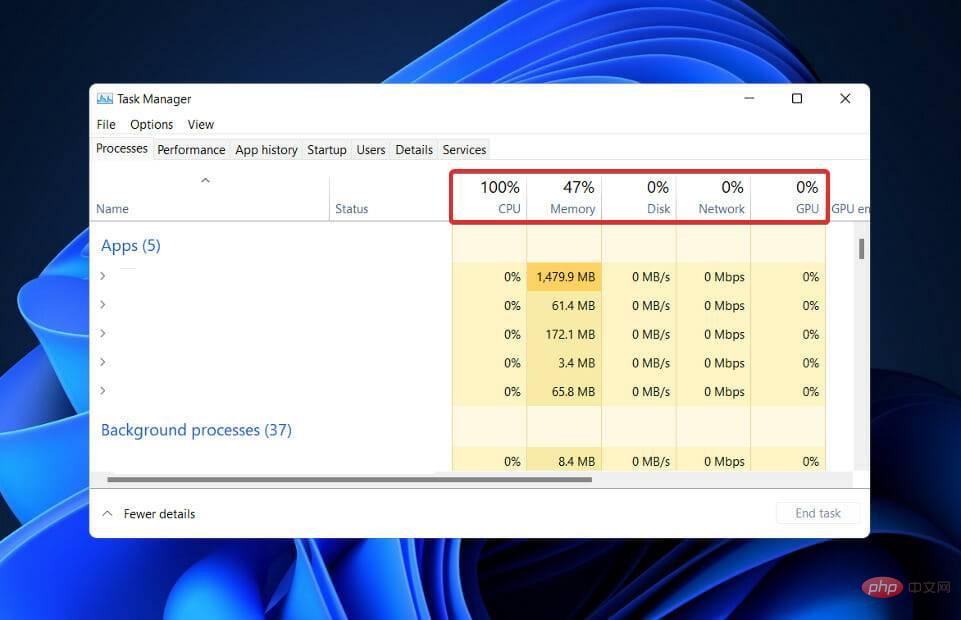
您可以採取一些措施來提高電腦上的 Windows 效能,無論它是舊 PC/筆記型電腦還是硬碟存在問題。那麼,讓我們來看看如何讓 Windows 11 運行得更快。
您可以先停用啟動程序,以減少 Windows 11 啟動所需的時間。這些程式通常會在您開啟電腦後立即啟動。
隨著您下載更多應用程序,此列表將繼續增加。因此請記住,您應該定期執行此過程,以確保在啟動時不會啟動任何不需要的應用程式並導致 Windows 11 運行更慢。
您可能會嘗試的另一個選項是對 Windows 11 進行去膨脹以提高其整體效能。從禁用 Cortana 到卸載 OneDrive 等未使用的軟體包和應用程序,再到消除服務,都可以使用此工具一鍵完成。
如果您想要盡可能高的效能但不介意犧牲電池壽命,則可以變更 Windows 11 上的電源計劃。它將使用適當的設定來優化 Windows 11,使您能夠從電腦硬體中獲得最大的效能。
以上是如何使用安裝助手升級到 Windows 11的詳細內容。更多資訊請關注PHP中文網其他相關文章!