隨著科技的日益發展,這使所有年齡層的人都更容易。其中一項功能稱為沉浸式閱讀器,微軟為其 Edge 瀏覽器提供朗讀選項,用戶只需啟動朗讀功能,然後坐下來聆聽他們正在瀏覽的網頁上寫的內容。
如果您不必真正閱讀任何網頁或線上報紙上的整個段落或文章,但瀏覽器會為您大聲朗讀,這不是很有幫助嗎?是的。好吧,您只需要使用 Edge 瀏覽器上的沉浸式閱讀器功能來選擇瀏覽器必須從哪個點為您朗讀。
如果您很高興了解有關此內容以及如何使用它的更多信息,那麼本文將指導您如何使用下面給出的步驟進行操作。
如何在 Edge 瀏覽器中使用沉浸式閱讀器
#下面讓我們看看如何在 Edge 瀏覽器上使用沉浸式閱讀器功能。它還解釋瞭如何進入沉浸式閱讀器模式。
第 1 步:開啟系統上的Edge瀏覽器。為此,請按下Windows鍵並鍵入Microsoft edge。
第2 步:然後,直接按下鍵盤上的Enter鍵,或透過按一下從搜尋結果中選擇Microsoft Edge 瀏覽器,如下所示。

第 3 步:開啟 Microsoft Edge 瀏覽器後,瀏覽一些您想閱讀的網頁,例如報紙、論文或文章。
第4 步:在您進入任何希望邊緣瀏覽器為您朗讀的網頁後,請透過雙擊選擇單字,以便朗讀功能知道它必須從哪裡開始閱讀。
步驟5:右鍵單擊所選單字,然後從其上下文選單中按從此處大聲朗讀選項,如下面的螢幕截圖所示。

第6步:然後它將從您選擇的單字開始閱讀。
第 7 步:您可以按下鍵盤上的空格鍵或點擊頂部的暫停按鈕來暫停閱讀,如下所示。

第 8 步:您可以透過點擊語音選項以查看下拉部分來變更語音設定。
第9 步:然後您可以根據需要將「速度」選項從「正常」滑動到「慢」或「快」來改變聲音的速度。

第10 步:您也可以透過點擊選擇語音下拉選單並從清單中選擇所需的任何不同語音來變更正在為您閱讀網頁的語音,如下所示。

第 11 步:若要關閉「語音選項」部分,請再次按一下「語音選項」或按一下外部某處。
注意:您可以透過點擊語音選項旁邊的關閉按鈕來關閉大聲朗讀功能,如下所示。

第12 步:為方便起見,在您想要閱讀的網頁上時,只需按鍵盤上的F9鍵即可進入沉浸式閱讀器模式。 或轉到網址列的末尾並點擊進入沉浸式閱讀器選項,它看起來像一個打開的書,如下圖所示。

步驟 13:進入沉浸式閱讀器模式後,您可以看到網頁變得非常方便,沒有不必要的廣告和圖片等。
第14步:現在您可以直接點擊頂部的朗讀按鈕從頭開始閱讀,如下圖所示。

注意:您也可以透過右鍵點擊該單字並從其上下文選單中點擊從此處大聲朗讀,使其從中間的某個位置開始閱讀。

第15 步:您也可以選擇更改文字首選項、語法工具和閱讀首選項等設置,如下圖所示。

第 16 步:完成後,您可以點擊網址列末端的退出沉浸式閱讀器圖標,如下所示。

以上是如何在 Edge 瀏覽器中使用沉浸式閱讀器的詳細內容。更多資訊請關注PHP中文網其他相關文章!
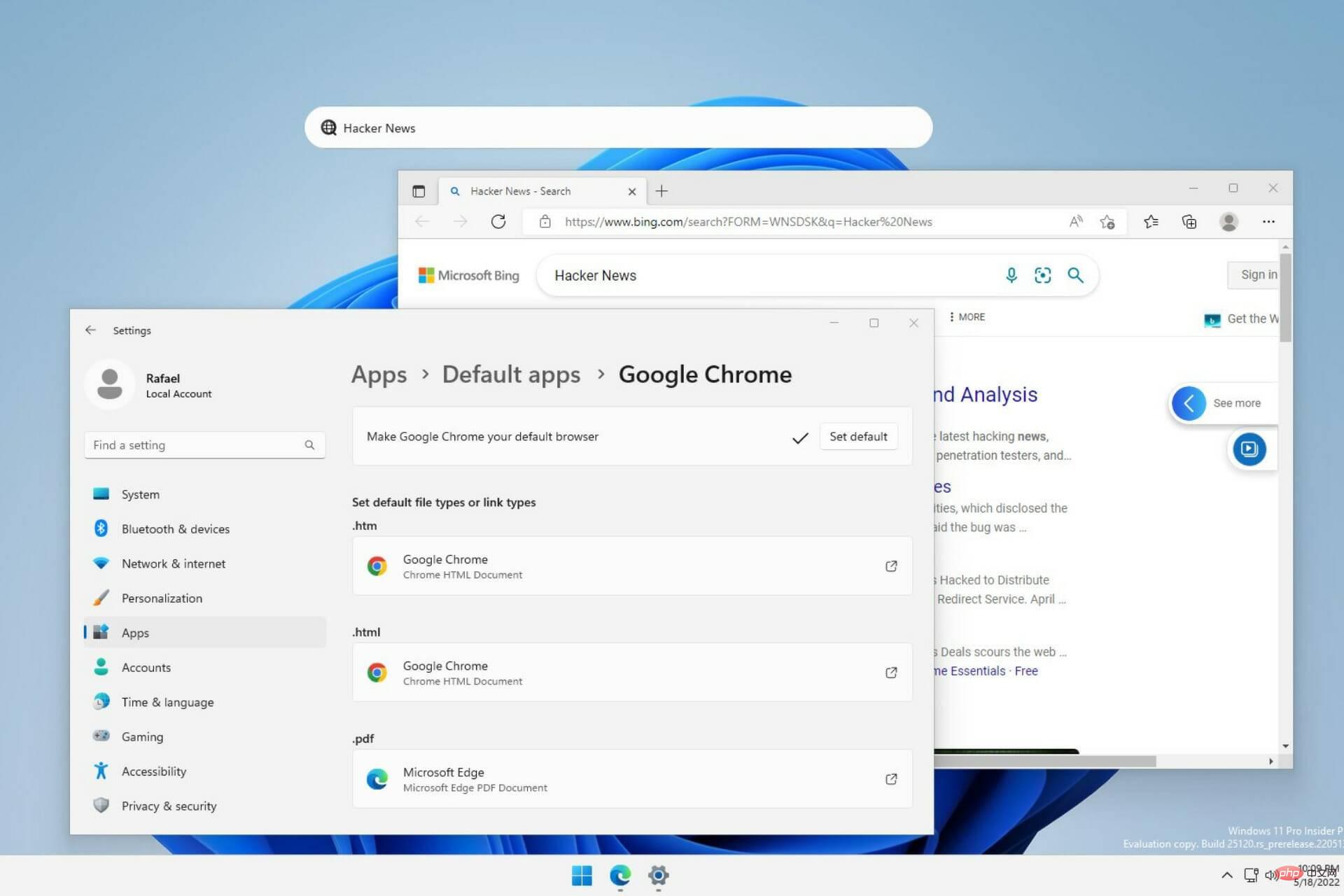 新的 Windows 11 桌面搜索栏将让你使用 EdgeApr 13, 2023 pm 07:34 PM
新的 Windows 11 桌面搜索栏将让你使用 EdgeApr 13, 2023 pm 07:34 PM有些你可能已经忘记了,但微软肯定没有忽视其积极的 Edge 采用活动。您可能有一段时间没有注意到它,但这家总部位于雷德蒙德的科技公司仍在努力推动尽可能多的用户在浏览器方面默认使用 Edge。现在,通过最新的 Dev Channel Insider Preview 以桌面搜索栏的形式提供了一种新的巧妙方法。新的桌面搜索栏已添加到开发频道未经训练的眼睛会说这是一个很好的补充,没有任何问题。但是,知道的人肯定会发现问题。当然,一个新的桌面搜索栏会让事情变得更容易和更快。但是如果人们真的不想使用 Edg
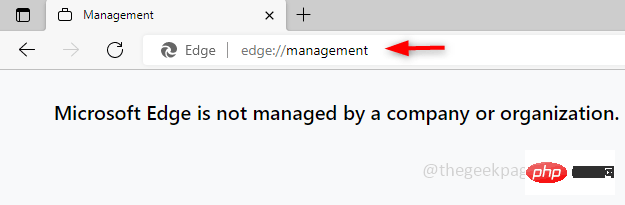 修复:您的浏览器由 Edge 浏览器中的组织消息管理Apr 15, 2023 pm 07:52 PM
修复:您的浏览器由 Edge 浏览器中的组织消息管理Apr 15, 2023 pm 07:52 PM一些Edge浏览器用户可能会遇到此消息。当他们打开Edge浏览器时,他们会在顶部的搜索栏下方看到一条消息,上面写着“您的浏览器由您的组织管理”。如果您使用的是组织提供的系统,请勿进行任何修改,这可能违反规则。如果您在个人计算机上注意到此消息并且正在考虑如何删除它,那么请阅读这篇文章,其中有不同的方法来解释如何删除“您的浏览器由您的组织管理”消息。方法1:检查ActiveEdge策略通知此消息是因为用户或管理员可能应用了一些策略来配置边缘。如果您删除这些策略,该消息将消失。让我们看看如何做到
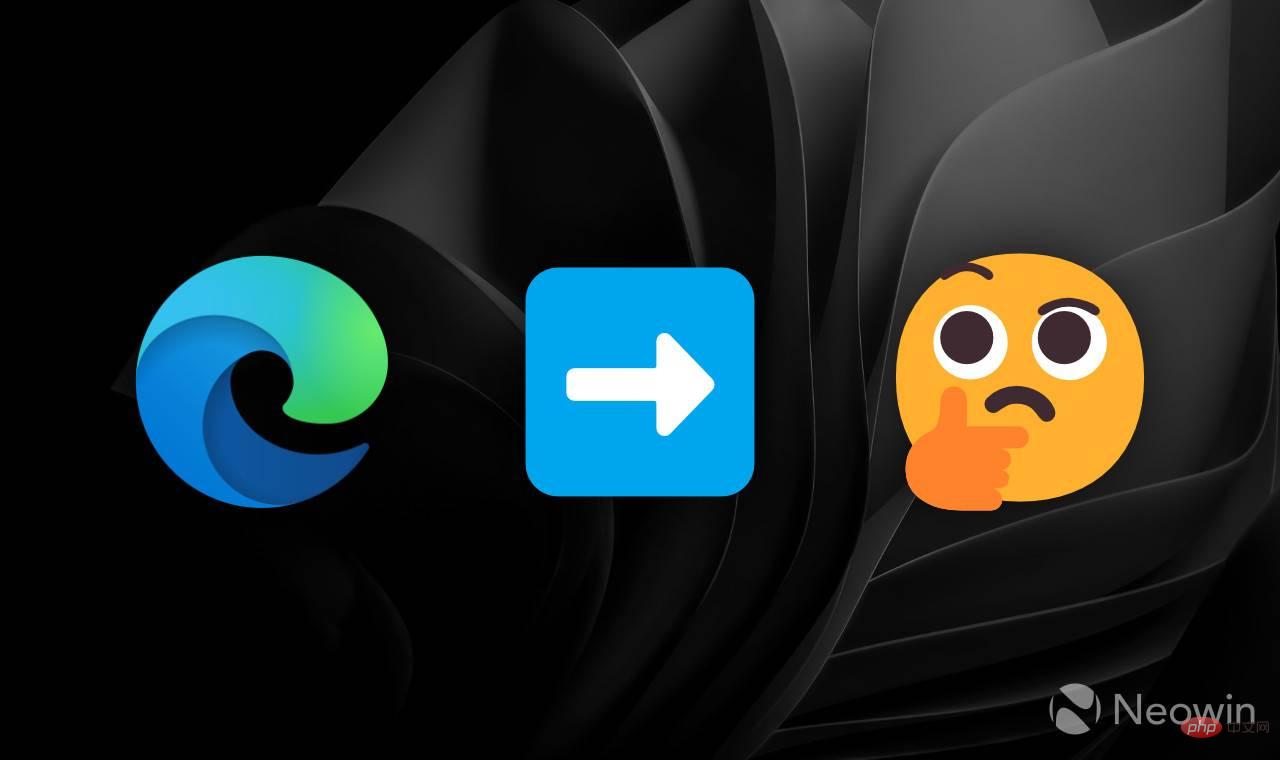 如何在 Microsoft Edge 中启用转发按钮Apr 13, 2023 pm 08:43 PM
如何在 Microsoft Edge 中启用转发按钮Apr 13, 2023 pm 08:43 PM最近发布的 Microsoft Edge 108没有提供很多令人兴奋的功能或改进。此外,一项未经宣布的更改可能会使某些用户感到困惑甚至不安。最新版本自动隐藏前进按钮,默认只留下后退和重新加载。并不是每个人都会对微软改变标准导航控件的工作方式感到满意,因此这里有一个小教程,展示了如何恢复 Microsoft Edge 108 中的前进按钮。值得注意的是,Microsoft Edg
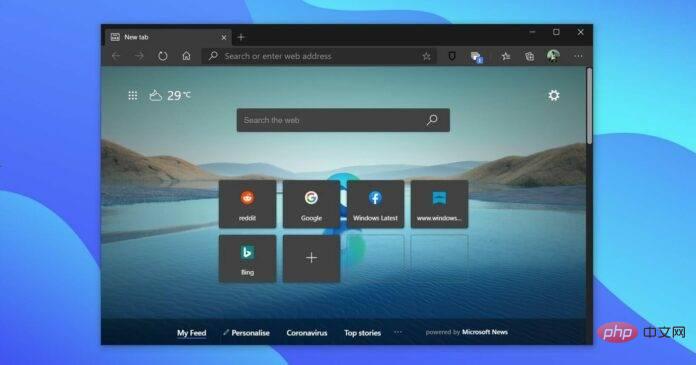 Microsoft Edge 在 Windows 上获得新的侧边栏菜单Apr 13, 2023 pm 06:43 PM
Microsoft Edge 在 Windows 上获得新的侧边栏菜单Apr 13, 2023 pm 06:43 PM微软正试图通过将一些快速操作移动到新的可选右侧边栏菜单来减少 Edge 浏览器中的混乱。这个新的侧边栏将包含游戏面板和发现选项卡等功能,这些功能以前可以通过工具栏中自己的专用菜单访问。Microsoft Edge 最初于 2020 年发布,并且已经更新了垂直选项卡、集合等功能。为了让更多用户从 Chrome 切换,微软现在推出了一个新的侧边栏,它可能是玩游戏、监控互联网连接等的
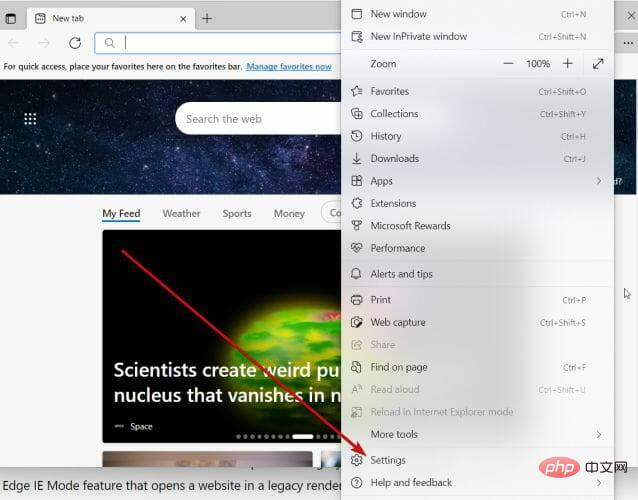 Internet Explorer 打开 Edge:如何停止 MS Edge 重定向Apr 14, 2023 pm 06:13 PM
Internet Explorer 打开 Edge:如何停止 MS Edge 重定向Apr 14, 2023 pm 06:13 PM长期以来,InternetExplorer的失宠一直不是秘密,但随着Windows11的到来,现实开始了。Edge将来不再有时取代IE,它现在是微软最新操作系统中的默认浏览器。目前,您仍然可以在Windows11中启用InternetExplorer。但是,IE11(最新版本)已经有了一个正式的退役日期,即2022年6月15日,时间在流逝。考虑到这一点,您可能已经注意到InternetExplorer有时会打开Edge,而您可能不喜欢它。那么为什么会这样呢?在
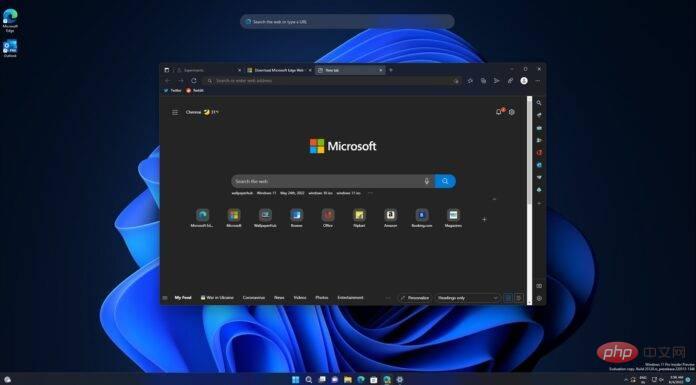 Microsoft Edge 的新 Windows 11 设计发布——这是启用它的方法Apr 13, 2023 pm 05:04 PM
Microsoft Edge 的新 Windows 11 设计发布——这是启用它的方法Apr 13, 2023 pm 05:04 PM最新的更新意味着 Windows 11 将受益于更多的视觉效果,因为Microsoft Edge 102显然将实验性的“云母”效果带到了网络浏览器的更多区域。虽然在 Chrome 中看不到云母或 Fluent Design,但 Microsoft Edge 继续从中受益。对于初学者来说,Windows 11 的 Mica 主题是一种应用于窗口或标题栏的不透明效果。您可以通过使用
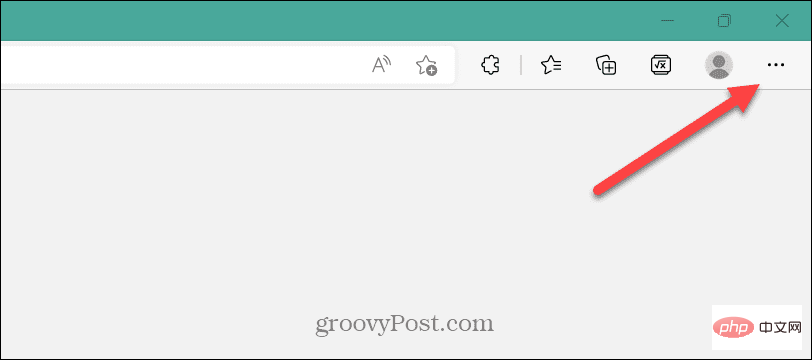 如何在 Microsoft Edge 中开启节能模式?Apr 20, 2023 pm 08:22 PM
如何在 Microsoft Edge 中开启节能模式?Apr 20, 2023 pm 08:22 PMEdge等基于Chromium的浏览器会占用很多资源,但您可以在MicrosoftEdge中启用效率模式以提高性能。MicrosoftEdge网络浏览器自其不起眼的开始以来已经走过了漫长的道路。最近,微软为浏览器添加了一种新的效率模式,旨在提高浏览器在PC上的整体性能。效率模式有助于延长电池寿命并减少系统资源使用。例如,使用Chromium构建的浏览器(如GoogleChrome和MicrosoftEdge)因占用RAM和CPU周期而臭名昭著。因此,为了
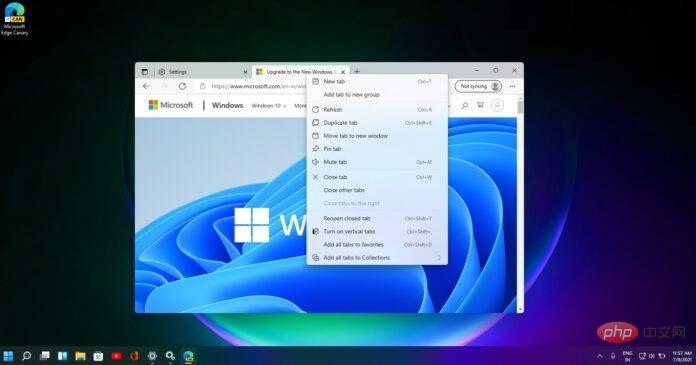 Workspaces 是 Microsoft Edge 对 Chrome 选项卡组的采用,它可能很快就会回归Apr 18, 2023 pm 04:10 PM
Workspaces 是 Microsoft Edge 对 Chrome 选项卡组的采用,它可能很快就会回归Apr 18, 2023 pm 04:10 PMMicrosoftEdge的Canary版本是您倾向于尝试新功能的地方。EdgeCanary更新了实验性功能,并且某些功能会在没有任何官方确认的情况下悄悄地从浏览器中消失。这正是Edge于2021年出现的实验性“工作区”功能所发生的事情。自2021年初以来,微软开发人员一直在为MicrosoftEdge开发新功能“工作区”。与谷歌的标签组一样,MicrosoftEdge的工作区是维护工作、娱乐或个人浏览器标签组的好方法。它旨在消除浏览器中的混乱并帮助试图平衡工作和个人计算

熱AI工具

Undresser.AI Undress
人工智慧驅動的應用程序,用於創建逼真的裸體照片

AI Clothes Remover
用於從照片中去除衣服的線上人工智慧工具。

Undress AI Tool
免費脫衣圖片

Clothoff.io
AI脫衣器

AI Hentai Generator
免費產生 AI 無盡。

熱門文章

熱工具

Dreamweaver CS6
視覺化網頁開發工具

SecLists
SecLists是最終安全測試人員的伙伴。它是一個包含各種類型清單的集合,這些清單在安全評估過程中經常使用,而且都在一個地方。 SecLists透過方便地提供安全測試人員可能需要的所有列表,幫助提高安全測試的效率和生產力。清單類型包括使用者名稱、密碼、URL、模糊測試有效載荷、敏感資料模式、Web shell等等。測試人員只需將此儲存庫拉到新的測試機上,他就可以存取所需的每種類型的清單。

Safe Exam Browser
Safe Exam Browser是一個安全的瀏覽器環境,安全地進行線上考試。該軟體將任何電腦變成一個安全的工作站。它控制對任何實用工具的訪問,並防止學生使用未經授權的資源。

EditPlus 中文破解版
體積小,語法高亮,不支援程式碼提示功能

mPDF
mPDF是一個PHP庫,可以從UTF-8編碼的HTML產生PDF檔案。原作者Ian Back編寫mPDF以從他的網站上「即時」輸出PDF文件,並處理不同的語言。與原始腳本如HTML2FPDF相比,它的速度較慢,並且在使用Unicode字體時產生的檔案較大,但支援CSS樣式等,並進行了大量增強。支援幾乎所有語言,包括RTL(阿拉伯語和希伯來語)和CJK(中日韓)。支援嵌套的區塊級元素(如P、DIV),






