如何在 Windows 11 上停止接收更新
- WBOYWBOYWBOYWBOYWBOYWBOYWBOYWBOYWBOYWBOYWBOYWBOYWB轉載
- 2023-04-18 13:46:032010瀏覽
如何暫停自動 Windows 11 更新
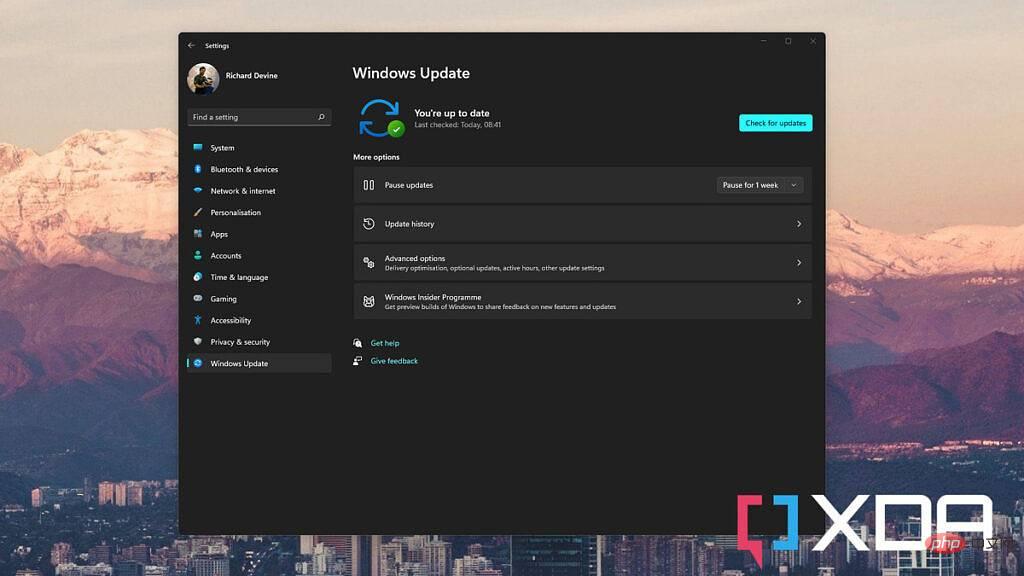
如果您不想永久停止接收更新,也許您只是想避免特定的錯誤,您可以暫停更新。有許多預先確定的時間段,您只需選擇最適合您的時間段即可。
以下是暫停 Windows 11 更新長達五週的方法:
1. 在您的 PC 上開啟設定應用程式。
2. 從側邊欄中選擇 Windows 更新。
3. 開啟暫停更新旁邊的下拉方塊並選擇您的時間段。
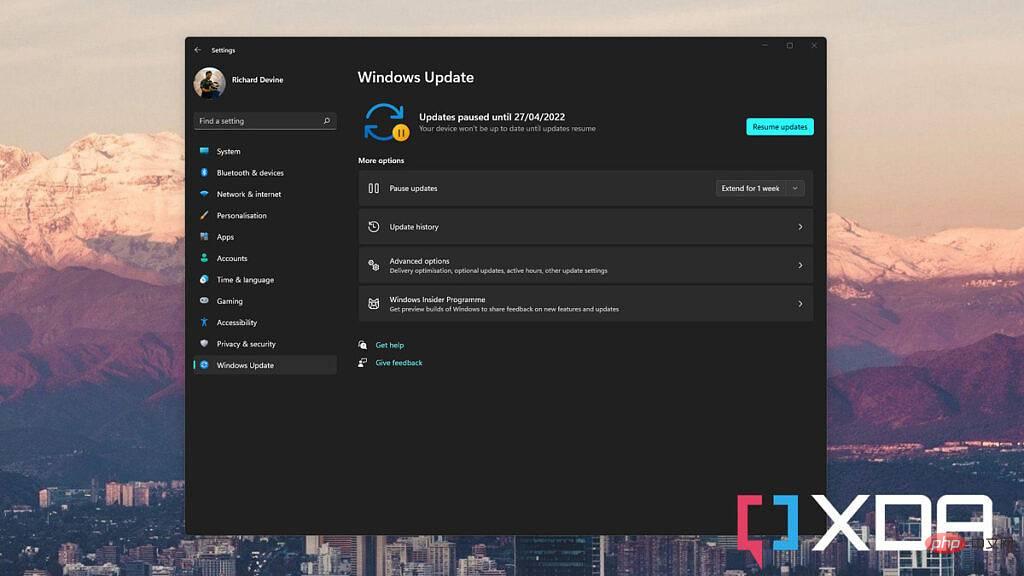
一旦您選擇在所選時間段結束時暫停更新,它們將自動恢復。您可以隨時選擇將其延長一到兩週。同樣,如果您想結束暫停,請點擊恢復更新按鈕,一切都會恢復正常。
如何使用登錄編輯程式停止接收自動 Windows 11 更新
要獲得更持久的解決方案,您可以使用登錄編輯程式停止 Windows 11 更新。但是,編輯註冊表需要您自擔風險,如果您對正在做的事情不滿意,可能會造成嚴重損害。
順便說一句,這是要做的事情:
1. 在您的 PC 上按 Win R。
2.輸入regedit並回車。
3. 在登錄編輯器中導覽至下列路徑:HKEY_LOCAL_MACHINE\SOFTWARE\Policies\Microsoft\Windows
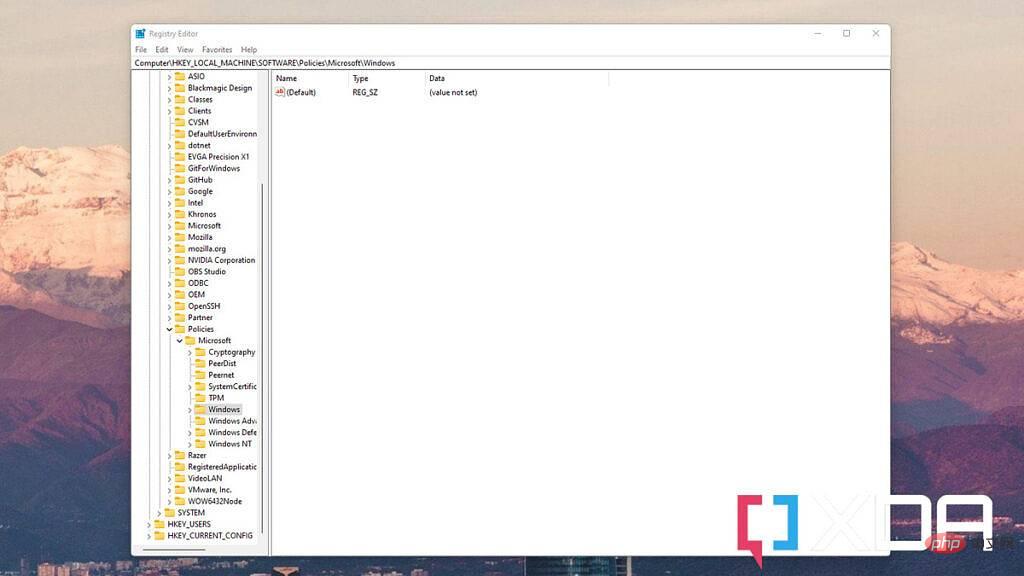
4. 右鍵點選 Windows 資料夾並選擇新建,然後選擇密鑰。
5. 將新金鑰命名為 WindowsUpdate,然後按 Enter。
6. 右鍵點選 WindowsUpdate 並選擇新建,然後選擇金鑰。
7. 呼叫此鍵 AU 並再次回車。
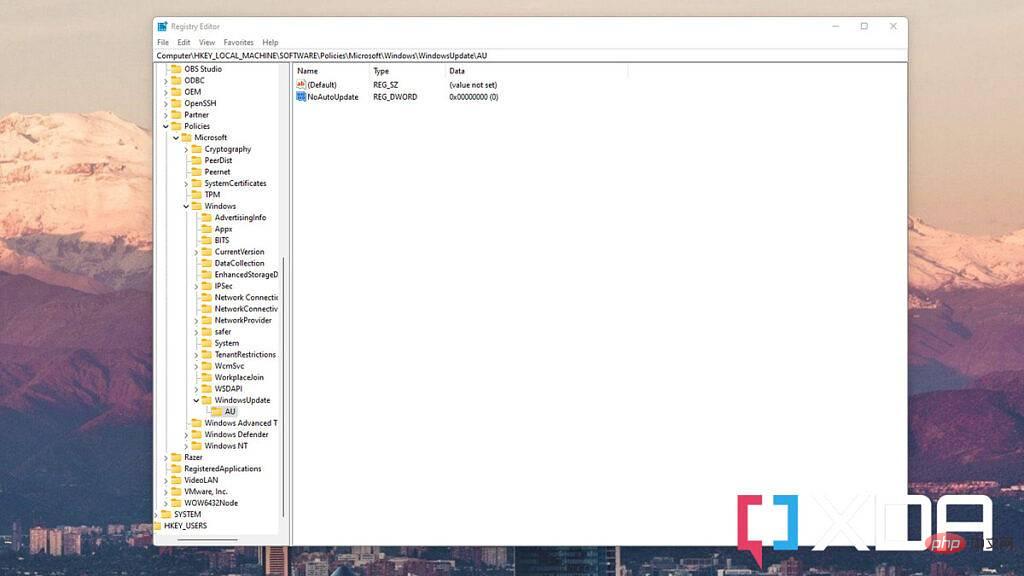
8. 右鍵點選 AU 並選擇新建,然後選擇 DWORD(32 位元)值。
9. 將此值命名為 NoAutoUpdate 並按 Enter。
10. 雙擊 NoAutoUpdate 並確保在 Base 下選擇了 Hexadecimal。
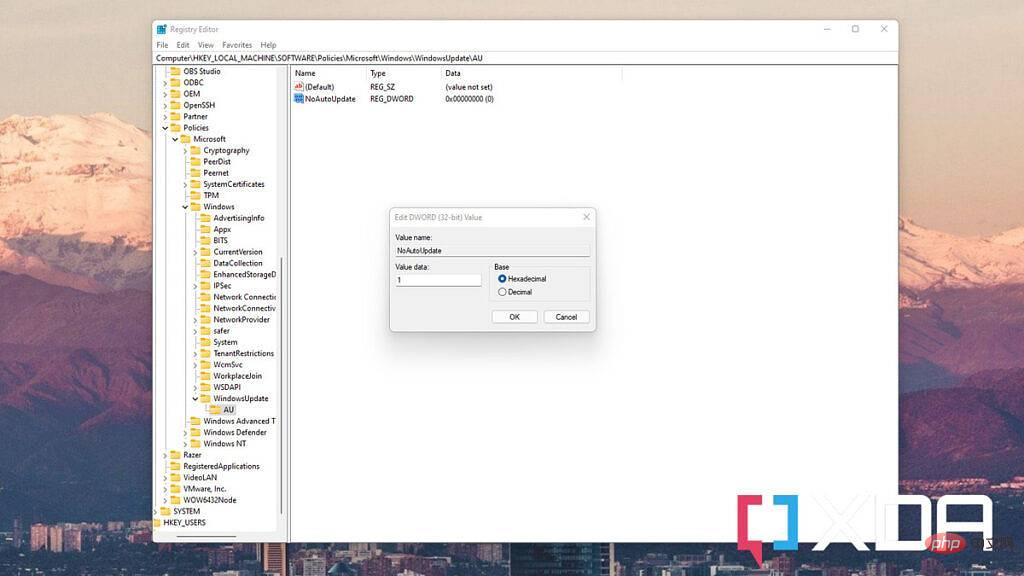
11. 將值方塊從 0 改為 1。
點擊確定按鈕並重新啟動您的電腦。現在將停止自動更新,但您仍然可以隨時從「設定」應用程式手動提取更新。要扭轉這一點,請按照上述相同的步驟進行操作,但是當您進入 WindowsUpdate 時,只需刪除、重新啟動,您就會重新獲得自動更新。
如何使用群組原則編輯器停止接收自動Windows 11 更新
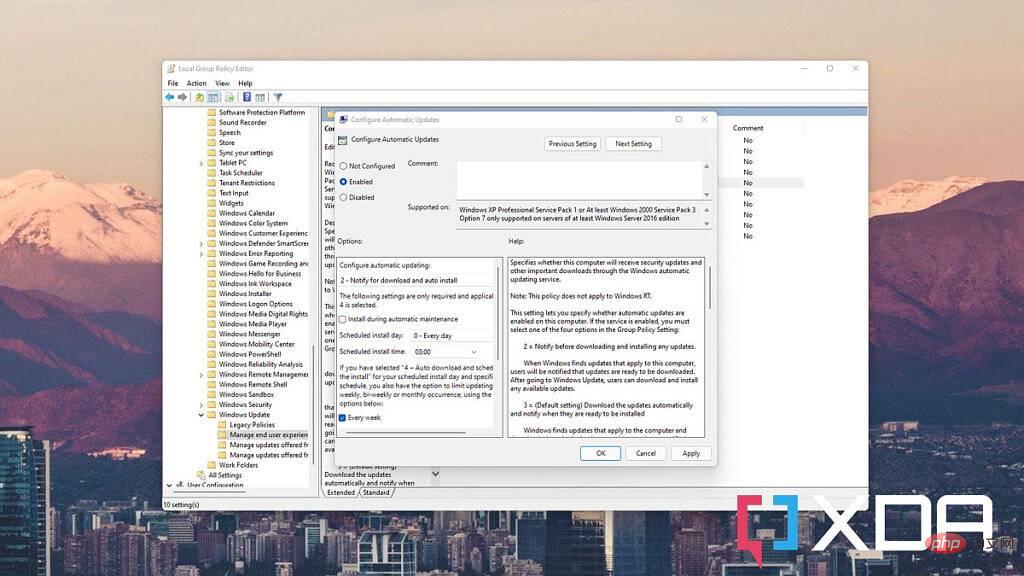
#可用於停止自動Windows 11 更新的第三種方法僅適用於Pro 和Enterprise 用戶。如果您使用的是 Windows 11 家用版,則需要使用上述兩種方法之一。但是,如果您有受支援的版本,以下是使用群組原則編輯器停止自動更新的方法:
1. 在您的 PC 上按 Win R。
2.輸入gpedit.msc並按下回車鍵。
3. 在群組原則編輯器中,依照此連結導覽至正確的位置:電腦設定> 管理範本> Windows 元件> Windows 更新> 管理最終使用者體驗
4. 雙擊標記為設定自動更新的選項並選擇啟用以打開它在。
5. 在選項方塊中找到通知下載和自動安裝,然後按一下套用。
6. 點選確定確認。
您現在將不再看到自動安裝更新,但您將能夠從「設定」應用程式手動套用它們。
在這裡詳述的三種方法中,第一種方法不僅對每個人都是最簡單和可用的,而且也是最安全的。如果您之前從未著手進行註冊表編輯,那麼您將不會有任何意外但可能是嚴重錯誤的危險。而且以這種方式重新啟用更新也更快。
以上是如何在 Windows 11 上停止接收更新的詳細內容。更多資訊請關注PHP中文網其他相關文章!

