沒有其他設備可以與筆記型電腦的便攜性和便利性相媲美。如果您想購買和使用筆記型電腦用於工作目的,或者您希望不時在比筆記型電腦更大的螢幕上消費一些信息,您可能希望將其連接到外部顯示器。
這就是問題出現的地方,因為您很可能想要合上筆記型電腦的蓋子而不完全關閉它。預設情況下,Windows 11 合蓋操作設定為在您合上蓋子時讓您的筆記型電腦進入睡眠狀態。
正如您可能想像的那樣,在連接到新購買的外接顯示器時將打開的筆記型電腦蓋放在辦公桌上並不是一個理想的情況,也不是一個舒適的暴露環境。因此,我們將向您展示如何自訂 Windows 11 蓋子關閉操作以解決此問題。
您不必忍受這種殘酷的條件,您可以合上筆記型電腦的蓋子,而不會使其進入睡眠狀態或乾擾其操作。在我們了解什麼是休眠和睡眠模式之後,讓我們看看如何實現這一點。
休眠和睡眠是一回事嗎?
必須區分的兩種電腦模式是睡眠模式和休眠模式,它們經常互換使用,但在現實中並不是一回事。
睡眠模式是一種省電模式,一旦裝置再次完全充電,就可以重新開始活動。
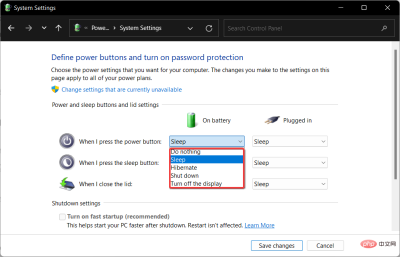
休眠模式旨在節省電力,但它與休眠模式的區別在於資料會發生什麼。您現在正在處理的文件和文件儲存在RAM中,在此過程中只需要很少的電力。
前者有效地完成了與休眠模式相同的事情,除了它將資訊儲存在您的硬碟上,允許您關閉電腦並節省它所消耗的所有能量。
當您重新開啟電腦時,硬碟可讓您準確地從中斷的地方繼續運作。 Hibernate 主要用於筆記型電腦,當您不打算長時間使用您的裝置時,它最有效。
但現在,讓我們看看如何輕鬆自訂 Windows 11 合蓋動作設定並達到您想要的效果。
如何更改 Windows 11 中的關閉操作蓋?
1.筆記型電腦合上時保持顯示器開啟
- 為了在Windows 11 中關閉筆記型電腦蓋時不執行任何操作,請開啟Windows 搜尋功能,然後鍵入控制面板並打開最上面的結果。

- 在這裡,導航到電源選項。

- 接下來,選擇選擇關閉蓋子的功能選項以在開啟筆記型電腦時編輯 Windows 11 蓋子關閉操作。

- 在這裡,您可以選擇On battery部分下的Do nothing選項並插入一個,以便在筆記型電腦蓋合上時保持顯示器開啟。有關其他選項的更多信息,請查看Microsoft關於這些操作的頁面。

當您的筆記型電腦連接到外接顯示器時,您現在可以合上蓋子繼續工作,而不必擔心它會進入睡眠或休眠狀態。請注意,這種操作模式稱為翻蓋模式,是指關閉蓋子的工作筆記型電腦。
如果缺少蓋子自訂設置,我該怎麼辦?
- 請注意,此解決方案也適用於 Windows 10 錯誤中缺少的合蓋操作。透過在Windows 搜尋功能中鍵入cmd開啟命令提示字元應用程式。

- 接下來,鍵入或複製貼上以下命令並按下Enter以修復Windows 11 / 10 中缺少的蓋子關閉操作:
<strong>REG ADD HKLM \SYSTEM\CurrentControlSet\Control\Power\PowerSettings\4f971e89-eebd-4455-a8de-9e59040e7347\5ca83367-6e45-459f-a27b-476b1d01c936/LfA# 1/fx </strong>##如果您還希望新增缺少的Windows 11 開蓋操作類型或貼上以下命令並按下Enter :
: - REG ADD HKLM\SYSTEM\CurrentControlSet\Control\Power\ PowerS?請前往控制台中的電源選項部分,然後選擇目前計劃旁邊的
更改計劃設定。 <strong></strong>接下來,點擊 - 更改進階電源設定並展開電源按鈕和蓋子選項以調整配置。
 現在,您應該能夠在啟動設定時更改 Windows 11 的蓋子關閉動作,如我們在第一個解決方案中所示,以及調整蓋子打開動作配置。
現在,您應該能夠在啟動設定時更改 Windows 11 的蓋子關閉動作,如我們在第一個解決方案中所示,以及調整蓋子打開動作配置。 - 此外,如果您在連接第二台顯示器時遇到問題,請查看我們的教學課程,以了解當您的筆記型電腦未偵測到第二台顯示器時該怎麼做。
以上是合上蓋子後如何繼續使用 Windows 11 筆記型電腦的詳細內容。更多資訊請關注PHP中文網其他相關文章!

熱AI工具

Undresser.AI Undress
人工智慧驅動的應用程序,用於創建逼真的裸體照片

AI Clothes Remover
用於從照片中去除衣服的線上人工智慧工具。

Undress AI Tool
免費脫衣圖片

Clothoff.io
AI脫衣器

Video Face Swap
使用我們完全免費的人工智慧換臉工具,輕鬆在任何影片中換臉!

熱門文章

熱工具

MantisBT
Mantis是一個易於部署的基於Web的缺陷追蹤工具,用於幫助產品缺陷追蹤。它需要PHP、MySQL和一個Web伺服器。請查看我們的演示和託管服務。

WebStorm Mac版
好用的JavaScript開發工具

SecLists
SecLists是最終安全測試人員的伙伴。它是一個包含各種類型清單的集合,這些清單在安全評估過程中經常使用,而且都在一個地方。 SecLists透過方便地提供安全測試人員可能需要的所有列表,幫助提高安全測試的效率和生產力。清單類型包括使用者名稱、密碼、URL、模糊測試有效載荷、敏感資料模式、Web shell等等。測試人員只需將此儲存庫拉到新的測試機上,他就可以存取所需的每種類型的清單。

SAP NetWeaver Server Adapter for Eclipse
將Eclipse與SAP NetWeaver應用伺服器整合。

Dreamweaver Mac版
視覺化網頁開發工具









 :
: 現在,您應該能夠在啟動設定時更改 Windows 11 的蓋子關閉動作,如我們在第一個解決方案中所示,以及調整蓋子打開動作配置。
現在,您應該能夠在啟動設定時更改 Windows 11 的蓋子關閉動作,如我們在第一個解決方案中所示,以及調整蓋子打開動作配置。 
