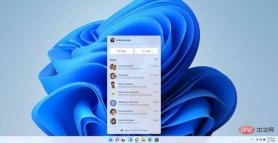
微軟正在為Windows 11 試驗一個新的極簡任務欄,改進了溢出選單的UI 和新的系統托盤控件,以迎合那些喜歡乾淨任務欄的人,但與此同時,另一個工作列功能也絕對消失了沒有充分的理由。
在最新的預覽版本中,微軟一直在測試一種新的溢出體驗,旨在讓您在打開或固定在任務欄上的應用程式過多時更容易選擇正在運行的應用程式。目的是在任務欄擁擠時更容易選擇特定的應用程式。
此外,微軟還刷新了系統托盤,以匹配新作業系統的其餘視覺風格。作為此變更的一部分,現在可以隱藏工作列右側顯示的所有圖標,但新控制中心中的聲音和 WiFi 按鈕除外。

在Windows 11 22H2中,您可以導航到設定> 個人化> 工作列> 其他系統托盤圖標,然後選擇一個名為「隱藏圖示選單」的新選項來停用工作列上的系統托盤(^)。當您停用該圖示時,某些圖示(如藍牙或 Steam)可能會移出系統托盤。
Windows 設定包括其他控件,可協助您確定 Steam 和藍牙等應用程式或服務的指示器是否應位於控制中心按鈕旁。
微軟正在優化平板電腦的任務欄,同時承諾讓任務欄更乾淨一些
微軟也對系統托盤進行了更改,以優化平板電腦的任務欄,但也有一些不良的副作用也會影響桌面使用者。
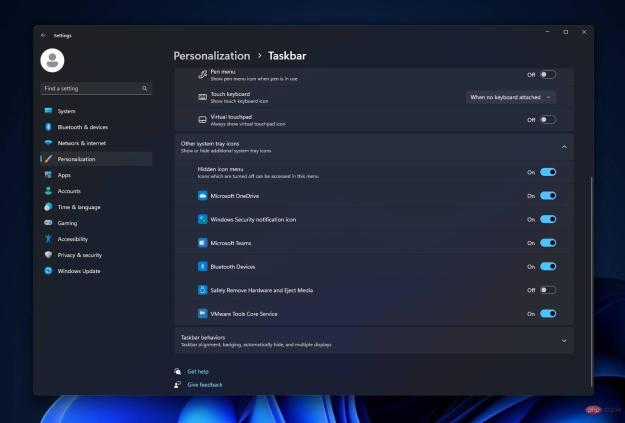
如果您在工作列上的可用空間較少,或者您喜歡更簡潔的圖示外觀,則停用「隱藏圖示選單」或系統匣的新選項特別有用。
但是,有一個問題 - 新的工作列溢出圖示體驗使「拖放」過程複雜化,以更改工作列系統圖示中圖示的順序。

如我們先前指出的,不再支援拖放來固定/取消固定這些項目。這意味著您無法更改系統托盤中圖示的順序。
要對系統托盤進行任何更改或恢復已刪除的圖標,您需要右鍵單擊任務欄並選擇“任務欄設定”,然後選擇要在任務欄上看到的應用程式。

例如,如果您從系統托盤中刪除了藍牙圖標,則需要打開設定並打開藍牙圖標才能恢復它。但是,當您恢復藍牙圖示時,它會出現在系統托盤之外。
如果您希望圖示出現在托盤中,您需要再次開啟設定並關閉圖示。這是因為不再可能在系統托盤內部或周圍拖放圖示。
簡而言之,Windows 11 的新功能承諾讓工作列更乾淨一些,並針對觸控螢幕進行最佳化,但對於那些更喜歡後台應用程式工作列圖示的人來說,它會使個性化過程變得複雜。
也值得注意的是,Windows 11 在工作列設定中仍然沒有切換來顯示所有系統托盤圖標,我們不知道該功能何時會返回。
「感謝您就此事聯繫。這不是我們目前支持的東西,但是您對擁有這樣一個選項的興趣已經傳遞給工程團隊以供將來考慮,」當用戶質疑該公司刪除「顯示所有圖標”選項的決定時,微軟官員表示。
以上是Windows 11 的新功能承諾以犧牲功能為代價提供更乾淨的工作列的詳細內容。更多資訊請關注PHP中文網其他相關文章!

熱AI工具

Undresser.AI Undress
人工智慧驅動的應用程序,用於創建逼真的裸體照片

AI Clothes Remover
用於從照片中去除衣服的線上人工智慧工具。

Undress AI Tool
免費脫衣圖片

Clothoff.io
AI脫衣器

Video Face Swap
使用我們完全免費的人工智慧換臉工具,輕鬆在任何影片中換臉!

熱門文章

熱工具

SublimeText3 Mac版
神級程式碼編輯軟體(SublimeText3)

禪工作室 13.0.1
強大的PHP整合開發環境

Safe Exam Browser
Safe Exam Browser是一個安全的瀏覽器環境,安全地進行線上考試。該軟體將任何電腦變成一個安全的工作站。它控制對任何實用工具的訪問,並防止學生使用未經授權的資源。

SublimeText3 英文版
推薦:為Win版本,支援程式碼提示!

PhpStorm Mac 版本
最新(2018.2.1 )專業的PHP整合開發工具





