如何防止在 Windows 11 / 10 上安裝可移動設備
- PHPz轉載
- 2023-04-17 19:55:011390瀏覽
諸如內存驅動器、閃存驅動器、外部硬碟、iPod 等音樂播放器、即插即用滑鼠、鍵盤和其他此類基於USB 的設備等可移動設備是可以在系統打開時連接到系統的一些儲存裝置. Windows 11/10 支援安裝和使用此類可移動媒體。將任何基於 USB 的磁碟機連接到系統後,Windows 11/10 將自動掛載並安裝可移動裝置。如果裝置的檔案系統被識別,則將磁碟機號碼指派給該特定裝置。這種可移動設備的自動安裝可能對系統的完整性構成威脅。
但是,可以修改 Windows 作業系統的這種行為,這樣任何連接的可移動設備都不會被自動識別並安裝在系統上。當您封鎖安裝可移動媒體時,您在系統中新增了額外的安全層,當連接到系統時不允許安裝外部裝置。反過來,您透過停用此行為來保護您的系統免受資料竊取。
繼續閱讀這篇文章,找出可以防止在 Windows 11/10 PC 上安裝可移動裝置的兩種方法。
方法1 – 修改Windows 註冊表
注意:由於您將對註冊表進行更改,因此請確保建立註冊表的備份,以便在出現任何問題時用於恢復註冊表。
1. 按下Windows R鍵開啟「執行」對話方塊。
鍵入regedit並按下Enter 鍵以開啟Windows 登錄編輯程式。
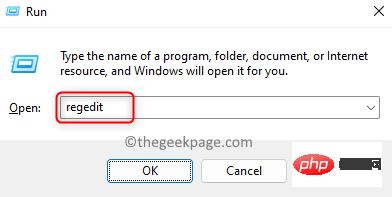
2. 導覽或複製以下路徑並將其貼上到登錄編輯器的導覽列中。
HKEY_LOCAL_MACHINE\SOFTWARE\Policies\Microsoft\Windows\DeviceInstall\Restrictions

注意:如果您在Windows資料夾中沒有找到DeviceInstall金鑰,請右鍵點選Windows檔案夾並選擇New –> Key。
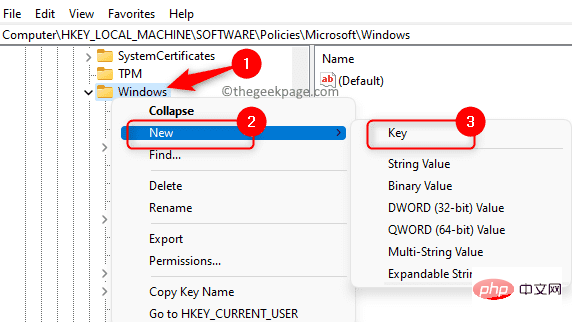
將此新金鑰命名為DeviceInstall。
現在,右鍵點選DeviceInstall鍵並選擇New –> Key。
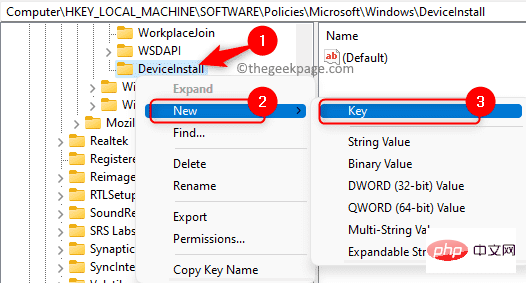
將此新金鑰命名為Restrictions。
3. 進入Restrictions資料夾後,移至右側並尋找名為DenyRemovableDevices的DWORD 。
雙擊它打開編輯視窗來修改值。
確保值資料欄位中的值設定為0。
點選確定以儲存變更。
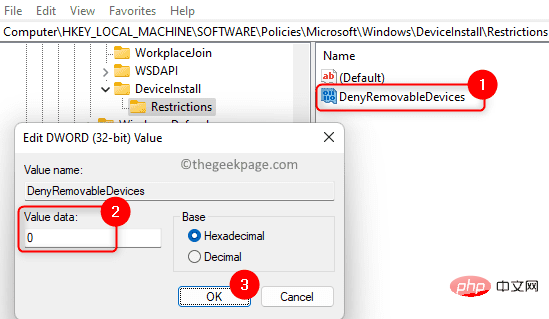
注意:如果未找到DWORD 或您剛剛建立了新密鑰,則右鍵單擊右側的任何空白區域並選擇New –> DWORD (32-bit) Value。
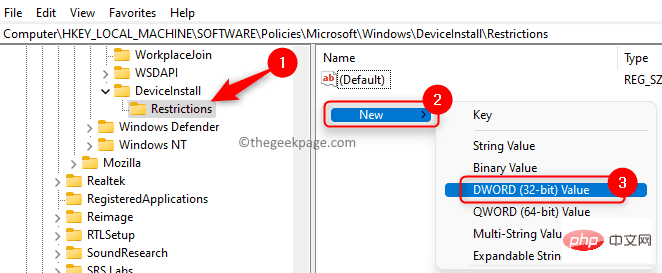
將此 DWORD 命名為DenyRemovableDevices並確保它的資料值設定為0。
4.重新啟動電腦以套用這些變更。
啟動後,嘗試連接任何可移動裝置並檢查此方法是否有助於阻止可移動裝置的安裝。
方法2 – 在群組原則編輯器中變更原則設定
如果您使用的是Windows 11/10 家用版,則必須先使用此處提及的步驟啟用群組原則編輯器,然後才能繼續執行下面提到的步驟。
1. 只需按住Windows 和 R組合鍵即可開啟運行。
鍵入gpedit.msc並按下Enter開啟本機群組原則編輯器。
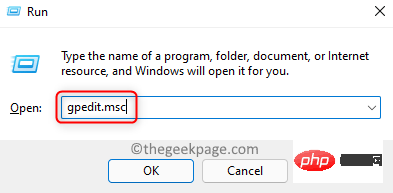
2. 在您的本機群組原則編輯器中,點擊本機電腦原則下的計算機配置。
然後,按一下管理範本旁邊的小箭頭。
現在,雙擊系統以查看此處的可用項目。
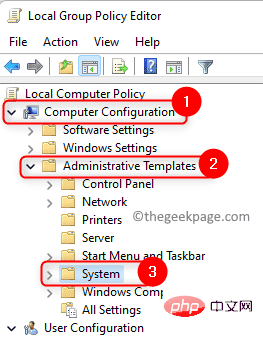
接下來,選擇裝置安裝 -> 裝置安裝限制。
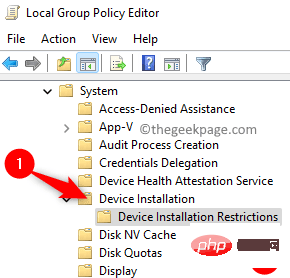
3.選擇裝置安裝限制專案後,移至右側並雙擊名為「阻止安裝可移動設備”的設定。
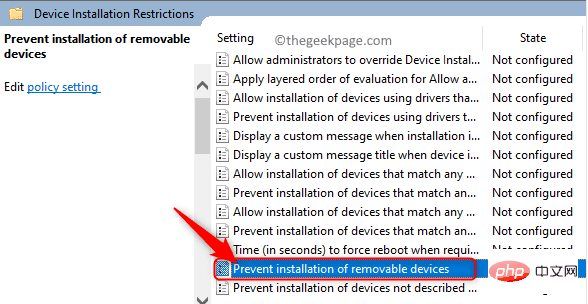
在開啟的視窗中,選擇選項已啟用以修改預設原則設定以防止安裝可移動裝置。
按一下套用,然後按確定以儲存變更。
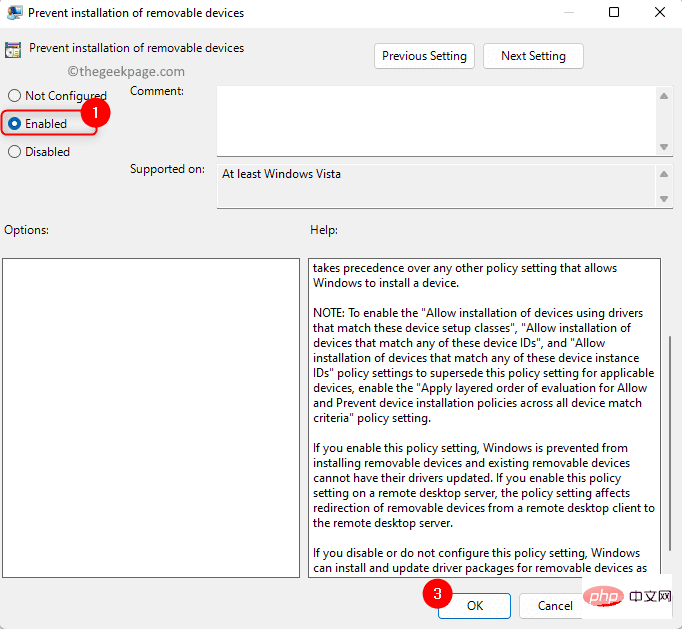
4.重新啟動您的系統。
然後,檢查您是否能夠阻止安裝可移動裝置。
以上是如何防止在 Windows 11 / 10 上安裝可移動設備的詳細內容。更多資訊請關注PHP中文網其他相關文章!

