9 個適用於 Mac 和 iPad 的便利通用控制技巧
- WBOYWBOYWBOYWBOYWBOYWBOYWBOYWBOYWBOYWBOYWBOYWBOYWB轉載
- 2023-04-17 19:10:052781瀏覽
1:在 Mac、iPad 之間複製和貼上
在任何連接的裝置之間複製和貼上就像選擇要複製的文字或圖像,然後將其貼到目標裝置一樣簡單。超好用!
只需將遊標拖曳到要從中複製的裝置上,然後將其拖曳到要貼上的裝置上,然後貼上。就是這樣,不管數據是文字還是圖片,效果都很好。
2:在Mac、iPad 之間拖放檔案
您可以在「檔案」應用程式中將檔案在一台Mac 與另一台Mac 之間無縫拖曳,甚至可以將Mac 拖曳到iPad,反之亦然。
將檔案從另一台 Mac 或 iPad 拖曳到 Mac 非常簡單,因為您可以將它們放到桌面上的任何位置或資料夾中。
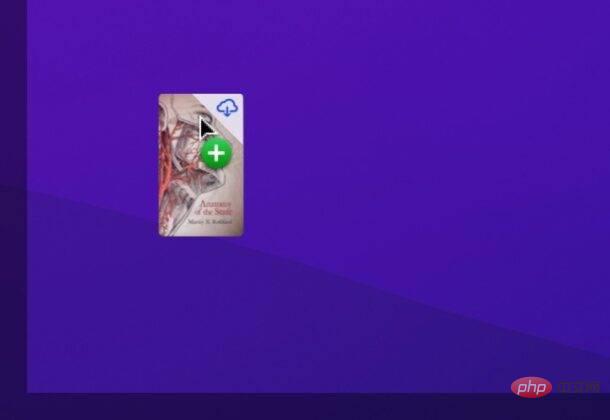
但是,將檔案拖曳到 iPad 需要您在 iPadOS 的檔案應用程式中,或在 iPadOS 的照片應用程式中取得影像和影片。
3:鍵盤快速鍵也跟著遊標
想要使用鍵盤快速鍵來開啟 Spotlight 和啟動應用程式嗎?沒問題,鍵盤快捷鍵會跟隨您的遊標,所以只需將遊標滑到您要執行鍵盤快捷鍵的 Mac 或 iPad 上,然後放開。
甚至音訊調整也可以跨裝置工作——至少在大多數情況下,儘管有些應用程式似乎還不能使用它。例如,如果 iPad 在主畫面上,但不在 Spotify 應用程式中,您可以將滑鼠遊標從 Mac 滑到 iPad 上,並透過 Mac 鍵盤或 Touch Bar 音量控制調整 iPad 上的系統音量。據推測,隨著時間的推移,這些類型的怪癖會得到解決。
4:許多手勢在Mac / iPad 上工作
當您從使用觸控板的Mac 將遊標滑到iPad 上時,您可能已經在iPad 上熟悉的許多手勢也適用於Universal Control,包括三指向左或向右輕掃以更改應用程序,兩個-手指向上和向下滑動以滾動,三指向上滑動以返回主屏幕,三指向上滑動並暫停以進行任務控制,等等。試試看!
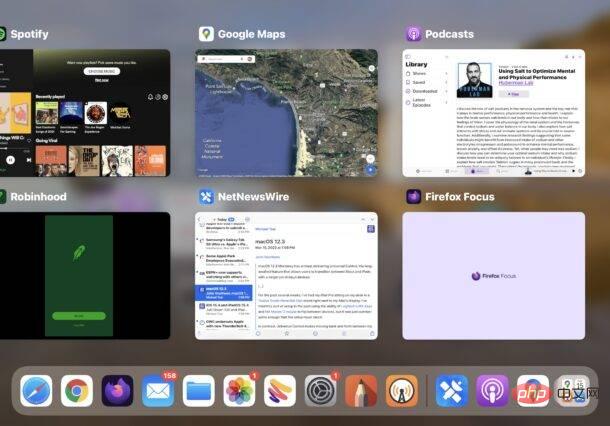
5:根據需要安排顯示方向
強烈建議使用Universal Control 排列顯示器以匹配您的物理設置,這在Mac 的「顯示器系統偏好設定”面板中很容易做到。只需單擊並拖曳顯示即可排列它們以匹配您的物理設定。顯示器右側有一台額外的 Mac,左邊有一台 iPad?沒問題,只需相應地拖動它們即可。
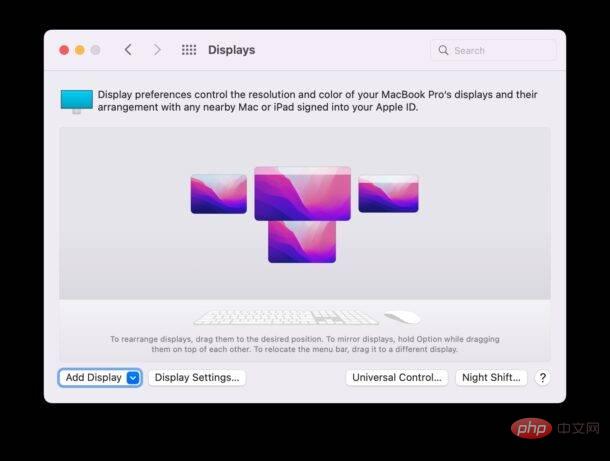
6:從功能表列快速斷開裝置
您可以透過下拉Mac 上的顯示功能表列項目,然後在裝置上選擇斷開連接,輕鬆斷開設備與Universal Control 的連接。
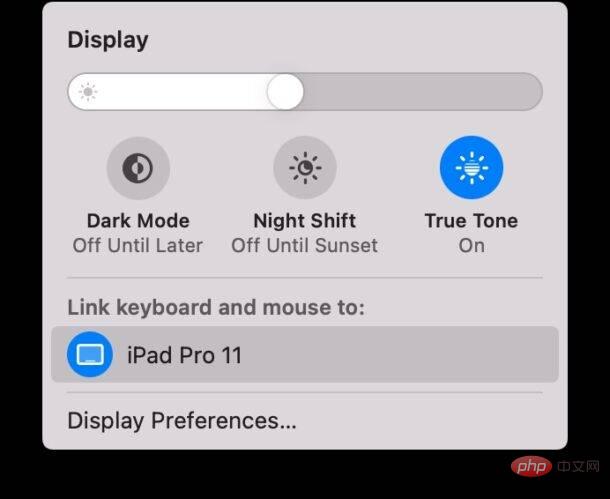
請注意,當設備與主Mac 的距離足夠遠時,它們也會自動斷開連接,因此如果您只是隨身攜帶筆記型電腦或iPad,則無需先手動斷開連線。
7:自動將裝置重新連接到通用控制
是的,Mac 和 iPad 會在回到範圍內時自動重新連接到 Universal Control,前提是該設定已啟用。
前往 Apple 選單 > 系統設定/首選項 > 顯示 > 進階/通用控制 > 確保「自動重新連線附近的任何 Mac 或 iPad」已啟用。
以下是MacOS Ventura 和更新版本中的通用控制設定: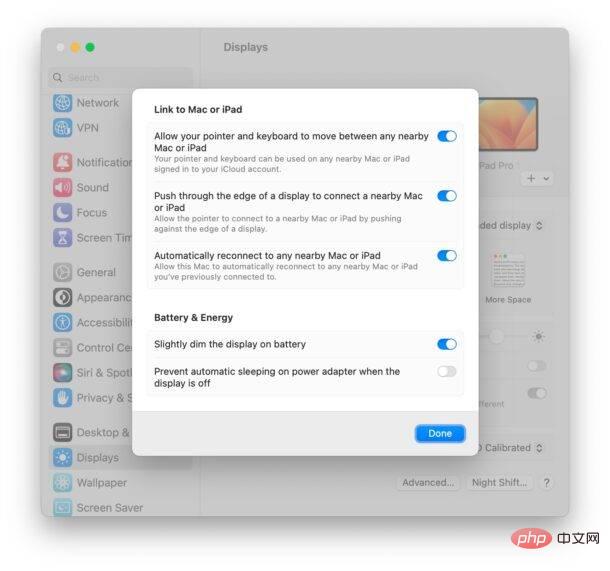
#以下是macOS Monterey 中通用控制首選項的樣子: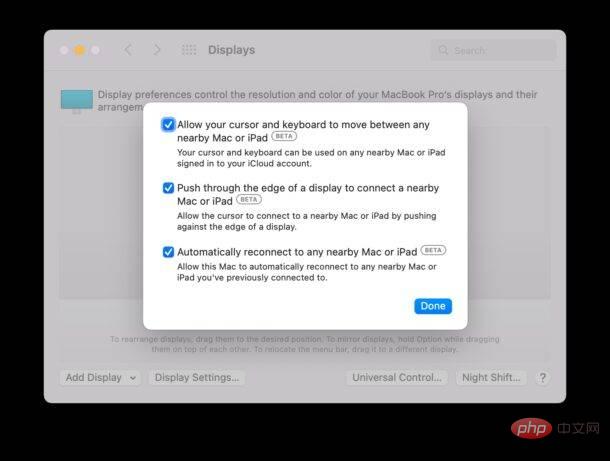
如果您有主要的桌面設置,但經常將Mac 筆記型電腦或iPad 拿走以便在旅途中使用,這將非常有用,因為它們會在再次靠近時自動重新連接到基於桌面的工作站。
8:也可以使用妙控鍵盤從iPad 控制Mac
雖然您可能認為只有主Mac 可以控制其他設備,但無論是另一台Mac 還是iPad,您實際上也可以轉向另一個方向。
例如,如果您的 iPad 配備了妙控鍵盤,您可以將遊標滑到 Mac 上,然後按預期使用觸控板和鍵盤。
9:只需控制多台Mac,無需iPad
如果您的設定中只有Mac,那完全沒問題——您仍然可以使用Universal Control 透過單一鍵盤和滑鼠來控制每台Mac。
假設您有一台內建顯示器的桌上型電腦 iMac 作為帶有鍵盤和滑鼠的主桌上型 Mac、MacBook Pro 和 MacBook Air – 您可以使用通用控制來無縫控制這些裝置中的每一個。
只要每台 Mac 都執行 macOS Monterey 12.3 或更高版本,他們就可以使用此功能。
這真的很棒,類似於之前提供此功能的Synergy 或Barrier應用程式(並且仍然為不支援Universal Control 的裝置或需要跨平台支援以共享鍵盤和滑鼠的用戶提供此功能) Mac 和Windows PC)。
以上是9 個適用於 Mac 和 iPad 的便利通用控制技巧的詳細內容。更多資訊請關注PHP中文網其他相關文章!

